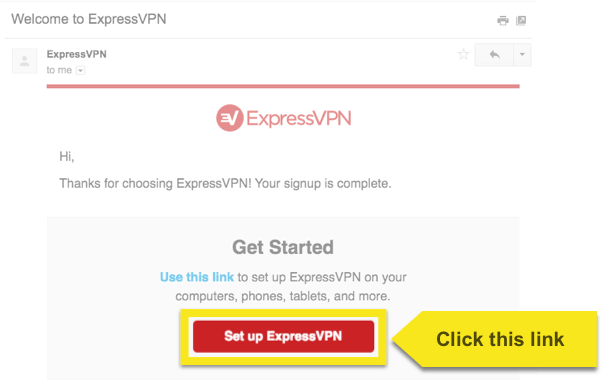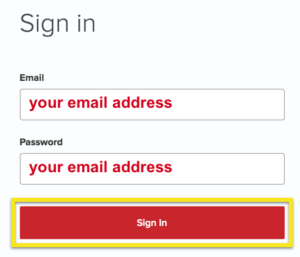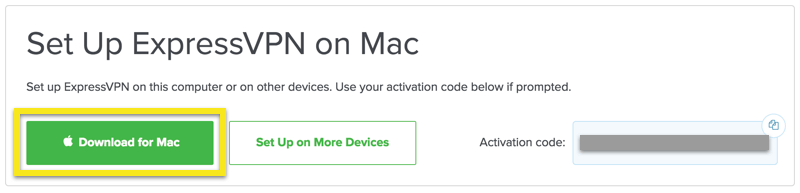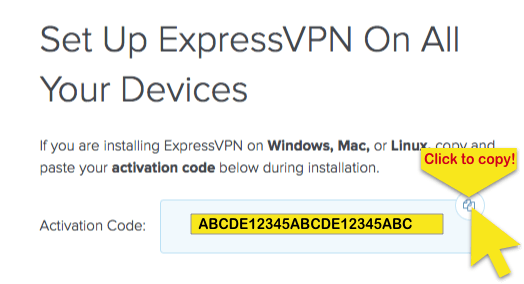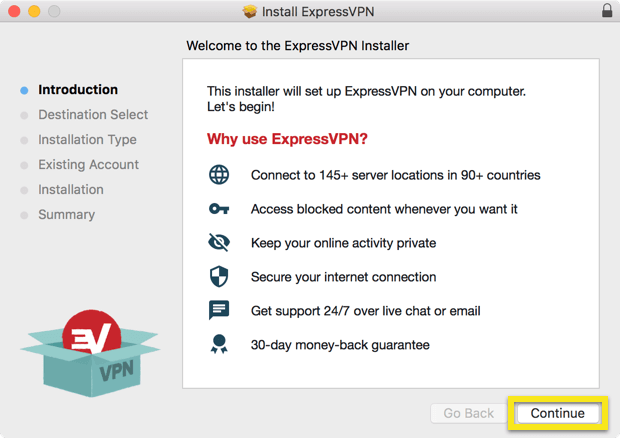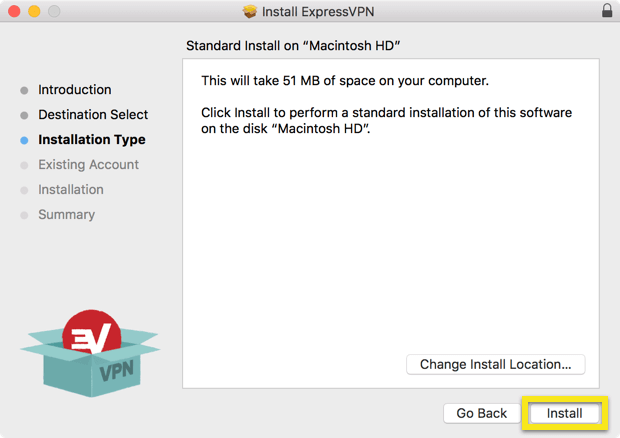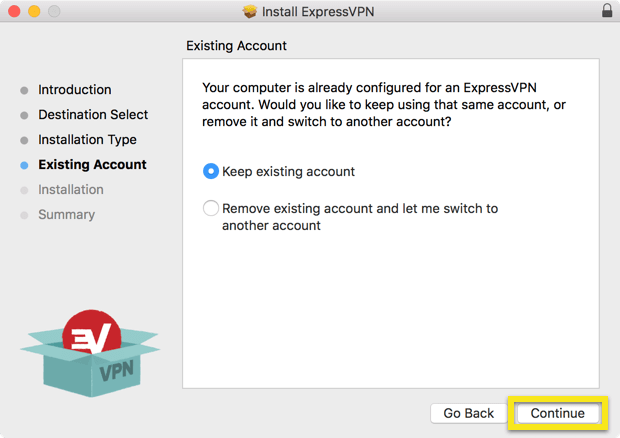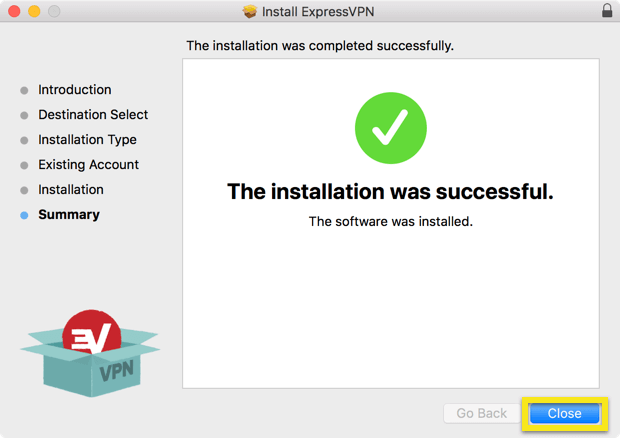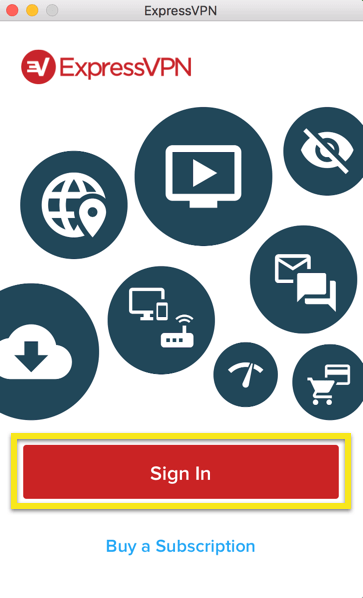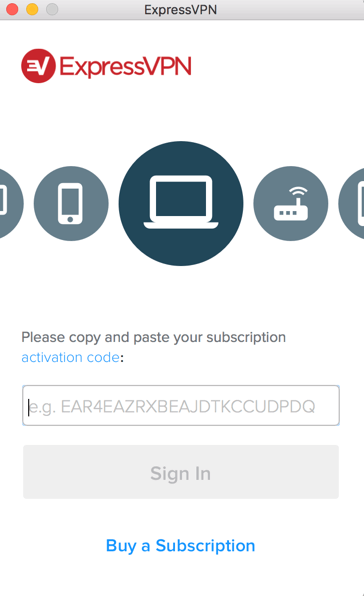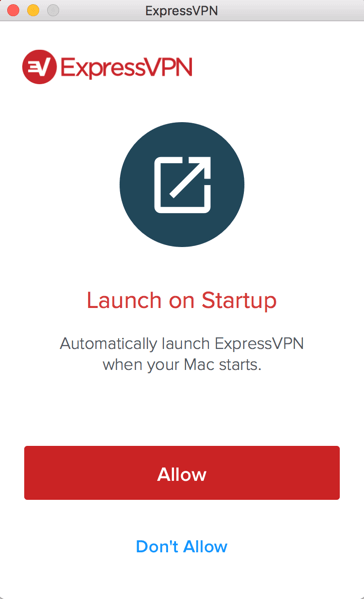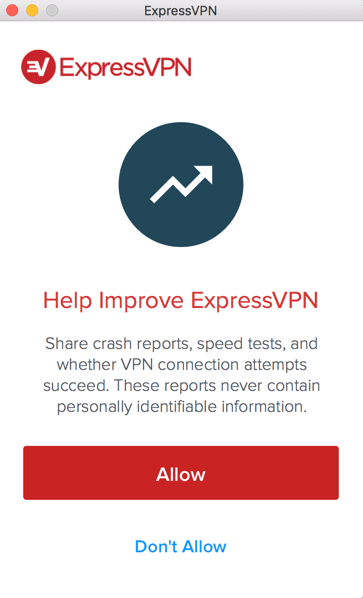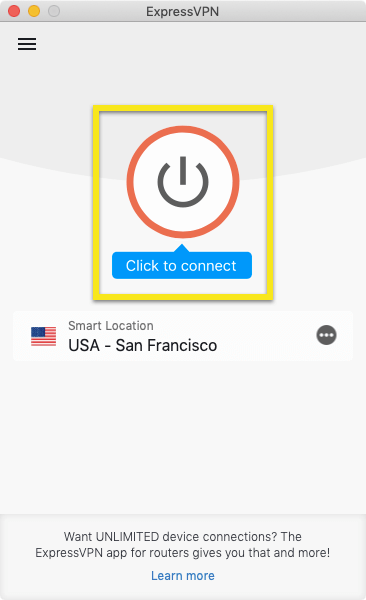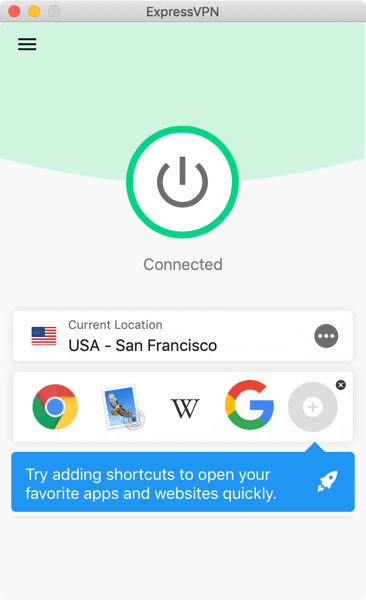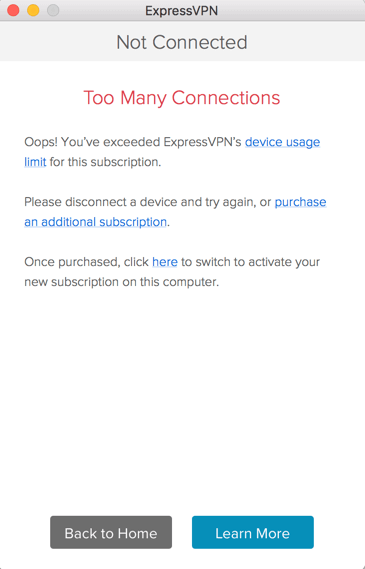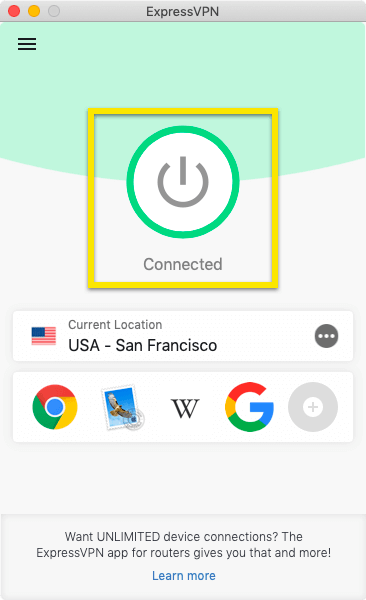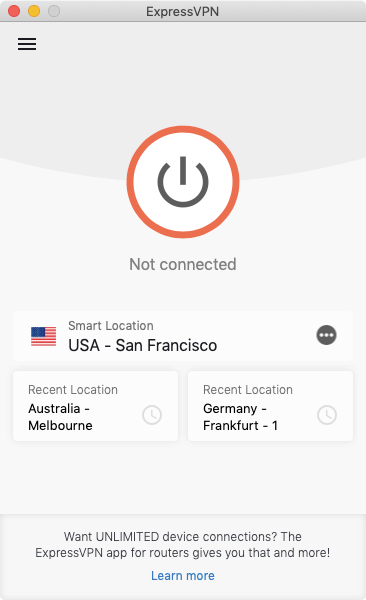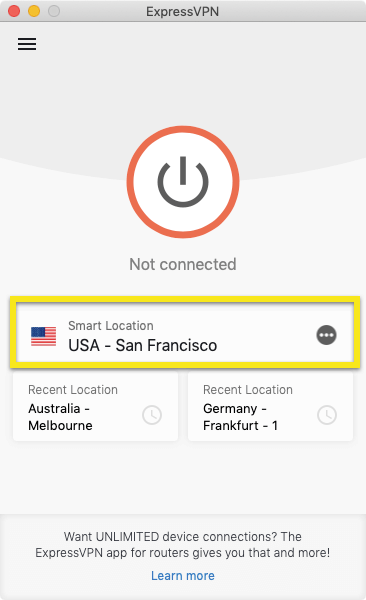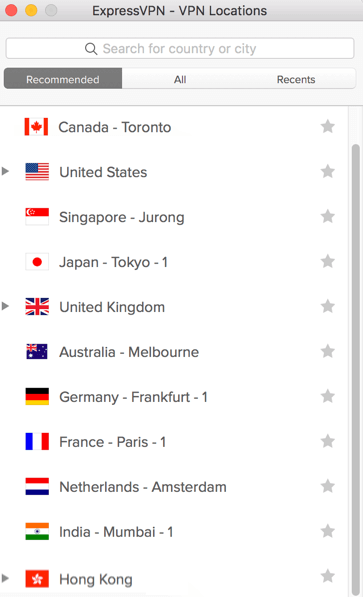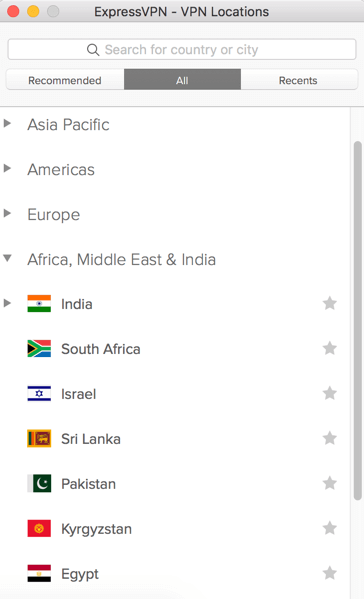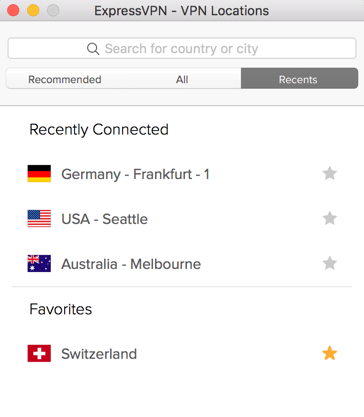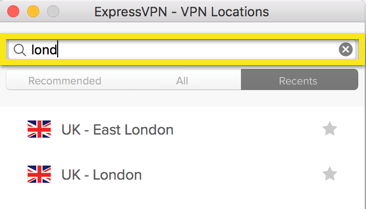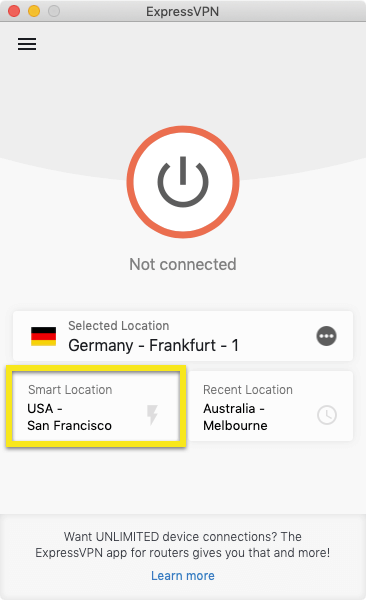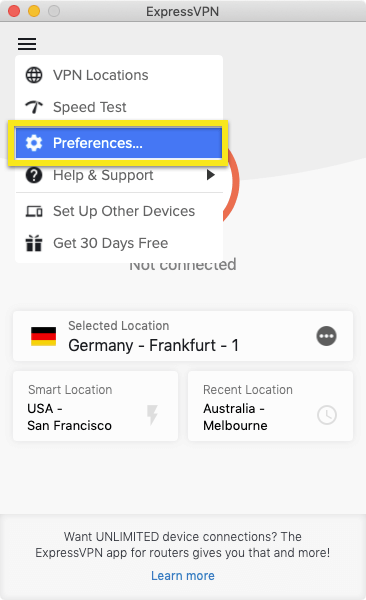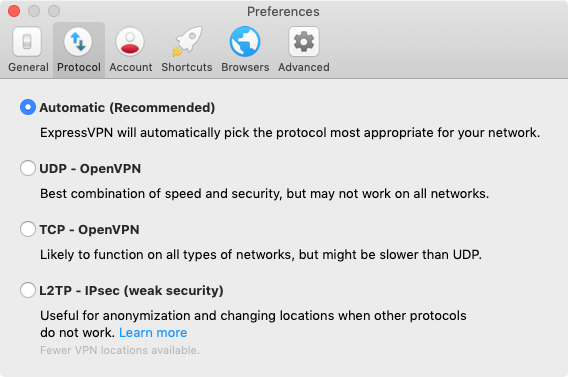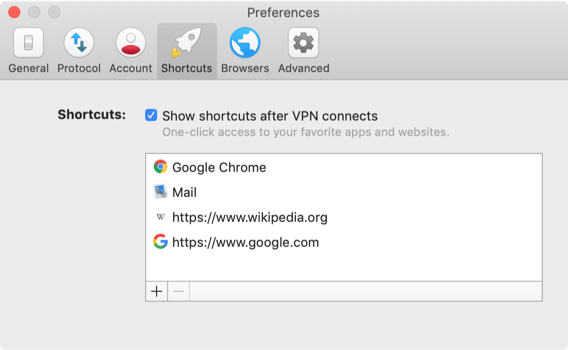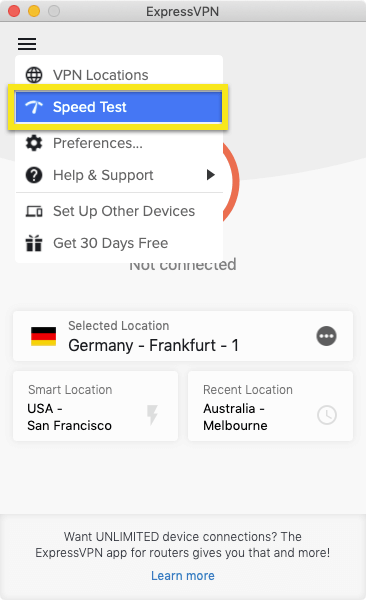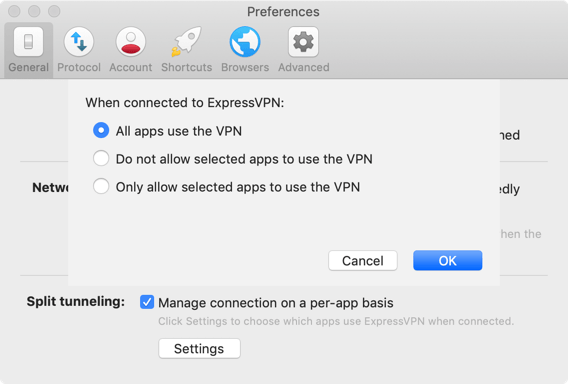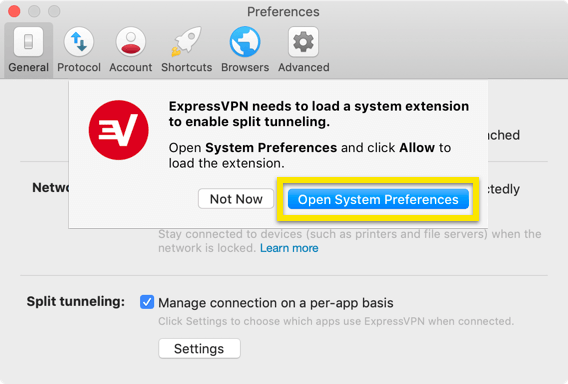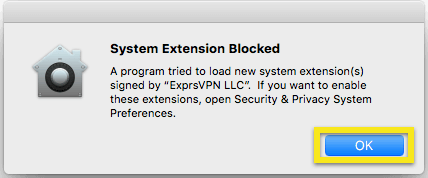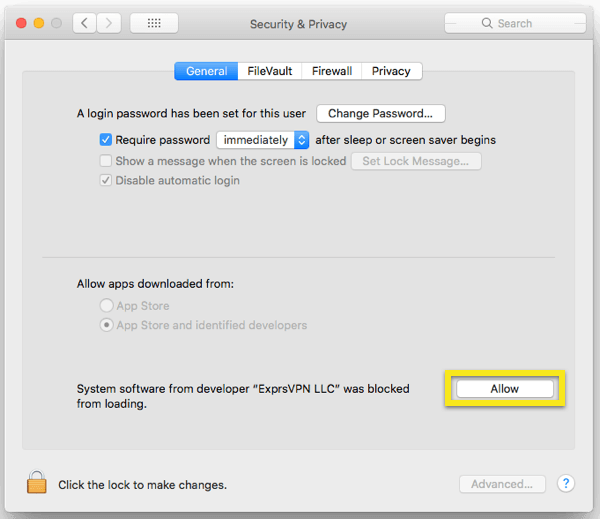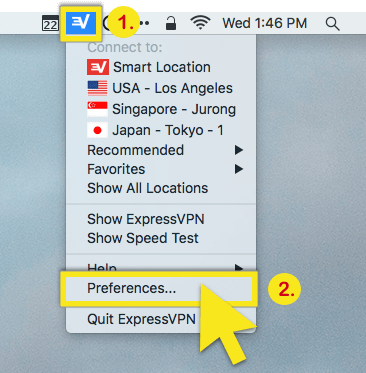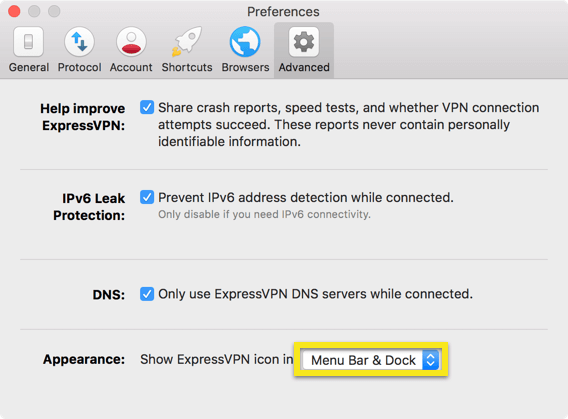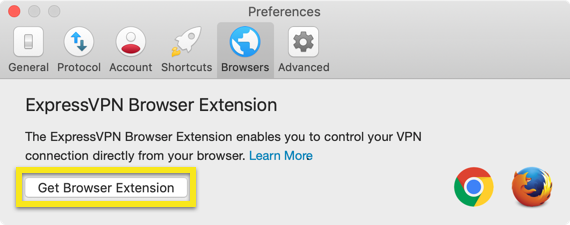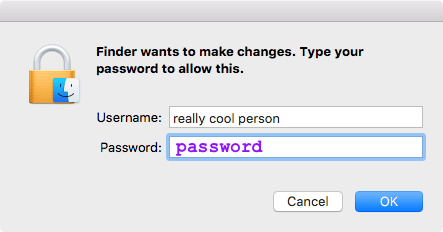Bagaimana untuk menubuhkan dan menggunakan aplikasi Mac ExpressVPN – Versi 7.x pada Mac OS X
Panduan ini akan menunjukkan kepada anda bagaimana untuk menyediakan ExpressVPN untuk Mac pada Mac OS X.
Aplikasi ini memerlukan Mac OS X 10.10 (Yosemite), 10.11 (El Capitan), 10.12 (Sierra), 10.13 (High Sierra), 10.14 (Mojave), atau 10.15 (Catalina) untuk menggunakan.
Anda boleh mencari versi Mac anda dengan mengklik Mengenai Mac ini di dalam Menu epal di sudut kiri atas skrin anda.
Muat turun aplikasi
Buka Selamat Datang E-mel anda terima apabila anda mendaftar untuk ExpressVPN. Klik pautan dalam e-mel.
Jika anda tidak dapat mencari pautan tersebut, log masuk ke akaun anda di sini.
Sebaik sahaja anda telah mengklik pautan di dalam e-mel selamat datang atau masuk ke tapak web, klik pada Muat turun untuk Mac. Ini akan memulakan muat turun untuk aplikasi anda.
Jangan tutup tetingkap! Anda akan memerlukannya untuk langkah seterusnya.
Dapatkan kod pengaktifan anda
Untuk menggunakan ExpressVPN pada komputer Mac anda, anda memerlukan anda kod pengaktifan.
Untuk menyalin kod pengaktifan anda ke papan keratan, klik salinan kod ikon di penjuru kanan atas kotak yang mengandungi kod. Anda akan diminta untuk memberikannya kemudian.
Pasang aplikasinya
Cari fail yang dimuat turun di komputer anda dan bukanya. Tetingkap akan muncul, berkata, “Pakej ini akan menjalankan program untuk menentukan sama ada perisian boleh dipasang.” Klik Teruskan, dan terus klik Teruskan sehingga anda mencapai skrin Jenis Pemasangan.
Selepas memilih destinasi pemasangan, klik Pasang.
Anda akan melihat tetingkap berikut SAHAJA jika anda telah memasang ExpressVPN pada Mac anda sebelum ini. Sekiranya anda tidak melihat skrin ini, langkau ke hadapan.
- Pilih Simpan akaun sedia ada jika anda memasang semula ExpressVPN dengan kod pengaktifan yang sama seperti dahulu.
- Pilih Alih akaun sedia ada dan biarkan saya bertukar ke akaun lain jika anda menggunakan a kod pengaktifan baru.
Pilih keutamaan anda dan klik Teruskan.
Tunggu pemasangan selesai, kemudian klik Tutup.
Sediakan ExpressVPN
Selepas pemasangan selesai, aplikasi ExpressVPN akan dibuka secara automatik. Klik Masuk.
Pada skrin Persediaan ExpressVPN, masukkan kod pengaktifan. Ini adalah kod yang anda dapati sebelum ini. Anda boleh menampalnya dengan menekan Perintah + V, atau klik kanan bidang segiempat tepat dan mengklik Tampal. Kemudian klik Masuk.
Anda akan ditanya sama ada anda mahu ExpressVPN dilancarkan pada permulaan. Pilih pilihan anda untuk meneruskan.
Akhirnya, anda akan ditanya sama ada anda ingin berkongsi diagnostik tanpa nama dengan ExpressVPN. Ini membantu ExpressVPN terus meningkatkan produk dan perkhidmatannya.
Pilih pilihan anda dan teruskan.
Tahniah! Anda kini bersedia untuk mengakses banyak lokasi pelayan VPN kami.
Sambung ke lokasi pelayan VPN
Untuk bersambung ke lokasi pelayan VPN, klik Pada Button. Secara lalai, ExpressVPN akan mencadangkan lokasi yang memberikan pengalaman yang optimum untuk anda, dipanggil Lokasi Pintar.
Sebaik sahaja anda melihatnya “Bersambung” mesej pada skrin aplikasi, anda boleh mula melayari dengan kebebasan dan keselamatan!
Di bawah lokasi semasa anda, anda akan melihat senarai pintasan aplikasi. Pintasan membenarkan anda melancarkan aplikasi dan tapak dengan cepat (seperti untuk streaming video) secara langsung dari ExpressVPN selepas anda disambungkan. Anda boleh mengetahui lebih lanjut mengenai jalan pintas di sini.
Catatan: Langganan ExpressVPN tunggal boleh digunakan pada masa yang sama lima peranti, tanpa mengira platform. Jika anda cuba menggunakan lebih daripada lima peranti secara bersamaan pada satu langganan, anda akan melihat skrin ini:
Putuskan sambungan dari lokasi pelayan VPN
Untuk memutuskan sambungan dari lokasi pelayan VPN, klik Pada Button manakala VPN aktif.
Anda akan tahu anda terputus apabila mesej “Tidak disambungkan” dipaparkan.
Pilih lokasi pelayan VPN yang berbeza
Untuk memilih lokasi pelayan VPN yang berbeza, klik pada pemetik lokasi untuk mengakses senarai lokasi VPN.
Untuk menyambung ke lokasi pelayan, klik dua kali pada lokasi.
Senarai lokasi VPN mempunyai tiga tab: Disyorkan, Semua, dan Recents.
The Disyorkan tab menunjukkan anda memilih atas ExpressVPN untuk disambungkan kepada anda.
The Semua tab menyenaraikan lokasi pelayan VPN mengikut rantau. Anda boleh mengembangkan dan meruntuhkan senarai mengikut mengetuk pada anak panah triangular.
The Recents tab mempunyai dua bahagian. “Terkini Sambung” menunjukkan tiga lokasi paling terkini yang anda sambungkan. “Kegemaran” menunjukkan lokasi yang telah anda simpan sebagai kegemaran dengan mengklik ikon bintang di sebelah nama lokasi.
Anda juga boleh mencari lokasi pelayan yang anda inginkan dengan menggunakan carian bar. Di dalam bar carian, taipkan nama lokasi pelayan yang anda inginkan dan kemudian klik dua kali lokasi pelayan dalam hasil carian untuk disambungkan kepadanya.
Selepas memutuskan sambungan dari lokasi pelayan yang anda pilih, anda boleh kembali ke Lokasi Pintar anda (lokasi yang disyorkan untuk pengalaman yang paling lancar) dengan mengklik Lokasi Pintar.
Tukar kepada protokol VPN yang berbeza
Protokol VPN adalah kaedah yang menghubungkan peranti anda dengan pelayan VPN. Beralih kepada protokol yang berbeza dapat membantu anda mencapai kelajuan sambungan yang lebih cepat.
Untuk bertukar kepada protokol yang berbeza, klik pada menu hamburger (≡), kemudian klik Keutamaan …. Pastikan anda tidak bersambung dengan VPN apabila melakukan ini.
Di dalam Protokol tab, pilih protokol yang anda hendak gunakan, kemudian kembali ke skrin utama aplikasinya.
Bagaimana untuk menambah pintasan ke aplikasi ExpressVPN
Ciri pintasan muncul di skrin utama ExpressVPN selepas anda menyambung ke VPN. (Ia tidak akan muncul kali pertama anda menyambung, tetapi ia akan muncul dari sambungan kedua anda seterusnya.)
Pintasan membenarkan anda melancarkan aplikasi dan tapak web dengan mudah dan cepat dari ExpressVPN bila-bila masa anda bersambung. Sekiranya anda mendapati diri anda secara berkala melawat beberapa destinasi kegemaran selepas menyambung ke VPN-perkhidmatan penstriman tertentu atau rangkaian sosial, sebagai contoh-menambahkannya sebagai jalan pintas, anda tidak dapat menukar ke skrin utama atau pelayar peranti anda untuk mencarinya masa.
Untuk melancarkan aplikasi atau tapak web, klik ikonnya apabila disambungkan ke VPN.
Jika anda mempunyai kurang daripada lima pintasan yang dipilih, anda boleh menambahnya dengan mengklik abu ditambah (+) ikon. Anda juga boleh menambah atau mengalih keluar pintasan dengan mengklik pada menu hamburger (≡), kemudian memilih Keutamaan > Pintasan.
Klik tambah tanda (+) untuk menambah pintasan, sehingga had lima. Untuk mengeluarkan pintasan, sorot dan klik tolak tanda (-).
Lancarkan dan sambungkan ExpressVPN pada permulaan
Untuk melancarkan dan menyambung ExpressVPN semasa memulakan Mac anda:
- Dalam aplikasi ExpressVPN, klik pada menu hamburger (≡), kemudian klik Keutamaan > Ketua.
- Di bawah Memulakan, semak kotak untuk melancarkan ExpressVPN pada permulaan dan menyambung ke lokasi VPN yang terakhir digunakan.
Gunakan Ujian Kelajuan VPN
Untuk menggunakan Ujian Kelajuan VPN, anda mesti diputuskan sambungan dari VPN.
Klik pada menu hamburger (≡), kemudian klik Ujian Kelajuan.
Pada skrin Ujian Kelajuan, klik Jalankan Ujian. Ujian akan mengambil masa beberapa minit untuk dijalankan.
Selepas ujian selesai, pilih lokasi dengan Indeks Kelajuan Tinggi, LOW Latency, dan Kelajuan Muat turun TINGGI.
Gunakan Split Tunneling
Ciri Terowong Split membolehkan anda memutuskan aplikasi mana yang menggunakan VPN dan aplikasi mana yang tidak menggunakan VPN apabila anda disambungkan ke ExpressVPN.
Untuk menukar tetapan terowong perpecahan anda, klik menu hamburger (≡) dan pergi ke Keutamaan ….
Tandakan kotak di Terowong perpecahan seksyen dan klik Tetapan.
Dari sana, anda boleh memutuskan mana aplikasi anda akan menggunakan VPN dan mana yang tidak akan menggunakan VPN apabila anda disambungkan ke ExpressVPN.
Membolehkan Terowong Split
Penting: Arahan di bawah ini hanya untuk pengguna MACOS High Sierra (10.13).
Ikuti langkah-langkah di atas dalam bahagian ini, tetapi apabila diminta, klik Pilihan Sistem Terbuka.
Anda akan melihat pemberitahuan untuk “Sambungan Sistem Disekat.” Klik okey.
Dalam Keutamaan Sistem, klik Benarkan sebelah Perisian sistem dari pemaju “ExprsVPN LLC” disekat daripada memuatkan. Anda mungkin perlu mengklik ikon kunci dan masukkan kata laluan anda untuk membuat perubahan.
Anda kini boleh kembali ke aplikasi dan menukar tetapan perpecahan terowong.
IN DEPTH: Ketahui lebih lanjut mengenai ciri perpecahan terowong
Pilihan: Gunakan Bar Menu
Jika anda tidak mahu menggunakan aplikasi ExpressVPN melalui tetingkap utamanya, anda boleh memilih untuk mengendalikannya dengan menggunakan hanya Bar Menu. Pilihan ini memberikan anda akses kepada hampir semua fungsi yang ada di tetingkap aplikasi utama.
Untuk mengendalikan aplikasi dari Bar Menu sahaja: Pada desktop anda (semasa tetingkap apl utama dipaparkan), klik butang Ikon Bar Menu ExpressVPN dan kemudian klik Keutamaan ….
Di dalam Advanced tab, pilih Bar Menu & Dok.
Anda boleh mengulang langkah-langkah di atas untuk memilih sama ada untuk menggunakan ExpressVPN dari Menu Bar dan Dok, dari Bar Menu sahaja, atau Dock sahaja.
Gunakan sambungan penyemak imbas ExpressVPN
Dari apl anda, klik menu hamburger (≡), pilih Keutamaan …, kemudian pergi ke Pelayar tab. Klik Dapatkan Pelanjutan Penyemak Imbas dan ikuti arahan di halaman.
Penting: Anda tidak boleh menggunakan sambungan penyemak imbas ExpressVPN tanpa aplikasi ExpressVPN.
Ketahui lebih lanjut mengenai pelanjutan penyemak imbas ExpressVPN di sini.
Akses pencetak dan folder kongsi pada rangkaian kawasan setempat
Sesetengah pengguna mungkin menghadapi masalah mengakses folder dan pencetak yang dikongsi di LAN semasa disambungkan ke VPN.
Untuk bantuan, lihat arahan Kunci Rangkaian dan arahan untuk menambah alamat IP pencetak anda.
Tukar bahasa dalam aplikasi Mac ExpressVPN
Aplikasi Mac ExpressVPN kini hanya tersedia dalam bahasa Inggeris.
Nyahpasang aplikasinya
Untuk mengalih keluar aplikasi dari komputer Mac anda, anda mesti terlebih dahulu tutup aplikasinya.
Buka Terminal dengan pergi ke Aplikasi > Utiliti > Terminal
Jalankan /Applications/ExpressVPN.app/Contents/Resources/uninstall.tool
Taipkan “ya“Apabila ditanya, maka masukkan kata laluan anda untuk mengesahkan bahawa anda mahu mengeluarkan aplikasi dari komputer anda.
Tutup Terminal. ExpressVPN telah dialih keluar dari komputer anda.