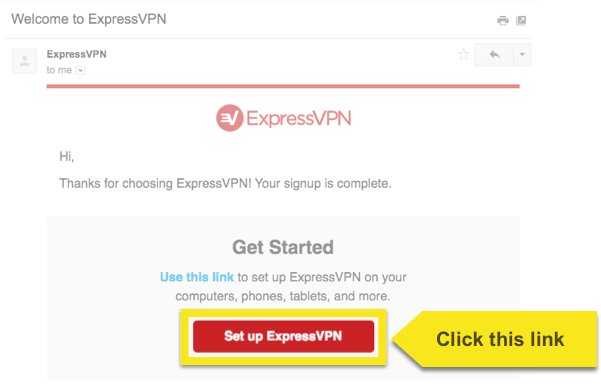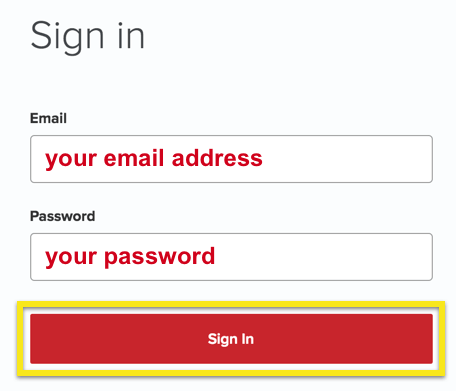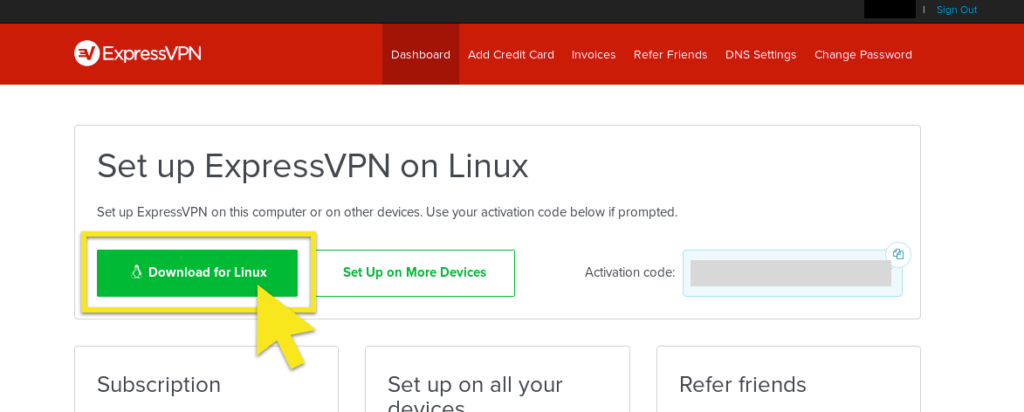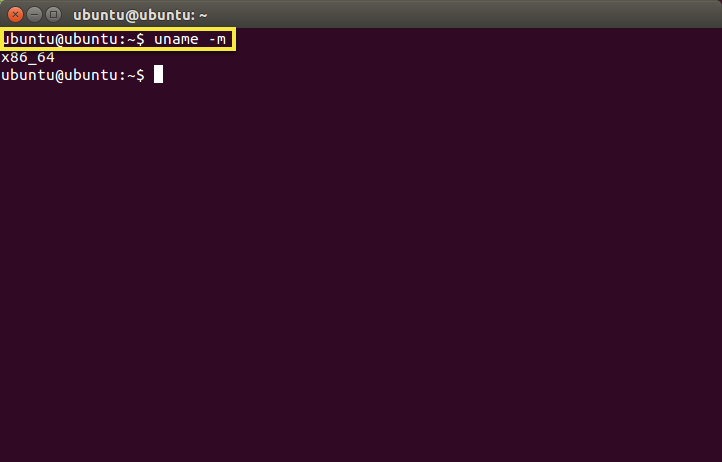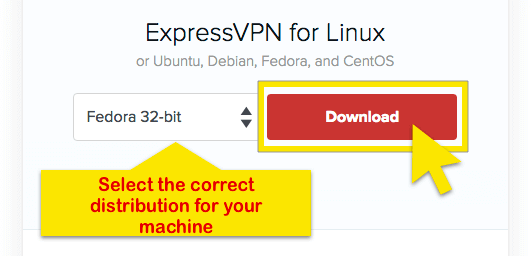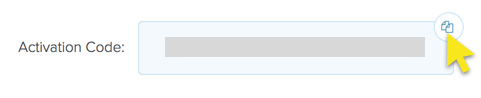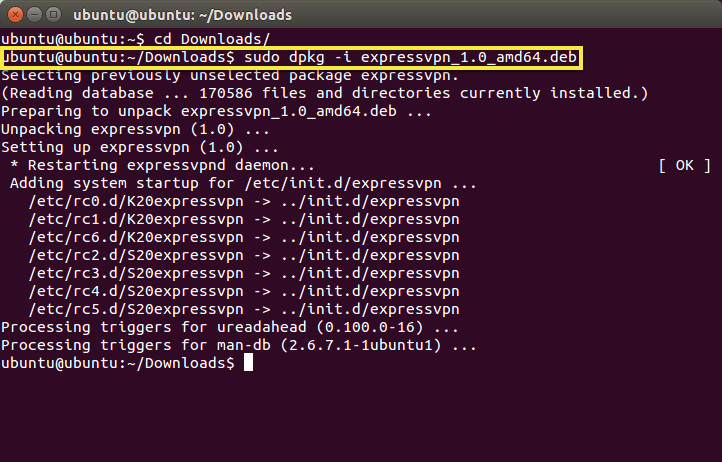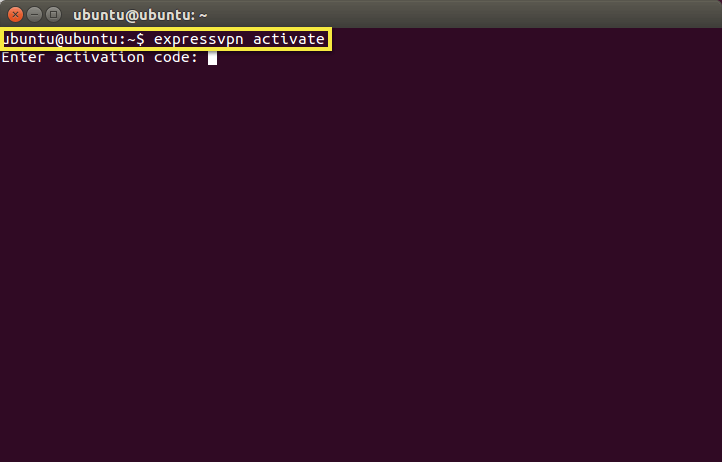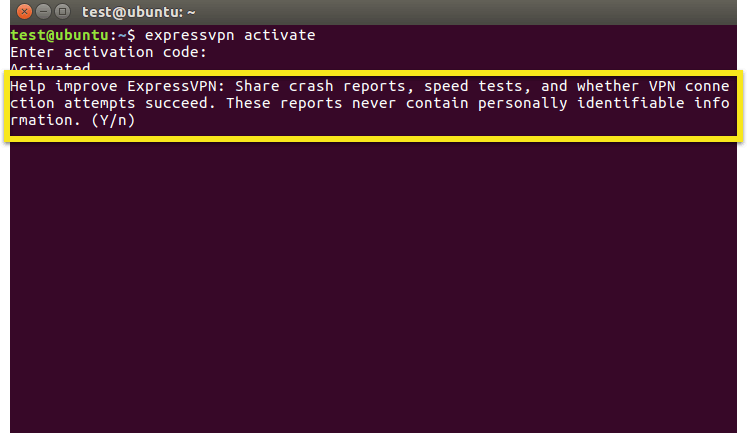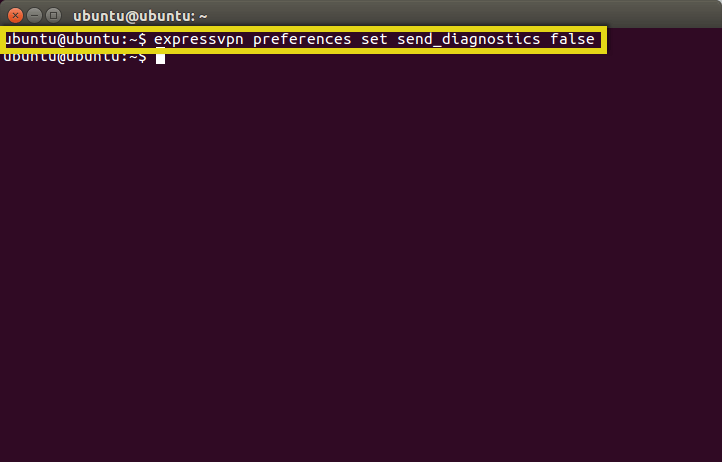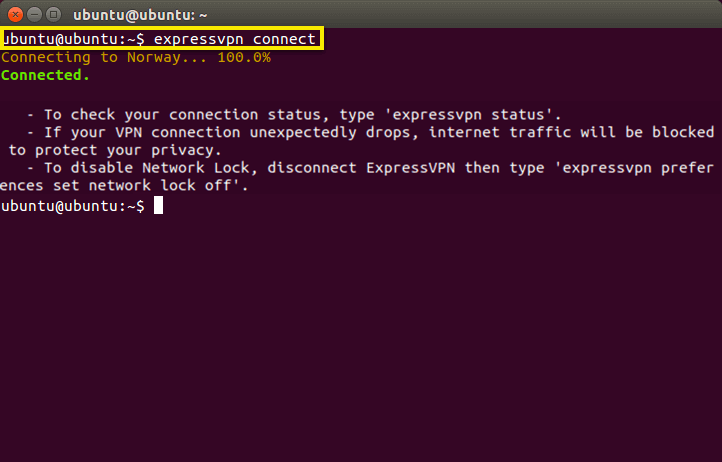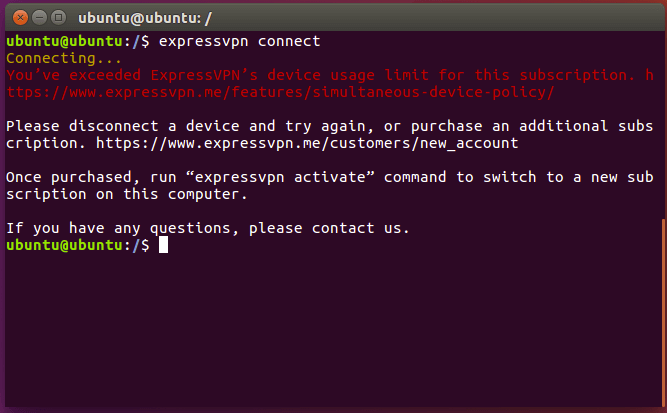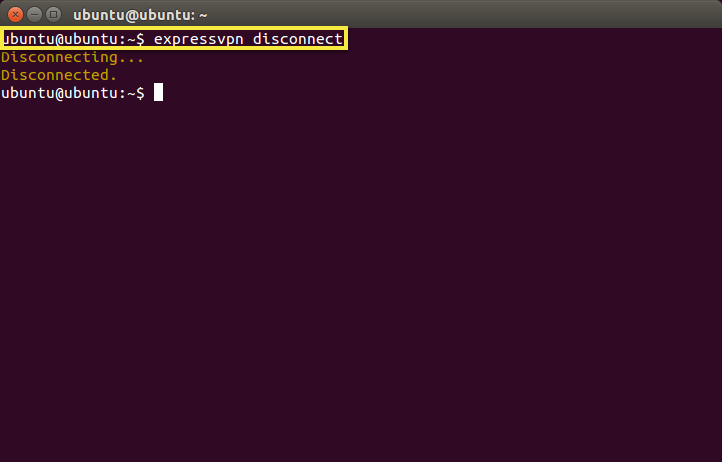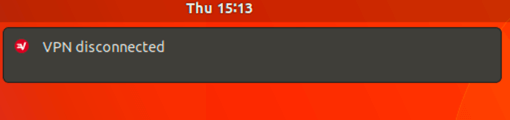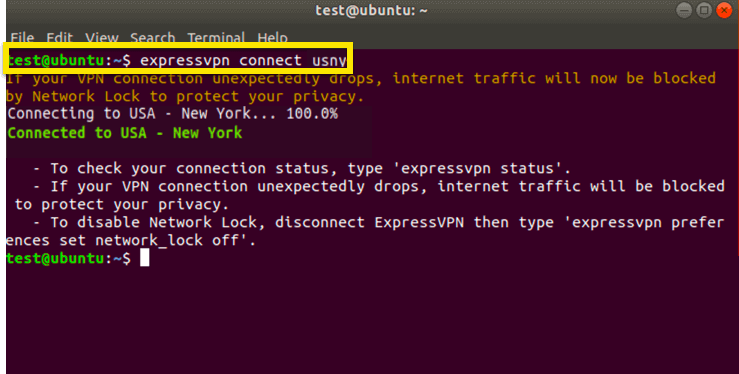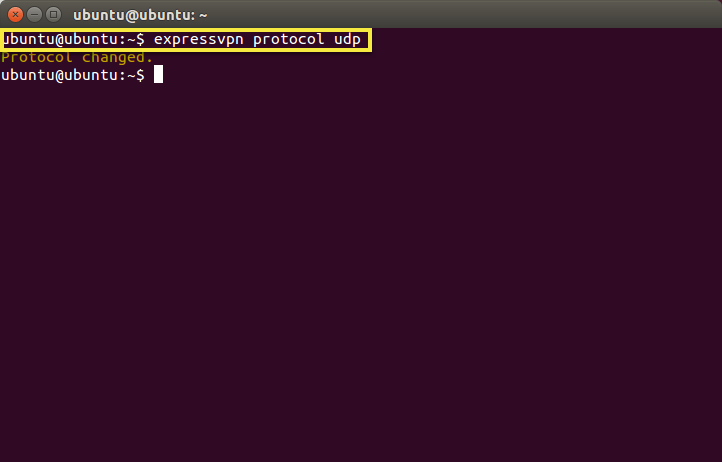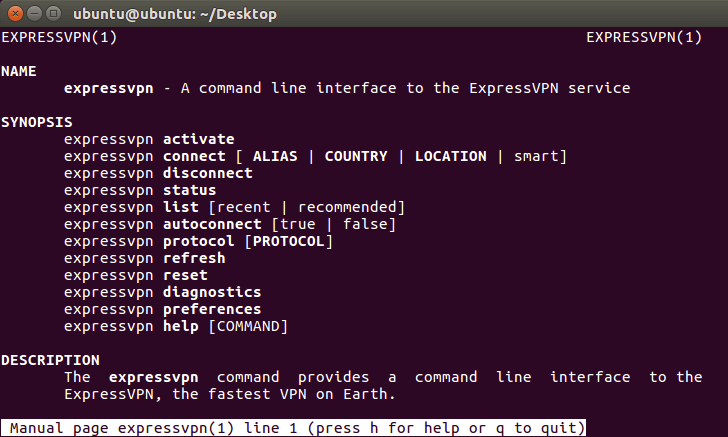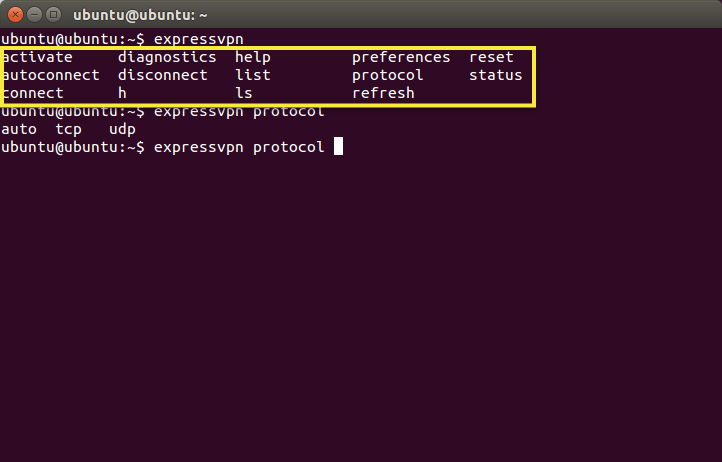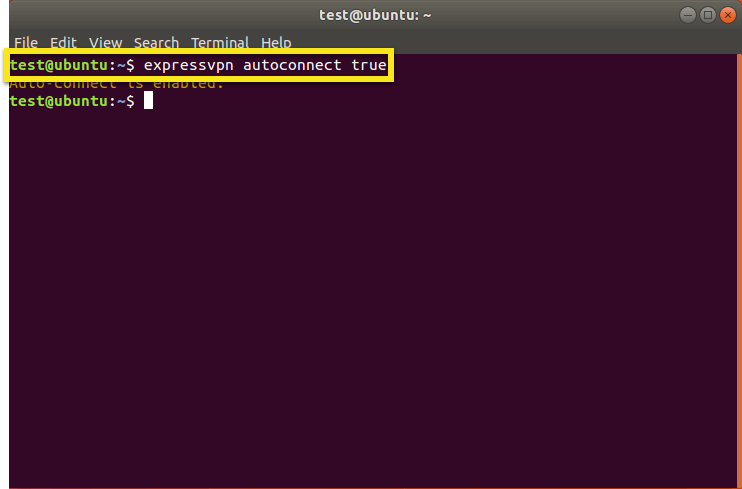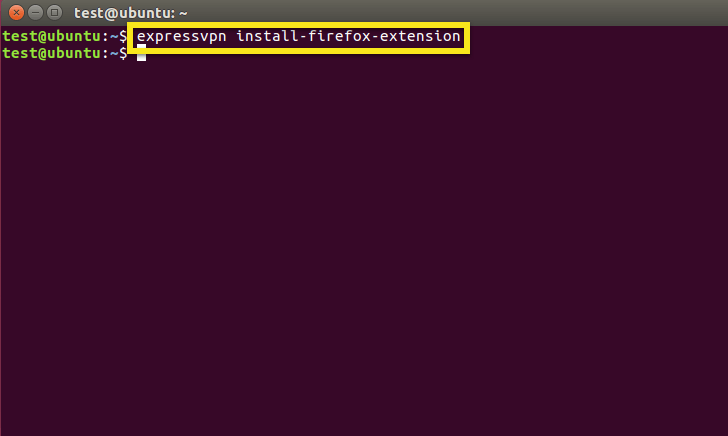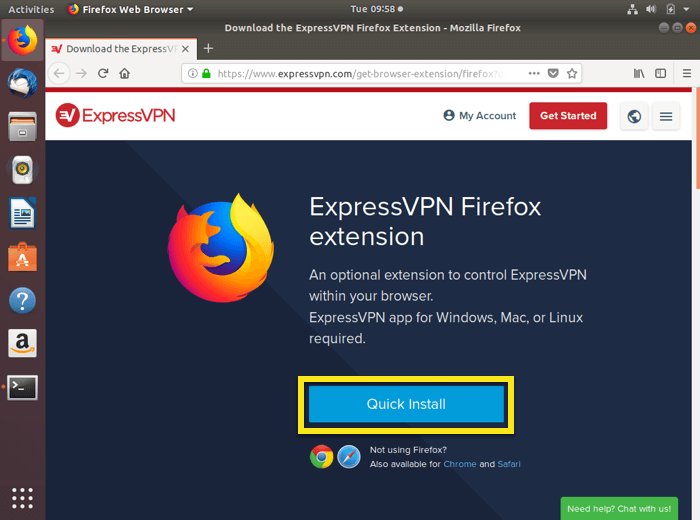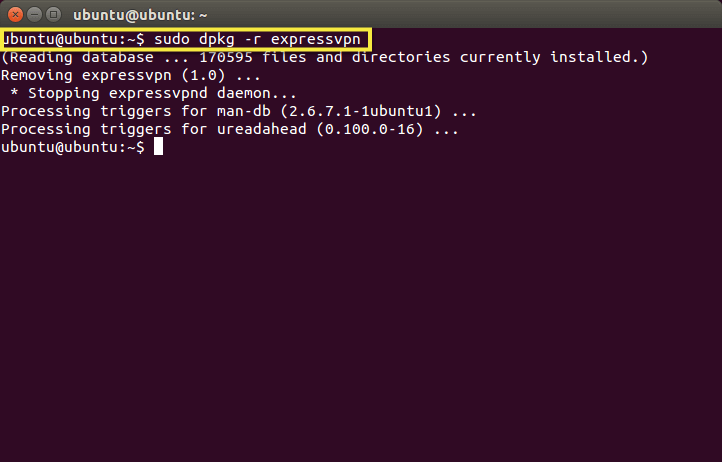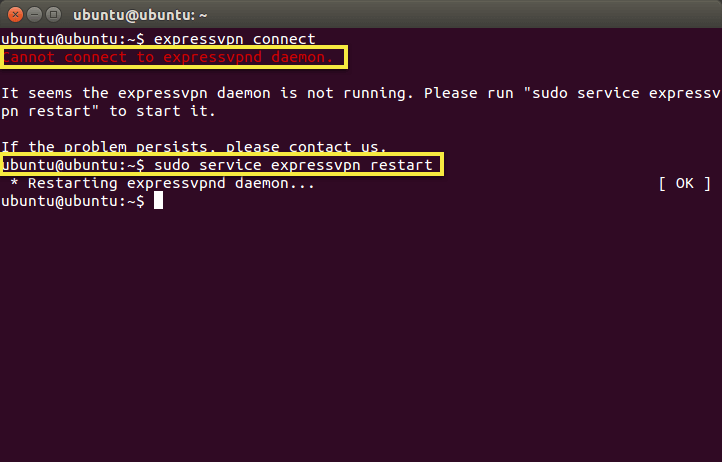Kā iestatīt un izmantot ExpressVPN lietotni operētājsistēmai Linux
Šī apmācība jums palīdzēs kā iestatiet ExpressVPN lietotni operētājsistēmai Linux. Šīs darbības darbojas Ubuntu, Mint, Debian, Fedora un CentOS.
Dodiet priekšroku manuālai iestatīšanai? Skatiet instrukcijas par OpenVPN (caur termināli), OpenVPN (izmantojot Ubuntu Network Manager) un PPTP manuālo iestatīšanu..
Vai dodat priekšroku videoklipam? Varat sekot līdzi iegultajam klipam.
Vai nevarat piekļūt YouTube? Noskatieties video šeit.
Lejupielādējiet savas Linux versijas instalētāju
Atveriet Sveiciena e-pasts kuru saņēmāt, reģistrējoties ExpressVPN. Noklikšķiniet uz saite e-pastā.
Ja nevarat atrast saiti, pierakstieties savā kontā šeit.
Kad esat noklikšķinājis uz saiti sveiciena e-pastā vai pierakstījies vietnē, noklikšķiniet uz Lejupielādējiet operētājsistēmai Linux. Noklikšķinot uz šīs pogas, tiks sākta faila lejupielāde un jūs nokļūsit vietnē Lejupielāžu lapa.
Kā alternatīvu instalēšanas failu var lejupielādēt no lejupielādes lapas: noklikšķiniet uz Linux ekrāna kreisajā pusē un lejupielādējiet pareizo Linux versijas instalētāju.
Piezīme: Uzziniet, kuru Ubuntu vai Fedora versiju izmantojat, dodoties uz termināli un ievadot uname -m vai arch
Ja redzat “64” (piemēram, “x86_64”), tas nozīmē, ka jūs izmantojat 64 bitu Linux izplatīšanu. Šajā gadījumā jums vajadzētu lejupielādēt 64 bitu instalētāju.
Atlasiet savas ierīces izplatīšanu un noklikšķiniet uz Lejupielādēt.
Kopēt Aktivizācijas kods. Jums tas būs jāsniedz vēlāk, aktivizējot lietotni. Lai kopētu, noklikšķiniet uz kopēt informācijas ikonu kastes augšējā labajā stūrī.
Neobligāti: uzziniet par PGP atslēgas lejupielādi un paraksta pārbaudi.
Komandrindas instalēšana lietotnei
Ja nevarat tieši palaist instalēšanas programmu, lai instalētu lietotni, ExpressVPN var instalēt, izmantojot komandrindu Ubuntu, Mint, Debian, Fedora un CentOS:
Dodieties uz mapi, kurā lejupielādējāt instalētāja fails. Piemēram: cd ~ / Lejupielādes /
Kad esat mapes iekšpusē, izpildiet vienu no šīm komandām atbilstoši izplatīšanai:
Ubuntu / Mint / Debian: sudo dpkg -i [instalētāja faila nosaukums]
Fedora / CentOS: sudo yum install [installer filename] vai sudo dnf install [installer filename]
Lai aktivizētu lietotni, atveriet jaunu termināli. Izpildiet šo komandu:
aktivizēt
un ielīmējiet savu Aktivizācijas kods no lejupielādes lapas.
Jūs varat palīdzēt uzlabot ExpressVPN, kopīgojot anonimizētus diagnostikas pārskatus. Ievadiet Y pieņemt vai n atteikt.
Ja izvēlaties sūtīt diagnostiku, bet vēlāk nolemjat atteikties, palaidiet šo komandu:
expressvpn preferenču kopa send_diagnostics ir nepatiesa
Izveidojiet savienojumu ar servera atrašanās vietu
Terminālī palaidiet šo komandu:
expressvpn savienojums
ExpressVPN izveidos savienojumu ar servera atrašanās vietu, ar kuru jūs nesen bijāt izveidojis savienojumu.
Ja jūs veidojat savienojumu pirmo reizi, ExpressVPN izveidos savienojumu ar viedo atrašanās vietu, kas jums tiek ieteikts, pamatojoties uz tādiem faktoriem kā ātrums un tuvums.
Pēc noklusējuma jūs redzēsit paziņojumu, kas norāda, ka ExpressVPN ir pievienots.
Piezīme: Vienu ExpressVPN abonementu var vienlaikus izmantot piecas ierīces, neatkarīgi no platformas. Ja vienā abonementā mēģināsit vienlaikus izmantot vairāk nekā piecas ierīces, redzēsit zemāk redzamo ekrānu:
Atvienojiet no servera atrašanās vietas
Lai atvienotos no servera atrašanās vietas, palaidiet šo komandu:
expressvpn atvienot
ExpressVPN atvienosies no servera vietas, kurai tas pašlaik ir pievienots.
Pēc noklusējuma jūs redzēsit ziņojumu, kas norāda, ka ExpressVPN ir atvienots.
Izveidojiet savienojumu ar citu servera atrašanās vietu
Lai atrastu ieteicamo vietu sarakstu, ar kurām izveidot savienojumu, terminālī ievadiet šo komandu:
expressvpn saraksts
Pēc noklusējuma ExpressVPN piedāvās vietu, kas jums nodrošina visoptimālāko pieredzi Viedā atrašanās vieta, saraksta augšdaļā.
Lai skatītu visu pieejamo atrašanās vietu sarakstu, ievadiet:
expressvpn uzskaitīt visus
Izveidojiet savienojumu ar noteiktu servera atrašanās vietu
Lai izveidotu savienojumu ar noteiktu servera atrašanās vietu, ievadiet:
expressvpn connect [LOCATION]
vai
expressvpn savienojums [ALIAS]
Piemēram, lai izveidotu savienojumu ar ASV – Ņujorku, ievadiet:
expressvpn savienojums "ASV – Ņujorka"
vai
expressvpn savienot usny
Izveidojiet savienojumu ar noteiktu valsti
Lai izveidotu savienojumu ar noteiktu valsti, ievadiet:
expressvpn savienojums [VALSTS]
Piemēram, lai izveidotu savienojumu ar servera atrašanās vietu Vācijā, ievadiet:
expressvpn savienot Vāciju
Pievienojieties viedajai atrašanās vietai
Lai izveidotu savienojumu ar viedo atrašanās vietu:
savienot smart
Pārslēdzieties uz citu VPN protokolu
VPN protokoli ir metodes, ar kuru palīdzību jūsu ierīce izveido savienojumu ar VPN serveri. Pārslēgšanās uz citu protokolu var palīdzēt sasniegt ātrāku savienojuma ātrumu.
ExpressVPN Linux klients fonā izmanto OpenVPN. Sadaļā OpenVPN varat pārslēgties starp TCP vai UDP protokoliem. Pēc noklusējuma ExpressVPN automātiski izvēlas jums vislabāko protokolu.
Lai pārslēgtos uz TCP, palaidiet šo komandu:
expressvpn protokols tcp
Lai pārslēgtos uz UDP, palaidiet šo komandu, kā parādīts zemāk esošajā ekrānuzņēmumā:
expressvpn protokols udp
Ja vēlaties, lai ExpressVPN automātiski izvēlas optimālo protokolu, ievadiet:
expressvpn protokola auto
Atveriet rokasgrāmatu
Lai skatītu pilnu lietotnes funkciju sarakstu, izpildiet šo komandu:
cilvēks expressvpn
Izmantojiet automātiskās pabeigšanas funkciju
Ievadot komandas, var iegūt visu funkciju sarakstu, noklikšķinot uz Tabulēšanas taustiņš divreiz.
Piemēram, ierakstot expressvpn protokolu un pēc tam divreiz nospiežot taustiņu “tab”, tiek uzskaitītas pieejamās protokola iespējas.
Izmantojiet automātiskā savienojuma funkciju
Varat norādīt ExpressVPN lietotnei, startējot, automātiski izveidot savienojumu ar pēdējo veiksmīgi savienoto vietu, ievadot:
expressvpn autoconnect true
Ja iepriekš neesat izveidojis savienojumu ar servera atrašanās vietu, šī komanda savienos jūs ar viedo atrašanās vietu.
Lai atspējotu šo funkciju:
expressvpn autoconnect false
Izmantojiet ExpressVPN pārlūka paplašinājumu
Ja izmantojat Versija 2.0 (vai jaunāku) no lietotnes ExpressVPN (vai jaunākas versijas), varat lejupielādēt un izmantot ExpressVPN pārlūka paplašinājumu, lai no pārlūka attālināti vadītu ExpressVPN lietotni. Pašlaik paplašinājums ir pieejams pārlūkprogrammām Google Chrome un Mozilla Firefox.
Lai iegūtu ExpressVPN pārlūka paplašinājumu, izpildiet vienu no šīm komandām:
expressvpn instalēt-Firefox-paplašinājums
expressvpn instalēt-hroms-paplašinājums
Tādējādi pārlūkprogrammā tiks atvērta lapa paplašinājuma lejupielādēšanai. Klikšķiniet uz Ātrā instalēšana lai turpinātu.
Uzziniet vairāk par ExpressVPN pārlūka paplašinājumu šeit.
Lietotājiem, kuri instalēja savu pārlūkprogrammu no Ubuntu programmatūras centra
Ja instalējāt savu tīmekļa pārlūku no Ubuntu programmatūras centra, iespējams, atklājat, ka ExpressVPN pārlūka paplašinājums nespēj sazināties ar ExpressVPN Linux lietotni. Lai atrisinātu šo problēmu:
- Dublējiet pārlūka iestatījumus un grāmatzīmes
- Dodieties uz Ubuntu programmatūras centru un atinstalējiet pārlūkprogrammu
- Atveriet Terminālis
- Ievadiet $ sudo apt atjauninājumu
- Atkarībā no pārlūka ievadiet $ sudo apt install chromium-browser vai $ sudo apt install firefox
- Atveriet pārlūkprogrammu, ievadot $ chromium-browser vai $ firefox
- Iegūstiet ExpressVPN pārlūka paplašinājumu, ievadot expressvpn install-firefox-extension vai expressvpn install-chrome-extension.
Atinstalējiet savu lietotni
Lai atinstalētu lietotni ExpressVPN, palaidiet šo komandu:
Ubuntu: sudo dpkg -r expressvpn
Fedora: sudo yum noņemt expressvpn
Instalēšanas problēmu novēršana
Ja redzat kļūdas ziņojumu Nevar izveidot savienojumu ar expressvpn dēmonu, ievadiet šo komandu, lai restartētu ExpressVPN:
Ubuntu: sudo pakalpojuma expressvpn restartēšana
Fedora: sudo pakalpojuma expressvpn restartēšana vai sudo systemctl restart expressvpn.service
Veiciet savienojuma problēmu novēršanu
Ja ar lietotni rodas kādas savienojuma problēmas, izmēģiniet šīs problēmu novēršanas darbības:
- Izveidojiet savienojumu ar citu servera atrašanās vietu
- Mainiet savu VPN protokolu
- Atsāknējiet datoru un atsākiet operētājsistēmas Linux ExpressVPN lietotni
- Iegūstiet jaunāko ExpressVPN lietotnes versiju operētājsistēmai Linux