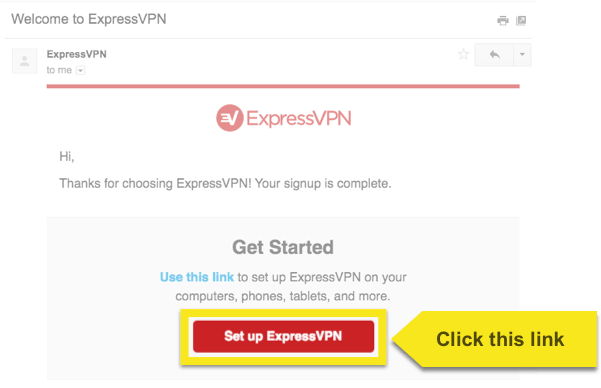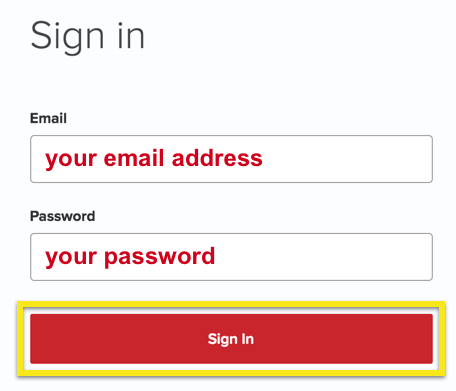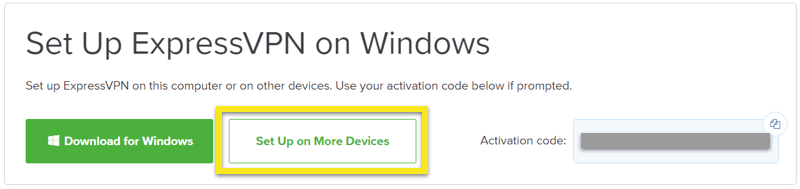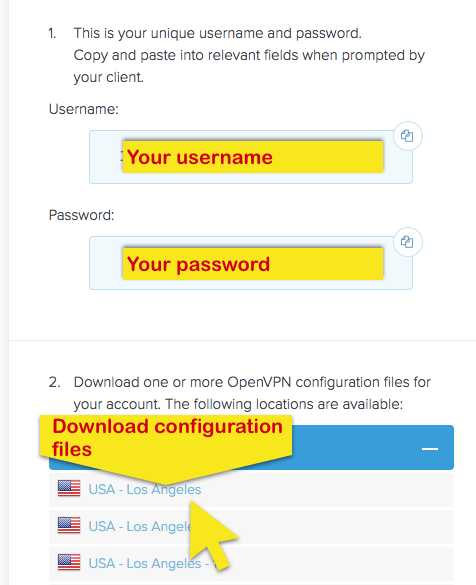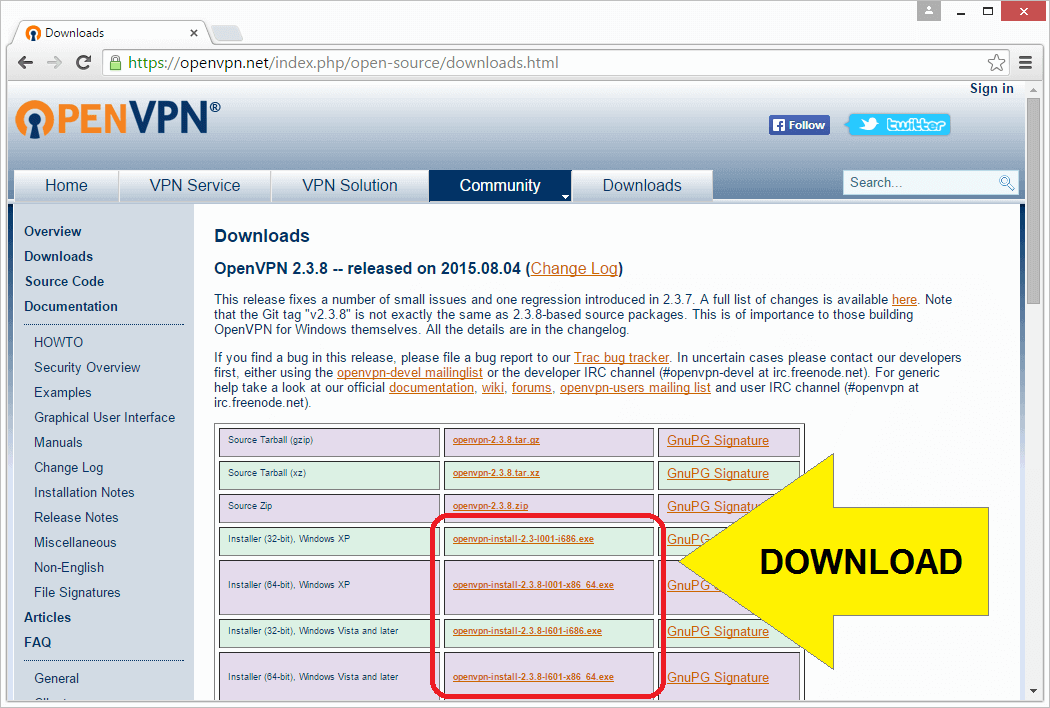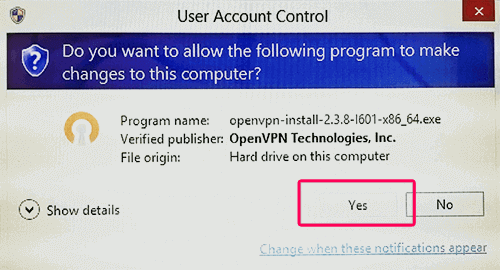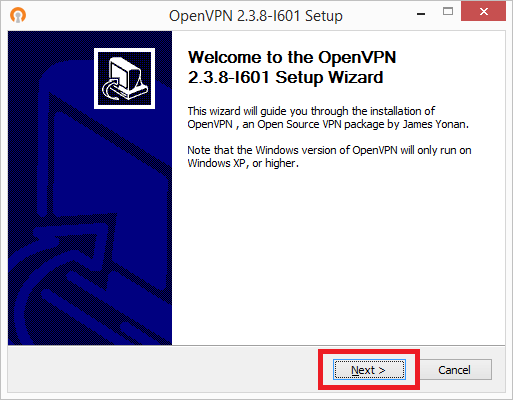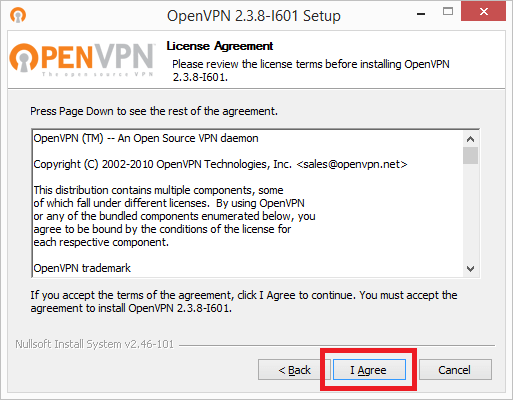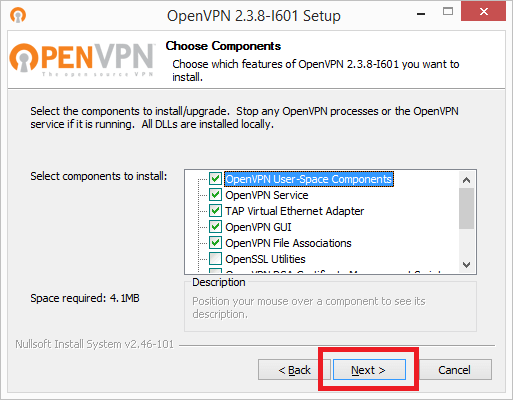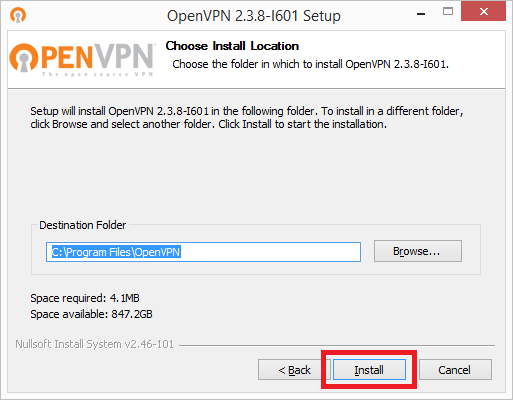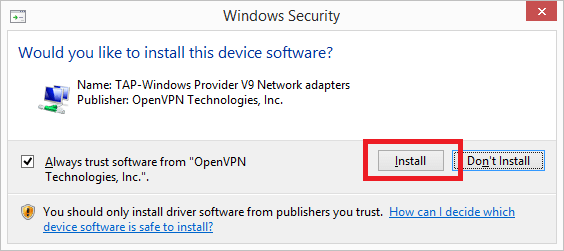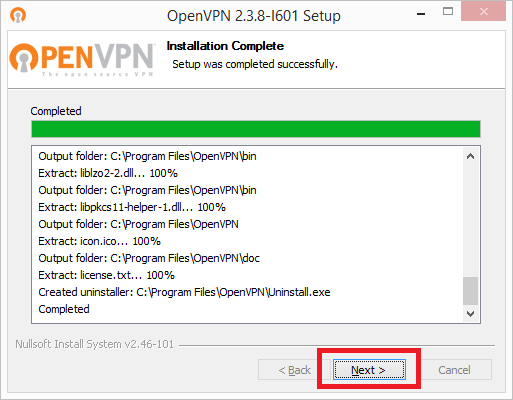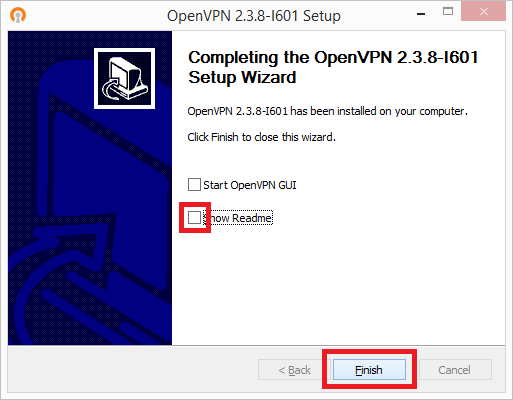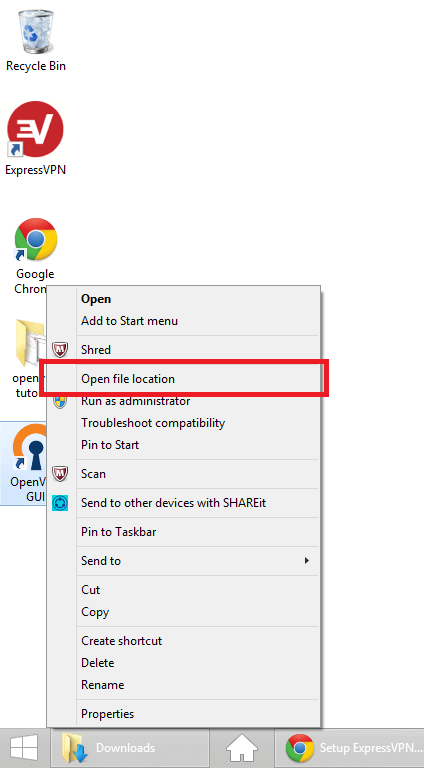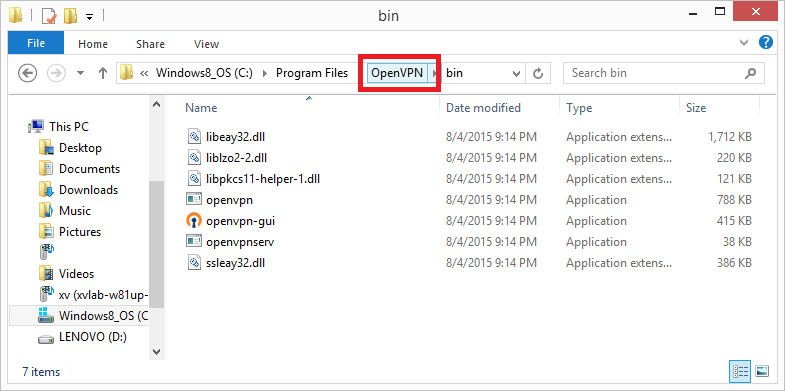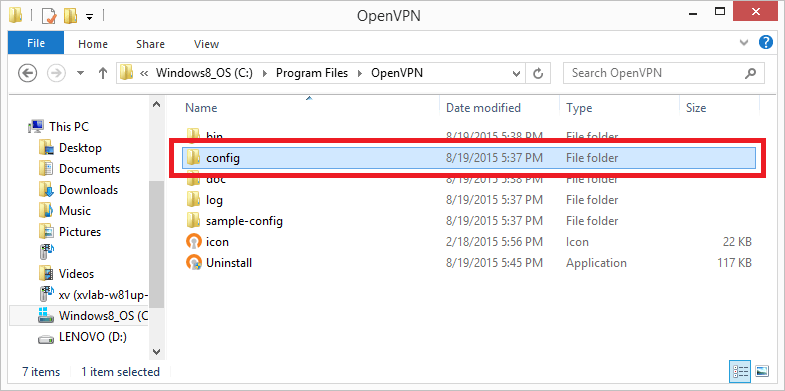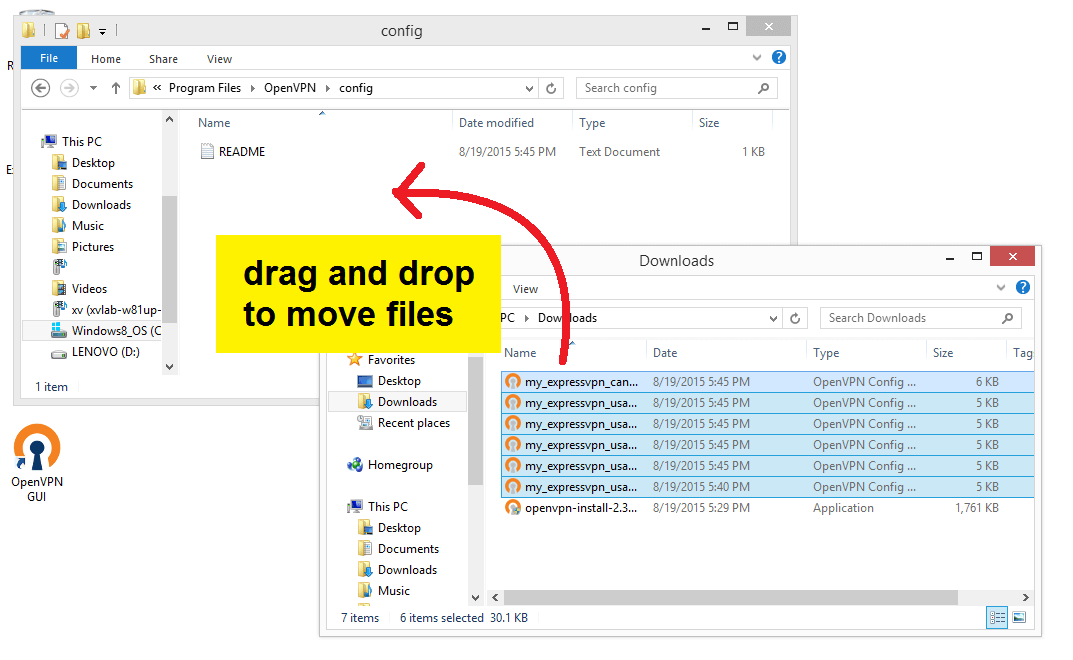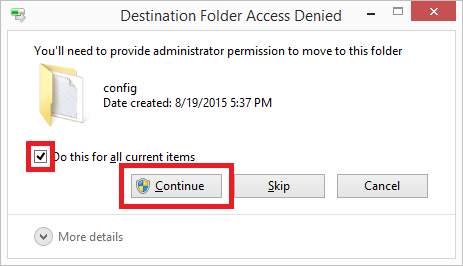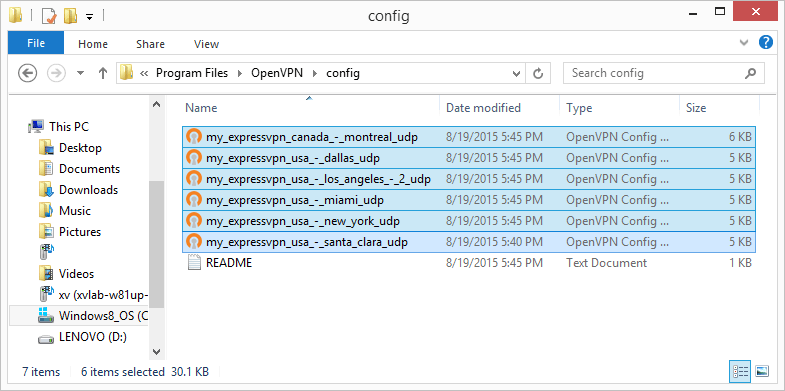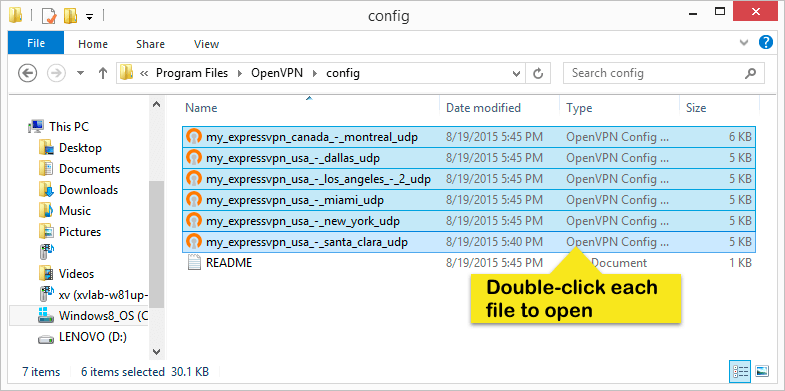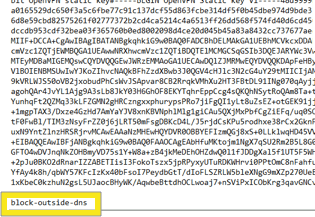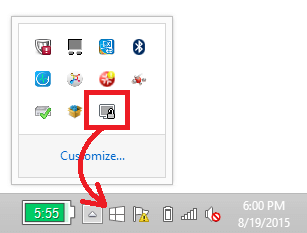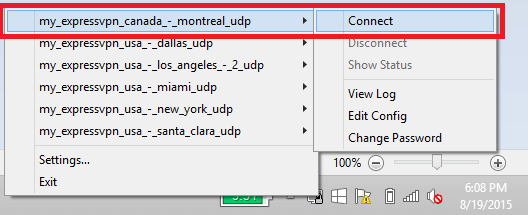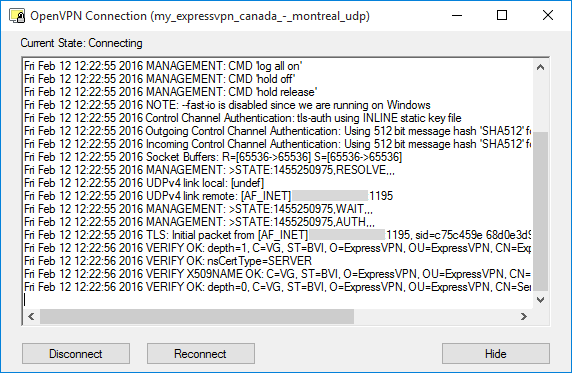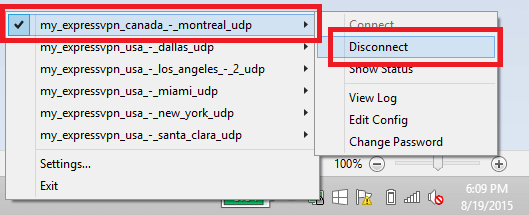Jak korzystać z ExpressVPN z OpenVPN dla Windows XP, Vista, 7, 8 i 10
Ten poradnik przeprowadzi Cię przez kolejne etapy połączyć się z serwerem VPN za pomocą plików konfiguracyjnych OpenVPN ExpressVPN z GUI OpenVPN na komputerze z systemem Windows. OpenVPN GUI to bezpłatne oprogramowanie typu open source dostępne dla systemów Windows XP, Windows Vista, Windows 7 i Windows 8.
Wskazówki i zrzuty ekranu w tym samouczku dotyczą systemu Windows 8.1, ale kroki powinny być wystarczająco podobne w przypadku innych wersji systemu Windows.
Preferuj konfigurację aplikacji? Zobacz instrukcje konfiguracji aplikacji w systemie Windows 7 i nowszych.
Pobierz pliki konfiguracyjne OpenVPN
Aby skonfigurować GUI OpenVPN na twoim komputerze, musisz pobrać nasze pliki konfiguracyjne OpenVPN.
Otworzyć Powitalny e-mail otrzymane przy rejestracji w ExpressVPN. Kliknij link w e-mailu.
Jeśli nie możesz znaleźć linku, zaloguj się na swoje konto tutaj.
Po kliknięciu linku w e-mailu powitalnym lub zalogowaniu się do witryny kliknij Skonfiguruj na większej liczbie urządzeń.
Kliknij Konfiguracja ręczna po lewej stronie ekranu, a następnie wybierz OpenVPN zakładka po prawej stronie. Najpierw zobaczysz swoją Nazwa Użytkownika i hasło a następnie listę Pliki konfiguracyjne OpenVPN.
Znajdź lokalizację, z którą chcesz się połączyć (np. Los Angeles, Nowy Jork, Hongkong), a następnie pobierz i zapisz plik (i) .vpn w swoim Pliki do pobrania teczka. Będziesz potrzebować tych plików do kroku 3.
Uwaga: Przygotuj swoją nazwę użytkownika i hasło, ponieważ zostaniesz poproszony o podanie ich później w procesie instalacji.
Pobierz i zainstaluj GUI OpenVPN
Przejdź do https://openvpn.net/index.php/open-source/downloads.html. Zapisz plik .exe instalatora dla systemu operacyjnego do folderu Pobrane.
Uruchom plik .exe instalatora aby uruchomić Kreatora instalacji.
Kontrola konta użytkownika zapyta: „Czy chcesz zezwolić następującemu programowi na wprowadzanie zmian na tym komputerze?” Kliknij tak.
Kreator instalacji jest teraz uruchomiony. Kliknij Kolejny na początek!
Zobaczysz umowę licencyjną. Przeczytaj, jeśli chcesz. Kliknij Zgadzam się.
Na ekranie Wybierz komponenty kliknij Kolejny.
Na ekranie Wybierz lokalizację instalacji kliknij zainstalować.
Zostanie wyświetlone okno dialogowe Zabezpieczenia systemu Windows z pytaniem: „Czy chcesz zainstalować oprogramowanie tego urządzenia?” Kliknij zainstalować.
Po wyświetleniu ekranu Instalacja zakończona kliknij Kolejny.
Zobaczysz komunikat informujący, że OpenVPN został zainstalowany na twoim komputerze. Odznacz w polu „Pokaż plik Readme”, a następnie kliknij koniec.
Skonfiguruj interfejs GUI OpenVPN za pomocą plików konfiguracyjnych OpenVPN
Teraz skonfigurujemy GUI OpenVPN za pomocą plików konfiguracyjnych .ovpn, które pobraliśmy wcześniej.
Podczas procesu instalacji na pulpicie dodano skrót GUI OpenVPN. Kliknij prawym przyciskiem myszy Skrót GUI OpenVPN i kliknij Otwórz lokalizację pliku.
Jesteś teraz w katalogu C: \ Program Files \ OpenVPN \ bin. Chcemy przejść o jeden katalog do C: \ Program Files \ OpenVPN. Kliknij OpenVPN na pasku nawigacyjnym, aby przejść do tego katalogu.
Teraz chcemy wprowadzić C: \ Program Files \ OpenVPN \ config. Kliknij dwukrotnie config folder, aby go wprowadzić.
Pamiętasz te pliki konfiguracyjne OpenVPN .ovpn, które pobraliśmy w kroku 1? Teraz chcemy przenieść je do folderu C: \ Program Files \ OpenVPN \ config. Wybierz pliki .ovpn w folderze Pobrane i przeciągnij i upuść je do folderu config, aby je przenieść.
Może pojawić się wyskakujące okienko „Odmowa dostępu do folderu docelowego”. Zostaniesz poproszony o podanie uprawnień administratora do przeniesienia rzeczy do folderu konfiguracji. Sprawdź pudełko dla „Zrób to dla wszystkich bieżących elementów”, a następnie kliknij Kontyntynuj.
Niesamowite! Teraz twoje pliki .ovpn znajdują się w katalogu C: \ Program Files \ OpenVPN \ config.
Skonfiguruj ochronę przed wyciekiem DNS
Aby Twój dostawca usług internetowych nie widział takich informacji, jak odwiedzane witryny, możesz edytować pliki konfiguracyjne w celu ochrony przed wyciekiem DNS.
Kliknij dwukrotnie każdy OpenVPN plik konfiguracyjny chcesz użyć. Jeśli pojawi się monit, wybierz plik w edytorze tekstów, np. Notatnik.
Robić nie zmodyfikuj wyświetlany tekst. Na końcu tekstu, dodaj nowy wiersz.
Wklej blok-poza-dns w nowo utworzonym wierszu.
Zapisać plik a następnie zamknij edytor tekstu.
Połącz się z serwerem VPN
Kliknij prawym przyciskiem myszy skrót GUI OpenVPN na pulpicie i wybierz Uruchom jako administrator uruchomić.
Uruchomienie GUI OpenVPN doda ikonę GUI OpenVPN do zasobnika systemowego w prawym dolnym rogu ekranu. Kliknij strzałka zasobnika systemowego, następnie kliknij i przeciągnij ikonę GUI OpenVPN z menu i do zasobnika systemowego dla łatwiejszego dostępu.
Kliknij prawym przyciskiem myszy Ikona GUI OpenVPN w zasobniku systemowym.
Zobaczysz listę wszystkich serwerów. Najedź kursorem na swój preferowany serwer VPN, następnie kliknij Połączyć.
Kliknięcie Połączyć uruchamia ekran łączenia.
Wejdz do ExpressVPN Nazwa użytkownika i hasło OpenVPN znalazłeś wcześniej, a następnie kliknij dobrze.
Po ustanowieniu połączenia dymek poinformuje Cię o nowym statusie połączenia.
Jeśli jesteś już połączony z lokalizacją serwera i chcesz połączyć się z inną, musisz najpierw odłącz się od bieżącego serwera przed połączeniem z innym.
Odłącz od serwera VPN
Aby rozłączyć się z serwerem VPN, kliknij prawym przyciskiem myszy Ikona GUI OpenVPN w zasobniku systemowym umieść wskaźnik myszy nad Serwer VPN z którym jesteś połączony, a następnie wybierz Rozłączyć się.