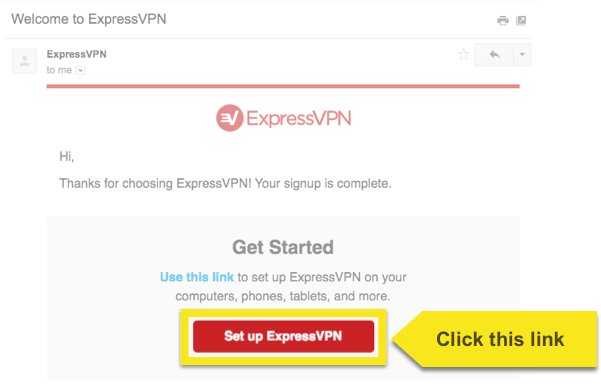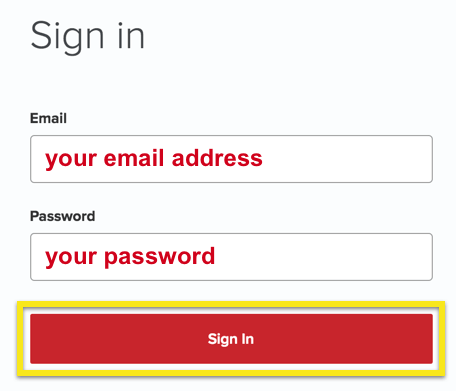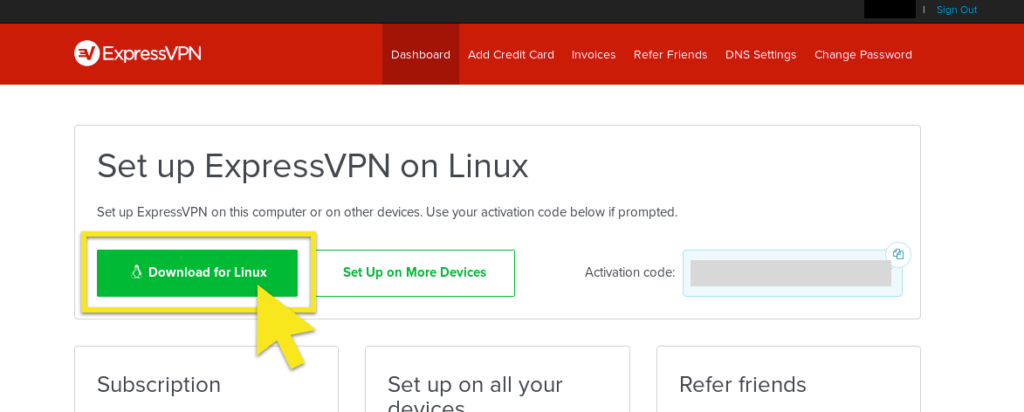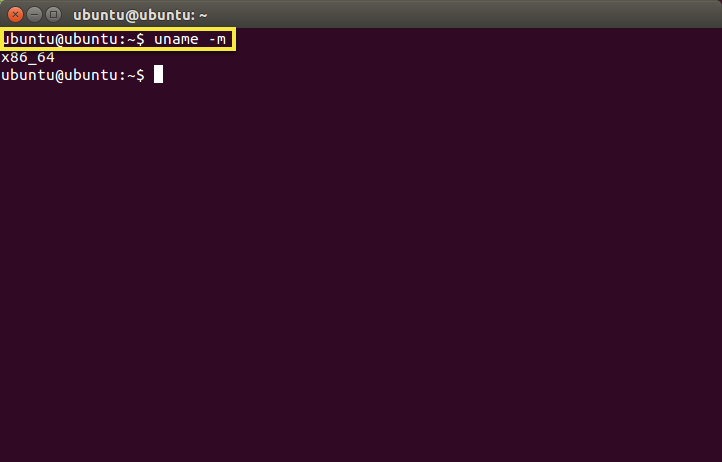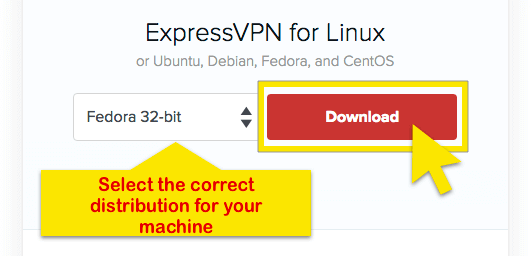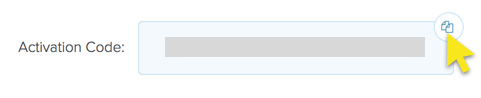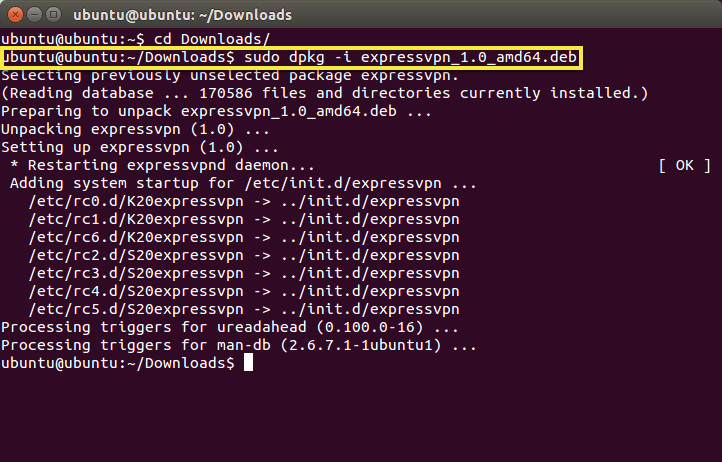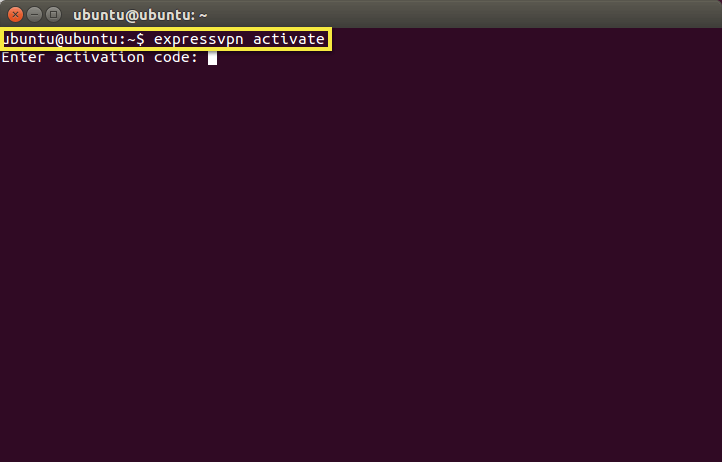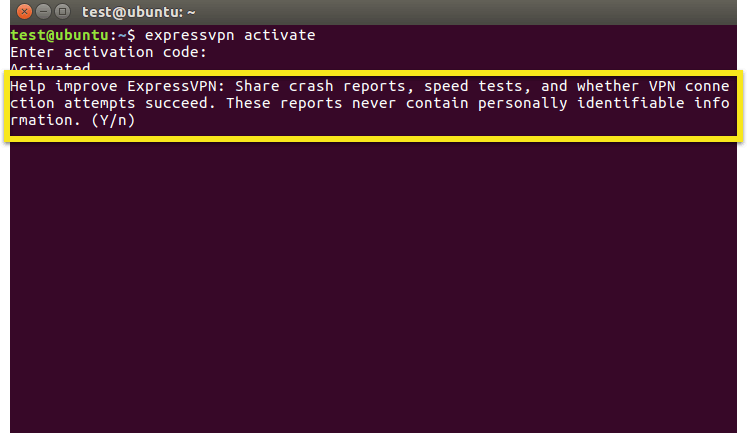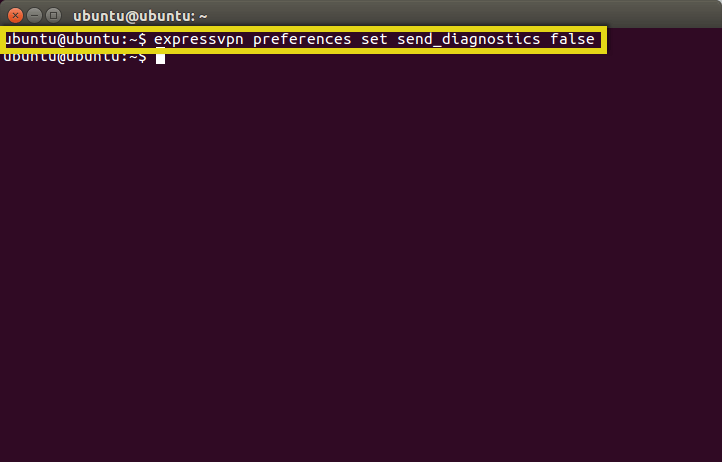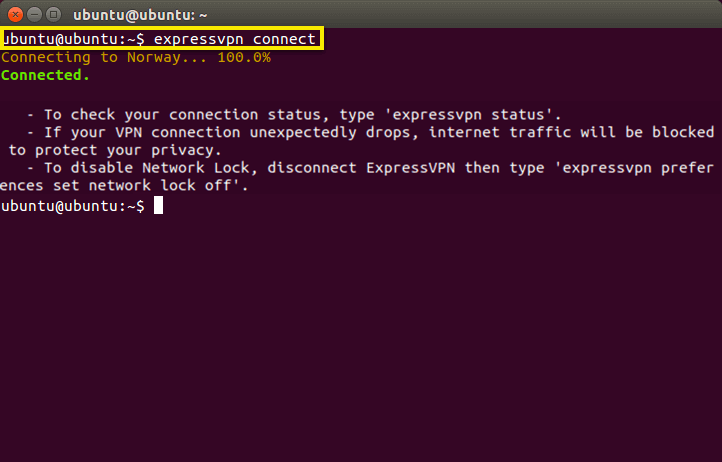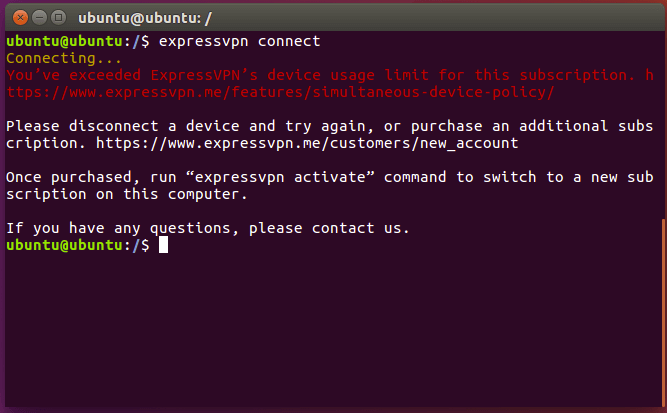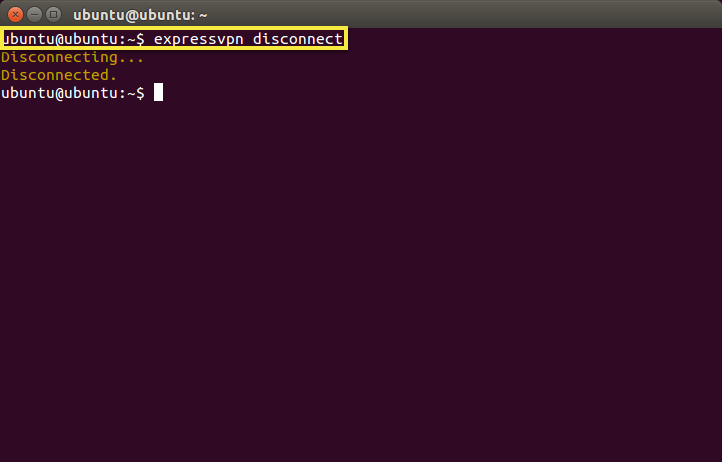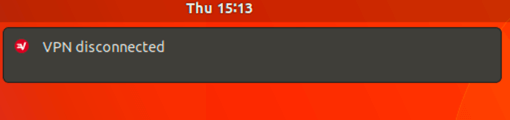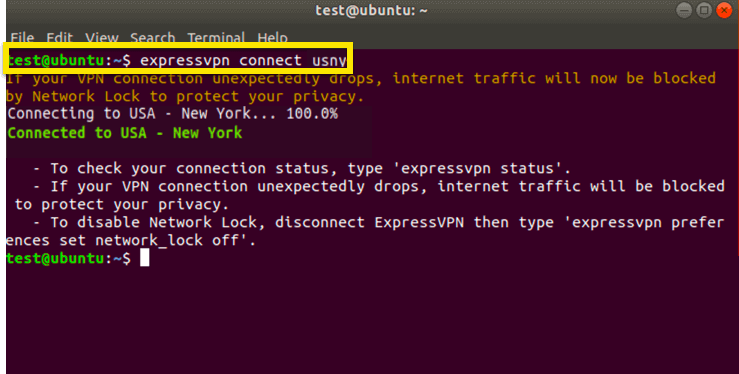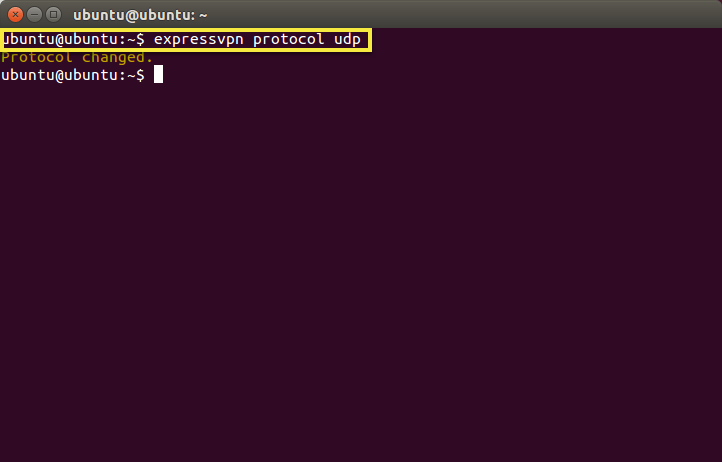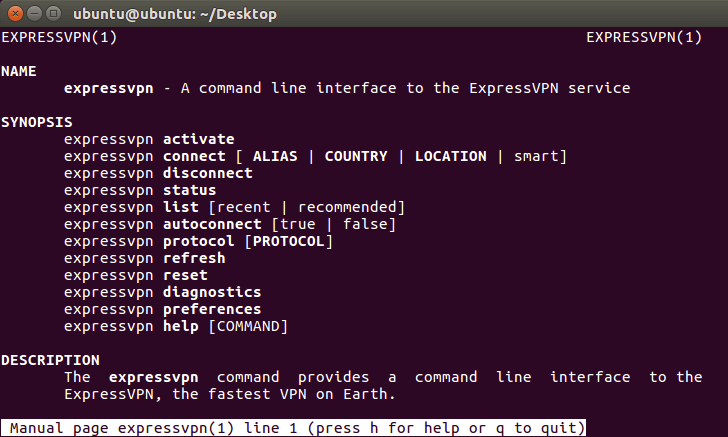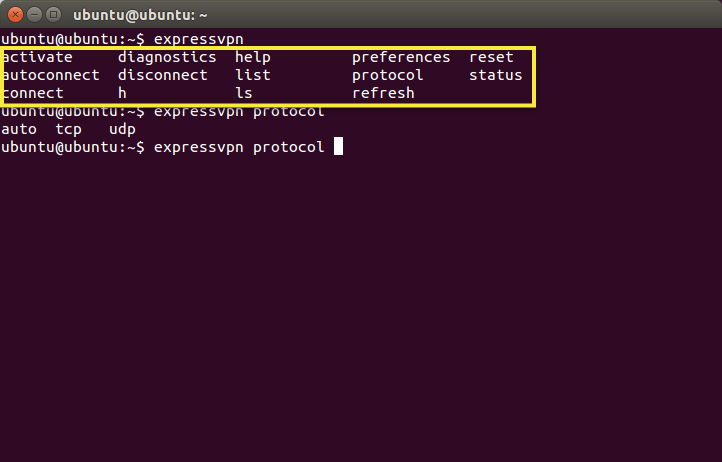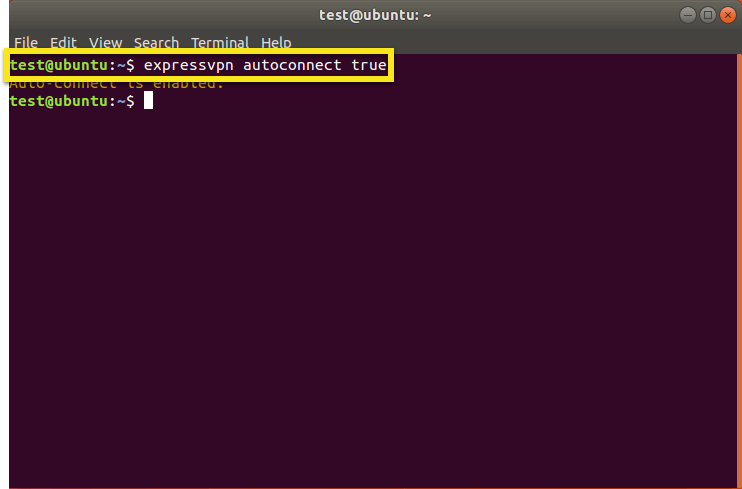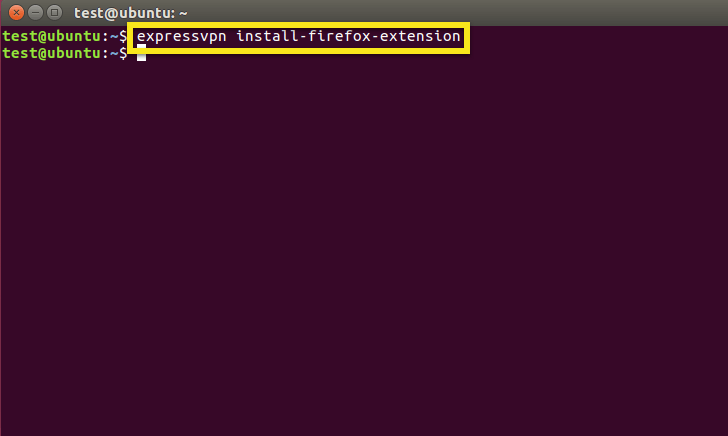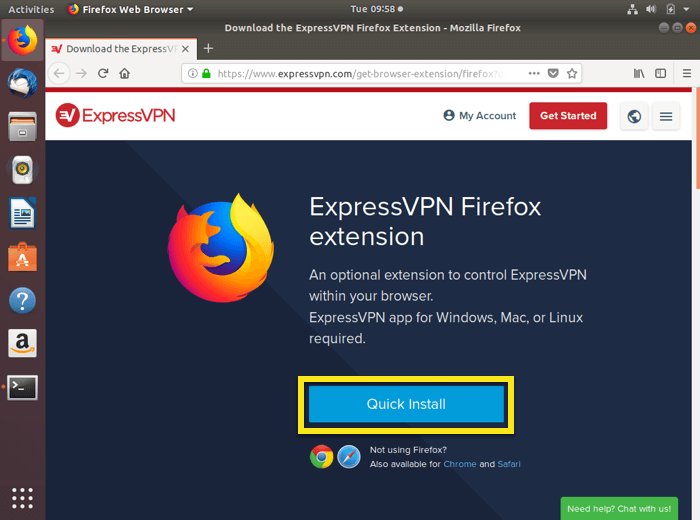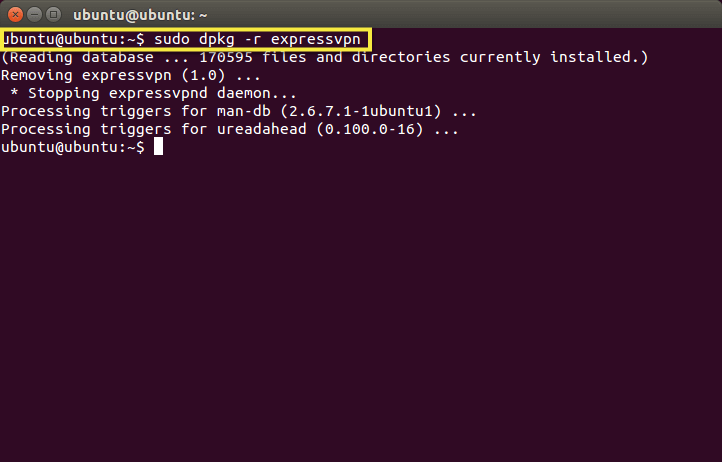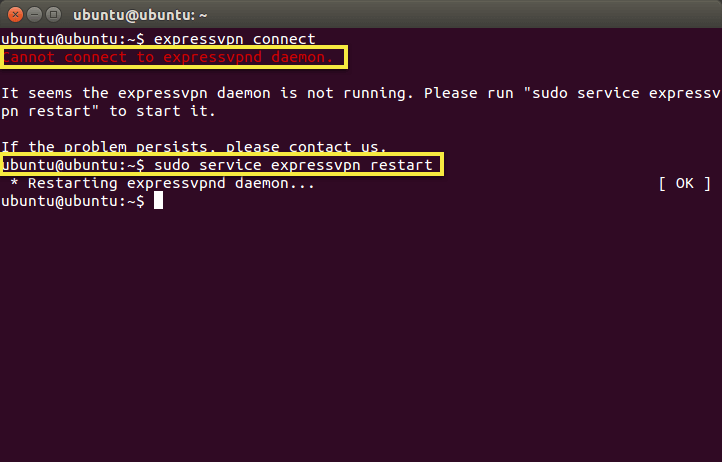Jak skonfigurować i korzystać z aplikacji ExpressVPN dla systemu Linux
Ten samouczek poprowadzi Cię przez jak skonfiguruj aplikację ExpressVPN dla systemu Linux. Te kroki działają w systemach Ubuntu, Mint, Debian, Fedora i CentOS.
Preferuj konfigurację ręczną? Zobacz instrukcje dotyczące ręcznej konfiguracji OpenVPN (przez terminal), OpenVPN (przez Ubuntu Network Manager) i PPTP.
Wolisz wideo? Możesz śledzić wraz z osadzonym klipem.
Nie masz dostępu do YouTube? Obejrzyj wideo tutaj.
Pobierz instalator dla swojej wersji systemu Linux
Otworzyć Powitalny e-mail otrzymane przy rejestracji w ExpressVPN. Kliknij link w e-mailu.
Jeśli nie możesz znaleźć linku, zaloguj się na swoje konto tutaj.
Po kliknięciu linku w powitalnym e-mailu lub zalogowaniu się na stronie internetowej kliknij Pobierz na system Linux. Kliknięcie tego przycisku uruchomi pobieranie pliku i przeniesie Cię do Strona pobierania.
Alternatywnie możesz pobrać plik instalatora ze strony Pobieranie: Kliknij Linux po lewej stronie ekranu i pobierz poprawny instalator dla swojej wersji systemu Linux.
Uwaga: Możesz dowiedzieć się, którą wersję Ubuntu lub Fedory używasz, przechodząc do terminala i wprowadzając uname -m lub arch
Jeśli widzisz „64” (na przykład „x86_64”), oznacza to, że używasz 64-bitowej dystrybucji Linuksa. W takim przypadku powinieneś pobrać instalator 64-bitowy.
Wybierz dystrybucję swojej maszyny i kliknij Pobieranie.
Skopiuj kod aktywacyjny. Konieczne będzie podanie go później podczas aktywacji aplikacji. Aby skopiować, kliknij ikona informacji o kopiowaniu w prawym górnym rogu pola.
Opcjonalne: Dowiedz się więcej o pobieraniu klucza PGP i weryfikacji podpisu.
Instalacja wiersza polecenia dla aplikacji
Jeśli nie możesz uruchomić instalatora bezpośrednio, aby zainstalować aplikację, możesz zainstalować ExpressVPN za pomocą wiersza poleceń dla Ubuntu, Mint, Debian, Fedora i CentOS:
Przejdź do folderu, do którego pobrałeś plik plik instalatora. Na przykład: cd ~ / Downloads /
W folderze uruchom jedno z następujących poleceń, zgodnie z dystrybucją:
Ubuntu / Mint / Debian: sudo dpkg -i [nazwa pliku instalatora]
Fedora / CentOS: sudo yum install [nazwa pliku instalatora] lub sudo dnf install [nazwa pliku instalatora]
Aby aktywować aplikację, otwórz nowy terminal. Uruchom następujące polecenie:
expressvpn aktywuj
i wklej kod aktywacyjny ze strony pobierania.
Możesz pomóc ulepszyć ExpressVPN, udostępniając anonimowe raporty diagnostyczne. Wchodzić Y zaakceptować lub n odmówić.
Jeśli zdecydujesz się wysłać diagnostykę, ale później zdecydujesz, że chcesz zrezygnować, uruchom następujące polecenie:
preferencje expressvpn ustawiają wartość send_diagnostics na false
Połącz z lokalizacją serwera
W terminalu uruchom następującą komendę:
expressvpn connect
ExpressVPN połączy się z lokalizacją serwera, z którą byłeś ostatnio połączony.
Jeśli łączysz się po raz pierwszy, ExpressVPN połączy się z inteligentną lokalizacją, która jest zalecana na podstawie takich czynników, jak prędkość i bliskość.
Domyślnie zobaczysz powiadomienie wskazujące, że ExpressVPN jest podłączony.
Uwaga: Z jednej subskrypcji ExpressVPN można korzystać jednocześnie pięć urządzeń, niezależnie od platformy. Jeśli spróbujesz użyć więcej niż pięciu urządzeń jednocześnie w ramach jednej subskrypcji, zobaczysz poniższy ekran:
Odłącz od lokalizacji serwera
Aby rozłączyć się z lokalizacją serwera, uruchom następujące polecenie:
expressvpn rozłącz
ExpressVPN rozłączy się z lokalizacją serwera, z którym jest aktualnie połączony.
Domyślnie zobaczysz komunikat wskazujący, że ExpressVPN jest odłączony.
Połącz się z inną lokalizacją serwera
Aby znaleźć listę zalecanych lokalizacji do połączenia, wprowadź następujące polecenie w terminalu:
lista expressvpn
Domyślnie ExpressVPN sugeruje lokalizację, która zapewnia najbardziej optymalne wrażenia, tzw Inteligentna lokalizacja, na górze listy.
Aby zobaczyć listę wszystkich dostępnych lokalizacji, wprowadź:
expressvpn lista wszystkich
Połącz się z określoną lokalizacją serwera
Aby połączyć się z określoną lokalizacją serwera, wprowadź:
expressvpn connect [LOKALIZACJA]
lub
expressvpn connect [ALIAS]
Na przykład, aby połączyć się z USA – Nowym Jorkiem, wpisz:
expressvpn connect "USA – Nowy Jork"
lub
expressvpn połączyć usny
Połącz się z określonym krajem
Aby połączyć się z określonym krajem, wprowadź:
expressvpn connect [COUNTRY]
Na przykład, aby połączyć się z lokalizacją serwera w Niemczech, wprowadź:
expressvpn connect Niemcy
Połącz z inteligentną lokalizacją
Aby połączyć się z inteligentną lokalizacją:
expressvpn connect smart
Przełącz na inny protokół VPN
Protokoły VPN to metody, za pomocą których urządzenie łączy się z serwerem VPN. Przełączenie na inny protokół może pomóc w osiągnięciu większej prędkości połączenia.
Klient Linux ExpressVPN korzysta z OpenVPN w tle. W OpenVPN możesz przełączać się między protokołami TCP lub UDP. Domyślnie ExpressVPN automatycznie wybierze najlepszy dla Ciebie protokół.
Aby przełączyć na TCP, uruchom następujące polecenie:
protokół expressvpn tcp
Aby przełączyć się na UDP, uruchom następujące polecenie, jak pokazano na zrzucie ekranu poniżej:
protokół expressvpn udp
Jeśli chcesz, aby ExpressVPN automatycznie wybierał optymalny protokół, wpisz:
protokół expressvpn auto
Otwórz instrukcję
Aby wyświetlić pełną listę funkcji aplikacji, uruchom następujące polecenie:
man expressvpn
Użyj funkcji autouzupełniania
Podczas wprowadzania poleceń można uzyskać listę wszystkich funkcji, naciskając Klawisz „tab” dwa razy.
Na przykład wpisanie protokołu expressvpn, a następnie dwukrotne naciśnięcie klawisza „tab” wyświetla listę dostępnych opcji protokołu.
Użyj funkcji automatycznego łączenia
Możesz poinstruować aplikację ExpressVPN, aby po uruchomieniu automatycznie łączyła się z ostatnią pomyślnie podłączoną lokalizacją, wprowadzając:
expressvpn autoconnect true
Jeśli wcześniej nie łączyłeś się z lokalizacją serwera, to polecenie połączy Cię z Twoją Inteligentną lokalizacją.
Aby wyłączyć tę funkcję:
expressvpn autoconnect false
Użyj rozszerzenia przeglądarki ExpressVPN
Jeśli używasz Wersja 2.0 (lub nowszy) aplikacji ExpressVPN, możesz pobrać rozszerzenie ExpressVPN i używać go do zdalnego sterowania aplikacją ExpressVPN z poziomu przeglądarki. Rozszerzenie jest obecnie dostępne dla Google Chrome i Mozilla Firefox.
Aby uzyskać rozszerzenie przeglądarki ExpressVPN, uruchom jedno z następujących poleceń:
expressvpn install-firefox-extension
expressvpn install-chrome-extension
Spowoduje to otwarcie przeglądarki do strony umożliwiającej pobranie rozszerzenia. Kliknij Szybka instalacja kontynuować.
Dowiedz się więcej o rozszerzeniu przeglądarki ExpressVPN tutaj.
Dla użytkowników, którzy zainstalowali przeglądarkę z Centrum oprogramowania Ubuntu
Jeśli zainstalowałeś przeglądarkę internetową z Centrum oprogramowania Ubuntu, może się okazać, że rozszerzenie przeglądarki ExpressVPN nie może komunikować się z aplikacją ExpressVPN Linux. Aby rozwiązać ten problem:
- Utwórz kopię zapasową ustawień przeglądarki i zakładek
- Przejdź do Centrum oprogramowania Ubuntu i odinstaluj swoją przeglądarkę
- Otworzyć Terminal
- Wpisz $ sudo apt update
- W zależności od przeglądarki wpisz $ sudo apt install chromium-browser lub $ sudo apt install firefox
- Otwórz przeglądarkę, wpisując $ chromium-browser lub $ firefox
- Pobierz rozszerzenie przeglądarki ExpressVPN, wprowadzając rozszerzenie expressvpn install-firefox-extension lub expressvpn install-chrome-extension
Odinstaluj aplikację
Aby odinstalować aplikację ExpressVPN, uruchom następujące polecenie:
W systemie Ubuntu: sudo dpkg -r expressvpn
W przypadku Fedory: sudo yum usuń expressvpn
Rozwiąż problemy z instalacją
Jeśli zobaczysz komunikat o błędzie Nie można połączyć się z demonem expressvpn, wprowadź następujące polecenie, aby zrestartować ExpressVPN:
W przypadku Ubuntu: sudo service expressvpn restart
W przypadku Fedory: usługa sudo expressvpn restart lub sudo systemctl restart Expressvpn.service
Rozwiąż problemy z połączeniem
Jeśli występują problemy z połączeniem z aplikacją, wypróbuj następujące kroki rozwiązywania problemów:
- Połącz się z inną lokalizacją serwera
- Zmień protokół VPN
- Uruchom ponownie komputer i uruchom ponownie aplikację ExpressVPN dla systemu Linux
- Pobierz najnowszą wersję aplikacji ExpressVPN dla systemu Linux