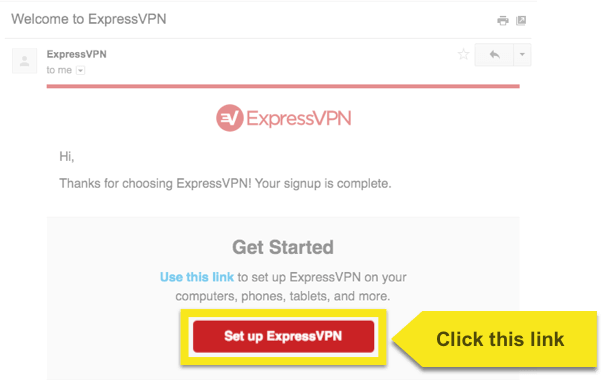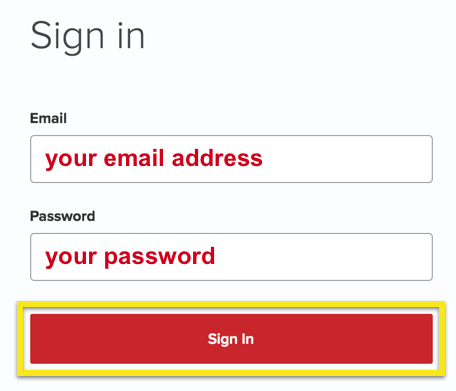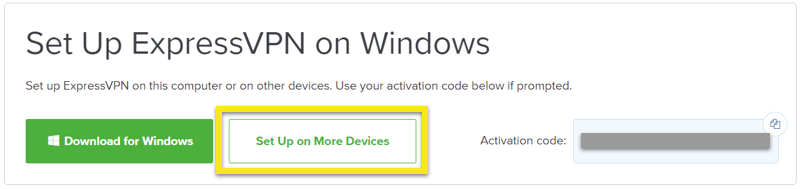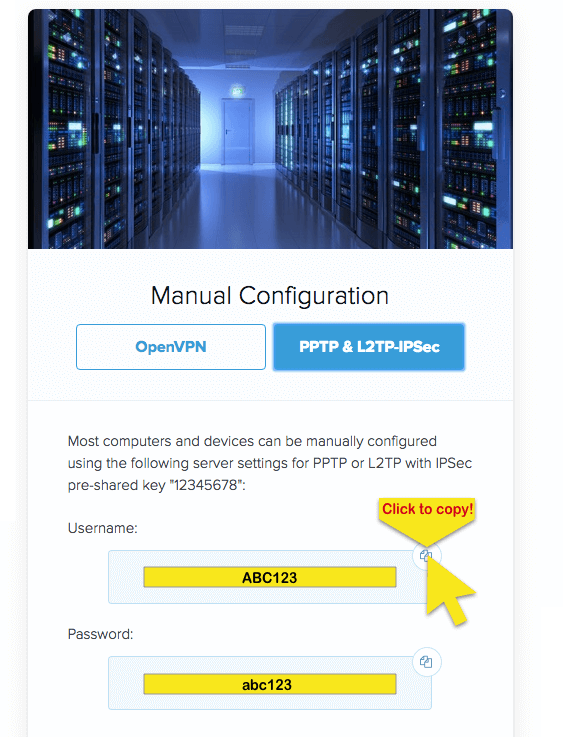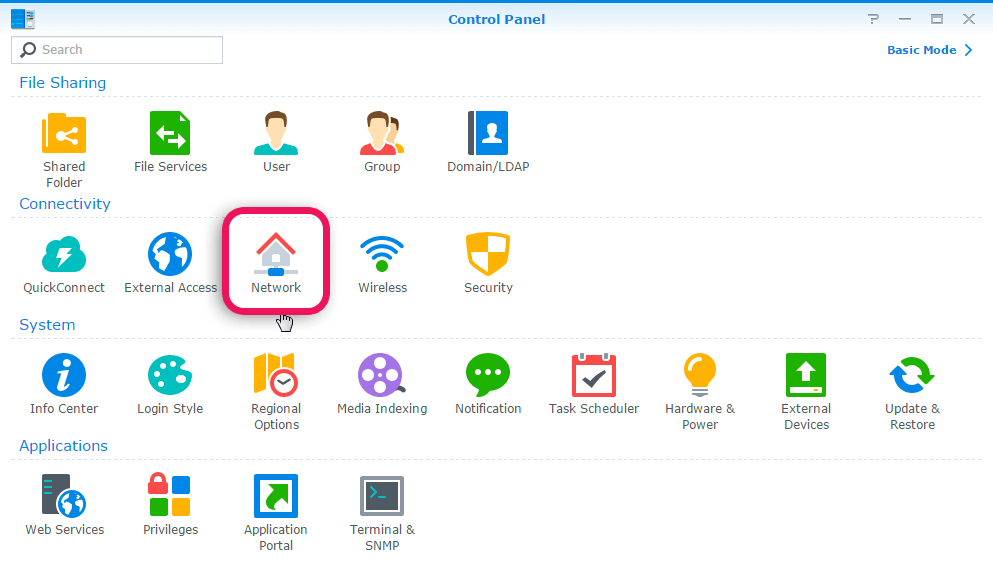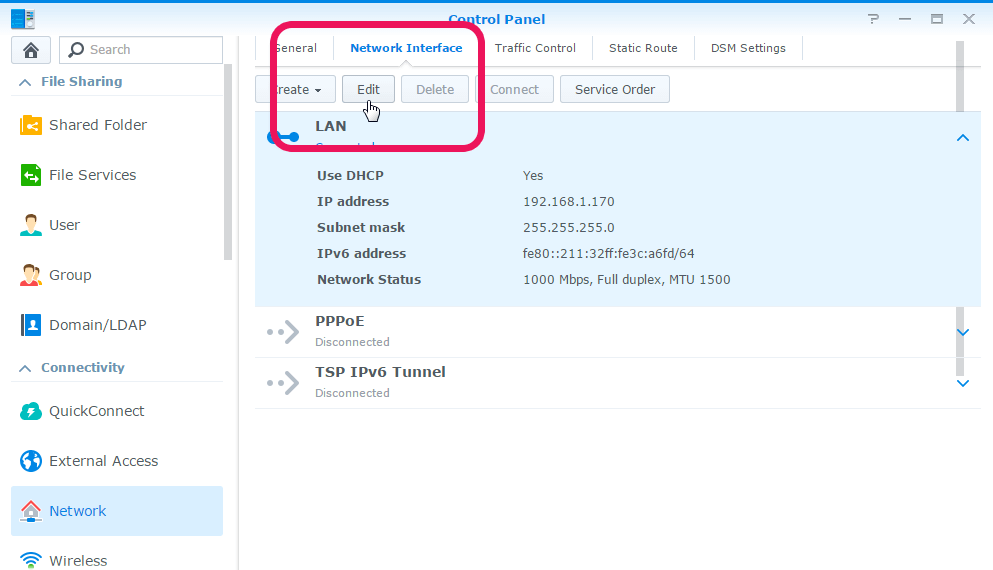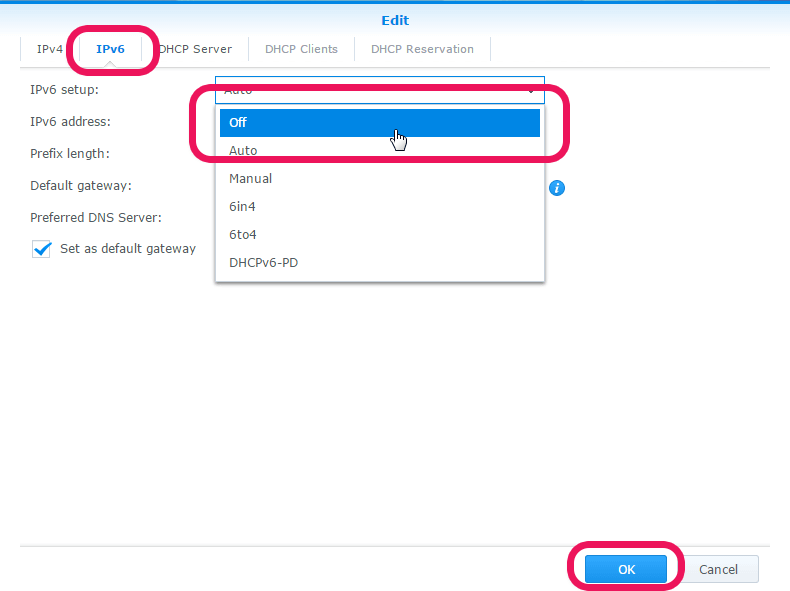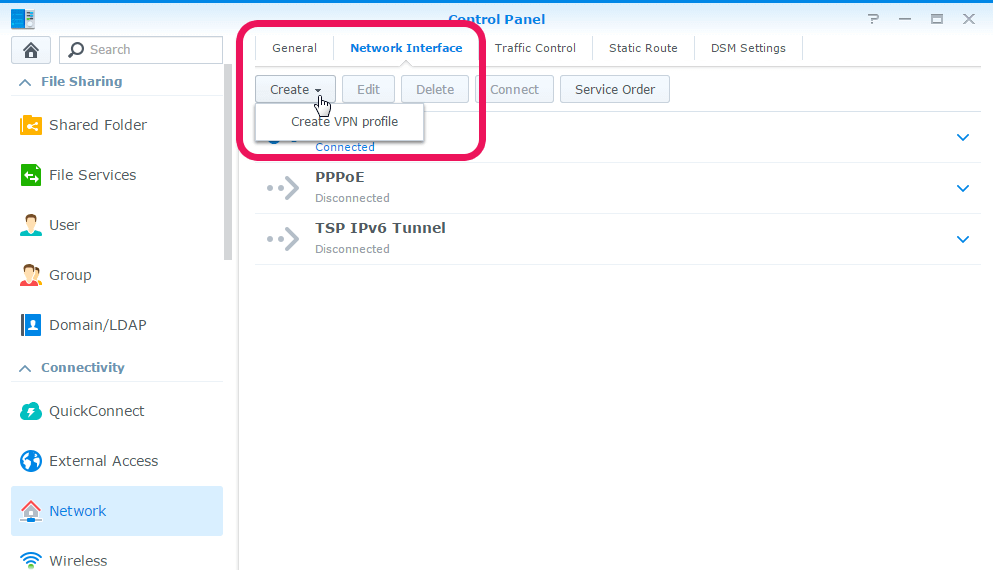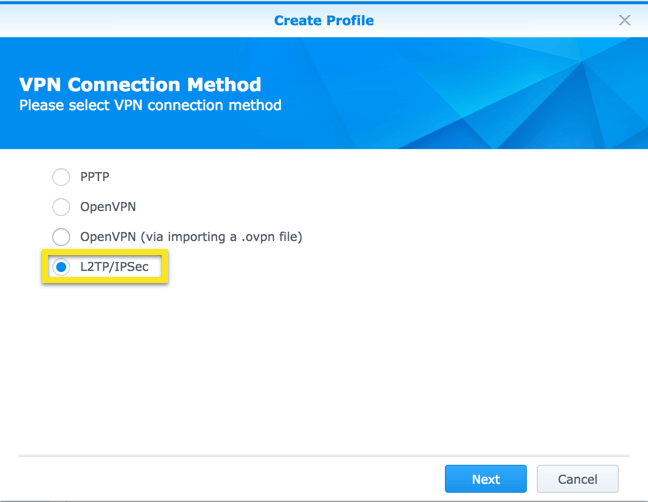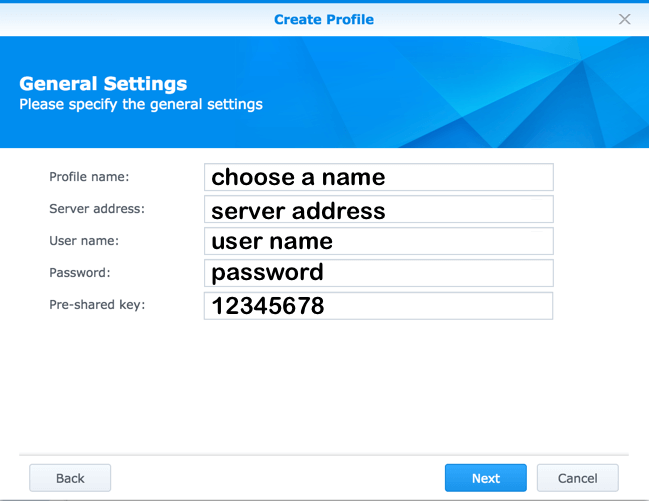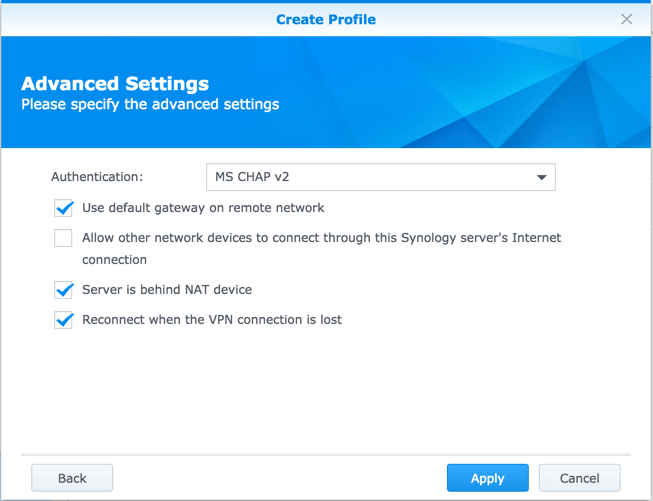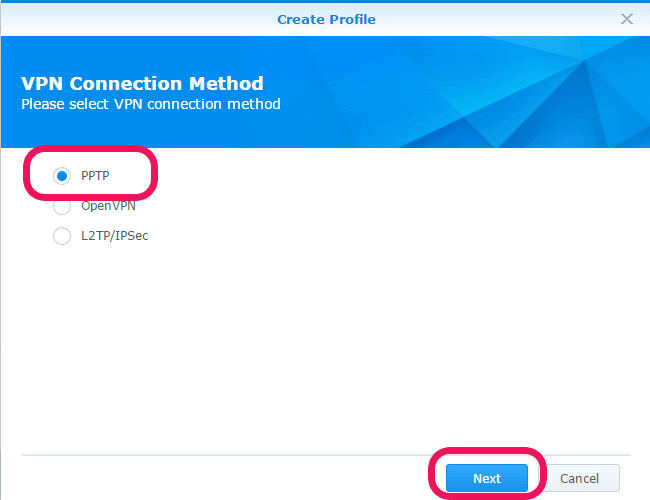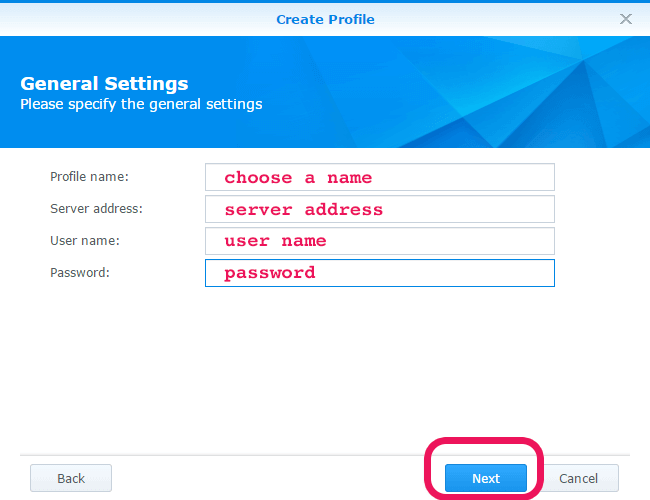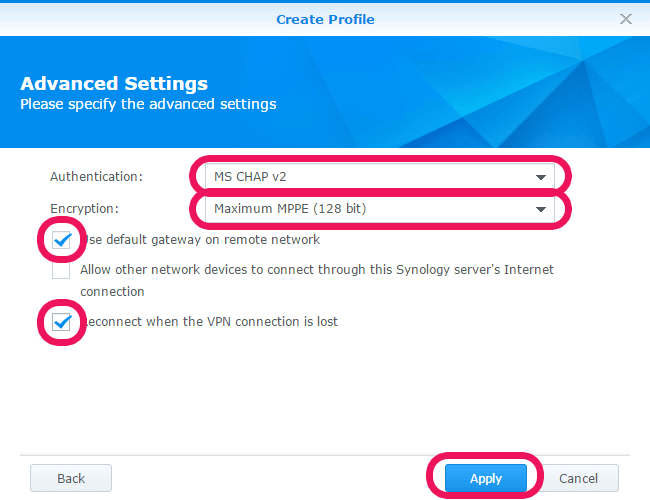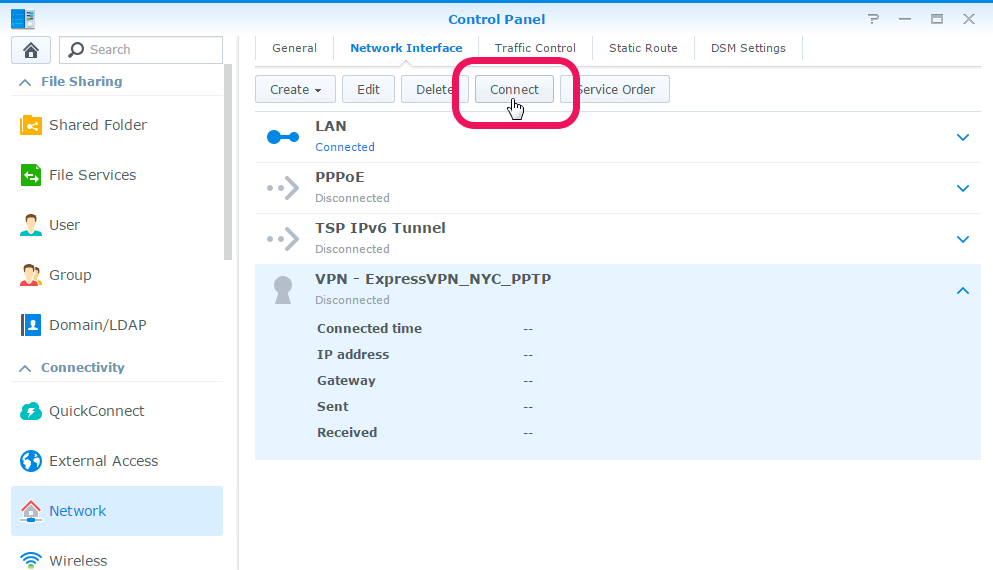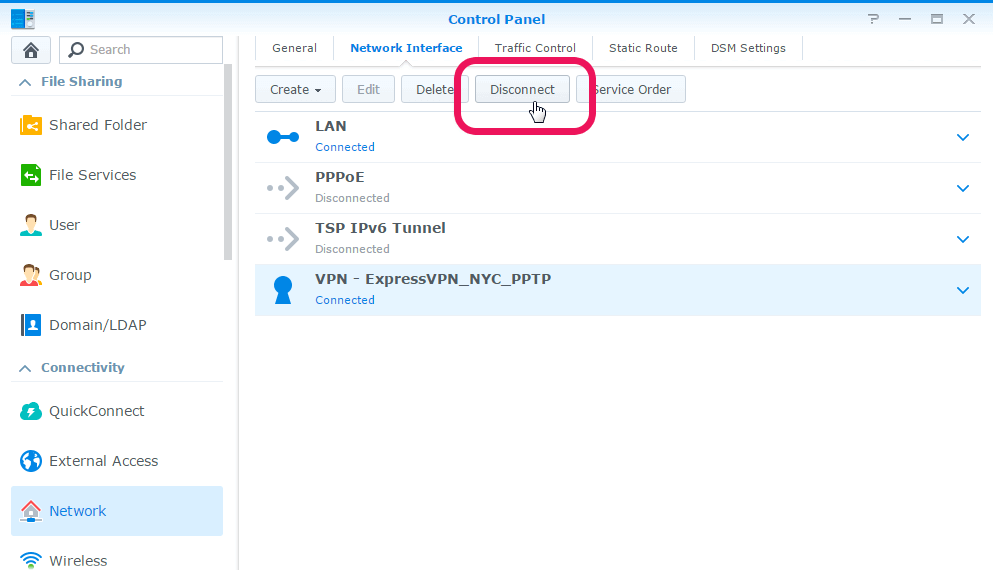Jak korzystać z ExpressVPN dla Synology przy użyciu L2TP lub PPTP
Ten poradnik przeprowadzi Cię przez kolejne etapy skonfiguruj VPN na swoim urządzeniu Synology przy użyciu L2TP lub PPTP. W przypadku tej konfiguracji ExpressVPN zdecydowanie zaleca włączenie IPv6.
Znajdź poświadczenia swojego konta ExpressVPN
Aby korzystać z ExpressVPN na Synology, musisz skonfigurować nowy profil VPN. Aby skonfigurować profil VPN, potrzebujesz adres serwera, Twój Poświadczenia konta, i Klucz wstępny IPsec. Ta sekcja samouczka pokaże, jak znaleźć wszystkie te informacje.
Otworzyć Powitalny e-mail otrzymane przy rejestracji w ExpressVPN. Kliknij link w e-mailu.
Jeśli nie możesz znaleźć linku, zaloguj się na swoje konto tutaj.
Po kliknięciu linku w e-mailu powitalnym lub zalogowaniu się do witryny kliknij Skonfiguruj na większej liczbie urządzeń.
Kliknij Konfiguracja ręczna po lewej stronie ekranu, a następnie wybierz PPTP & L2TP / IPsec po prawej. To pokaże ci Nazwa Użytkownika, hasło, i lista adresy serwerów dookoła świata.
Proszę zwrócić uwagę na te informacje ponieważ będziesz go potrzebować do skonfigurowania swojego profilu VPN.
Wyłącz IPv6
Zanim włączysz VPN w Synology, ExpressVPN gorąco poleca że wyłączysz IPv6, aby zapobiec wyciekom ruchu IPv6 poza tunel VPN.
Aby wyłączyć IPv6, przejdź do Panel sterowania > Sieć > Interfejs sieciowy.
Kliknij Interfejs sieciowy kartę, a następnie kliknij przycisk LAN menu, aby je rozwinąć. Kliknij Edytować.
W menu Edycja kliknij IPv6 patka. Aby skonfigurować IPv6, wybierz Poza. Kliknij dobrze.
Po wyłączeniu IPv6, uruchom ponownie Synology.
Utwórz nowy profil VPN
Aby dodać nowy profil VPN, musimy wrócić do ustawień interfejsu sieciowego. Iść do Panel sterowania > Sieć > Interfejs sieciowy.
Wybierz Stwórz > Utwórz profil VPN.
Skonfiguruj swój profil VPN
Instrukcje L2TP
Aby utworzyć profil L2TP VPN, potrzebujesz swojego adres serwera, Nazwa Użytkownika i hasło, i Wstępnie udostępniony klucz IPSec z wcześniej.
Na ekranie Metoda połączenia VPN wybierz L2TP / IPSec i kliknij Kolejny.
Na ekranie ustawień ogólnych wprowadź Nazwa profilu, adres serwera, Nazwa Użytkownika, hasło, i 12345678 następnie kliknij Kolejny.
Na ekranie ustawień zaawansowanych wybierz:
- Poświadczenie: MS CHAP v2
- Sprawdź pudełko dla „Użyj domyślnej bramy w sieci zdalnej”.
- Sprawdź pudełko dla „Serwer jest za urządzeniem NAT”.
- Sprawdź pudełko dla „Połącz ponownie po utracie połączenia VPN”.
Kliknij Zastosować.
Instrukcje PPTP
Aby utworzyć profil PPTP VPN, potrzebujesz swojego adres serwera, Nazwa Użytkownika, i hasło z wcześniej.
Na ekranie Metoda połączenia VPN wybierz PPTP i kliknij Kolejny.
Na ekranie ustawień ogólnych wprowadź Nazwa profilu, adres serwera, Nazwa Użytkownika, i hasło, następnie kliknij Kolejny.
Na ekranie ustawień zaawansowanych wybierz:
Poświadczenie: MS CHAP v2
Szyfrowanie: Maksymalnie MPPE (128 bitów)
Sprawdź pudełko dla „Użyj domyślnej bramy w sieci zdalnej”.
Sprawdź pudełko dla „Połącz ponownie po utracie połączenia VPN”.
Kliknij Zastosować.
Połącz się z serwerem VPN
Teraz zobaczysz swój nowy profil VPN w oknie interfejsu sieciowego. Kliknij swój nowy Profil VPN, następnie kliknij Połączyć.
Uwaga: niektórzy użytkownicy L2TP mogą próbować połączyć się ponownie, jeśli początkowe połączenie nie powiedzie się. Jeśli pierwsza próba połączenia nie powiedzie się, sprawdź ustawienia zgodnie z powyższym opisem i spróbuj połączyć się ponownie.
Odłącz od serwera VPN
Aby rozłączyć się z serwerem VPN, przejdź do Panel sterowania > Sieć > Interfejs sieciowy. Kliknij Profil VPN, następnie kliknij Rozłączyć się.