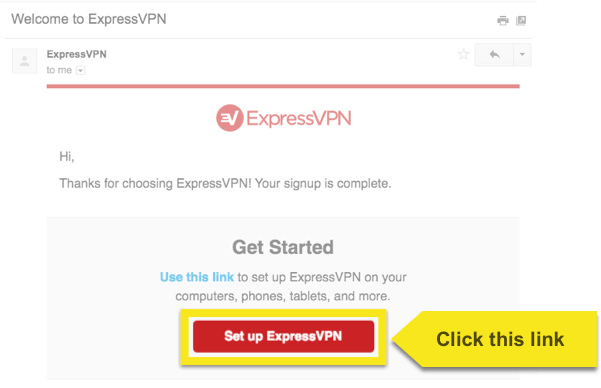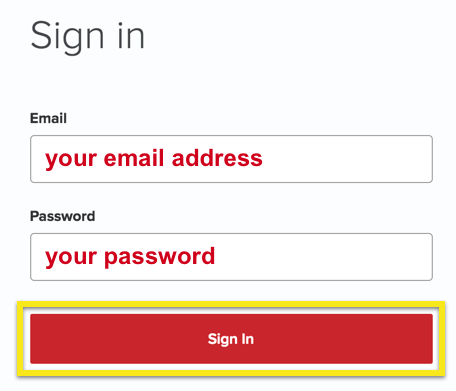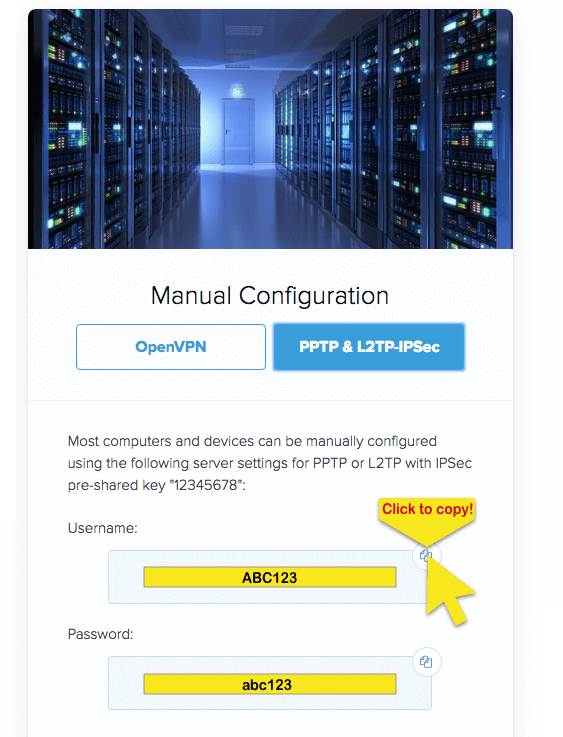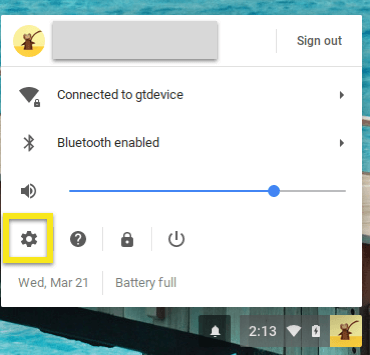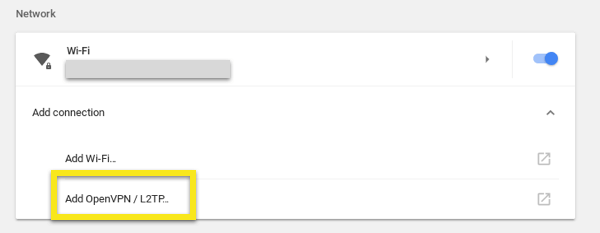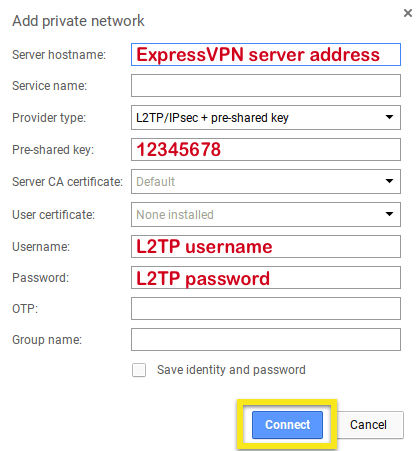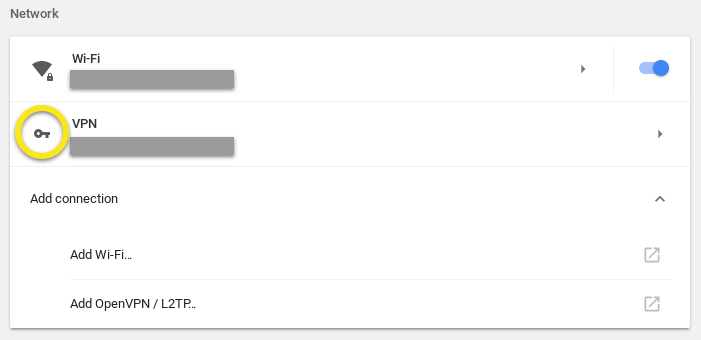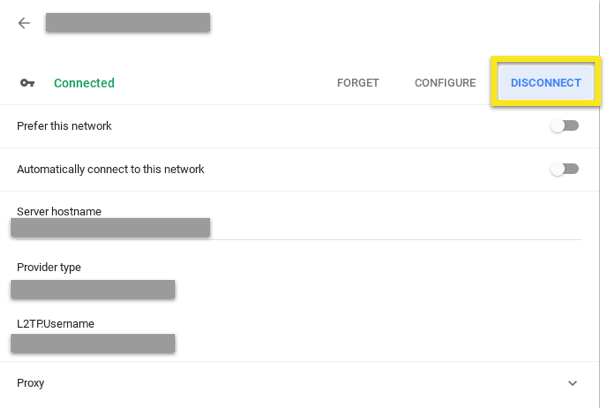Jak skonfigurować i używać ExpressVPN na Chromebooku lub Chrome OS (L2TP)
Ten samouczek pokaże ci jak skonfiguruj ExpressVPN na Chromebooku za pomocą protokołu L2TP.
Preferuj konfigurację aplikacji? Jeśli Twój Chromebook obsługuje aplikacje na Androida, zapoznaj się z instrukcjami dotyczącymi łatwej konfiguracji aplikacji na Chromebooku.
Uzyskaj poświadczenia konta ExpressVPN i adresy serwerów
Aby ręcznie skonfigurować ExpressVPN dla Chromebooka lub Chrome OS przy użyciu L2TP, musisz najpierw uzyskać poświadczenia ExpressVPN do ręcznej konfiguracji.
Otworzyć Powitalny e-mail otrzymane przy rejestracji w ExpressVPN. Kliknij link w e-mailu.
Jeśli nie możesz znaleźć linku, zaloguj się na swoje konto tutaj.
Po kliknięciu linku w e-mailu powitalnym lub zalogowaniu się do witryny kliknij Skonfiguruj na większej liczbie urządzeń.
Kliknij Konfiguracja ręczna po lewej stronie ekranu, a następnie wybierz PPTP & L2TP / IPsec po prawej. To pokaże ci Nazwa Użytkownika, hasło, i lista adresy serwerów dookoła świata. Aby zobaczyć pełną listę adresów serwerów, konieczne może być przewinięcie w dół.
Aby skopiować, kliknij ikona informacji o kopiowaniu w prawym górnym rogu pola. Te szczegóły będą potrzebne podczas dodawania sieci.
WAŻNY: Przed kontynuowaniem rozwiń listę lokalizacji serwerów i skopiuj adres serwera lokalizacji, z którą chcesz się połączyć. Wynika to z faktu, że podczas konfigurowania sieci VPN nie będzie można przełączać okien.
Powinieneś także mieć swoją nazwę użytkownika i hasło L2TP dostępne na osobnym ekranie lub spisane. Będziesz potrzebować tych informacji później.
Skonfiguruj VPN na Chromebooku i połącz się z lokalizacją serwera VPN
Kliknij na Dolny prawy róg na pulpicie Chromebooka. Kliknij na Ikona zębatki, który reprezentuje Ustawienia.
Pod Sieć, Kliknij Dodaj połączenie i wybierz Dodaj OpenVPN / L2TP…
W panelu „Dodaj sieć prywatną” wprowadź następujące informacje, które uzyskałeś wcześniej.
Nazwa hosta serwera: wejdz do adres serwera do wyboru np. nazwa- lokalizacji-l2tp.provider.com.
Nazwa serwisu: wprowadź wybraną nazwę, jeśli nie zostanie ona automatycznie wypełniona
Rodzaj dostawcy: Wybierz L2TP / IPsec + klucz wstępny.
Wstępnie udostępniony klucz: wchodzić 12345678.
Nazwa Użytkownika: wchodzić nazwa użytkownika w sekcji Konfiguracja ręczna (PPTP i L2TP / IPsec).
Hasło: wchodzić hasło w sekcji Konfiguracja ręczna (PPTP i L2TP / IPsec).
Zapisz tożsamość i hasło: zaznacz pole, jeśli chcesz zapisać te ustawienia.
Kliknij Połączyć.
Gdy pojawi się ikona kłódki, możesz sprawdzić swój adres IP, aby sprawdzić, czy masz połączenie z VPN.
Odłącz od lokalizacji serwera VPN
Pod Sieć, Kliknij VPN. Wybierz utworzone połączenie VPN L2TP i kliknij ROZŁĄCZYĆ SIĘ.