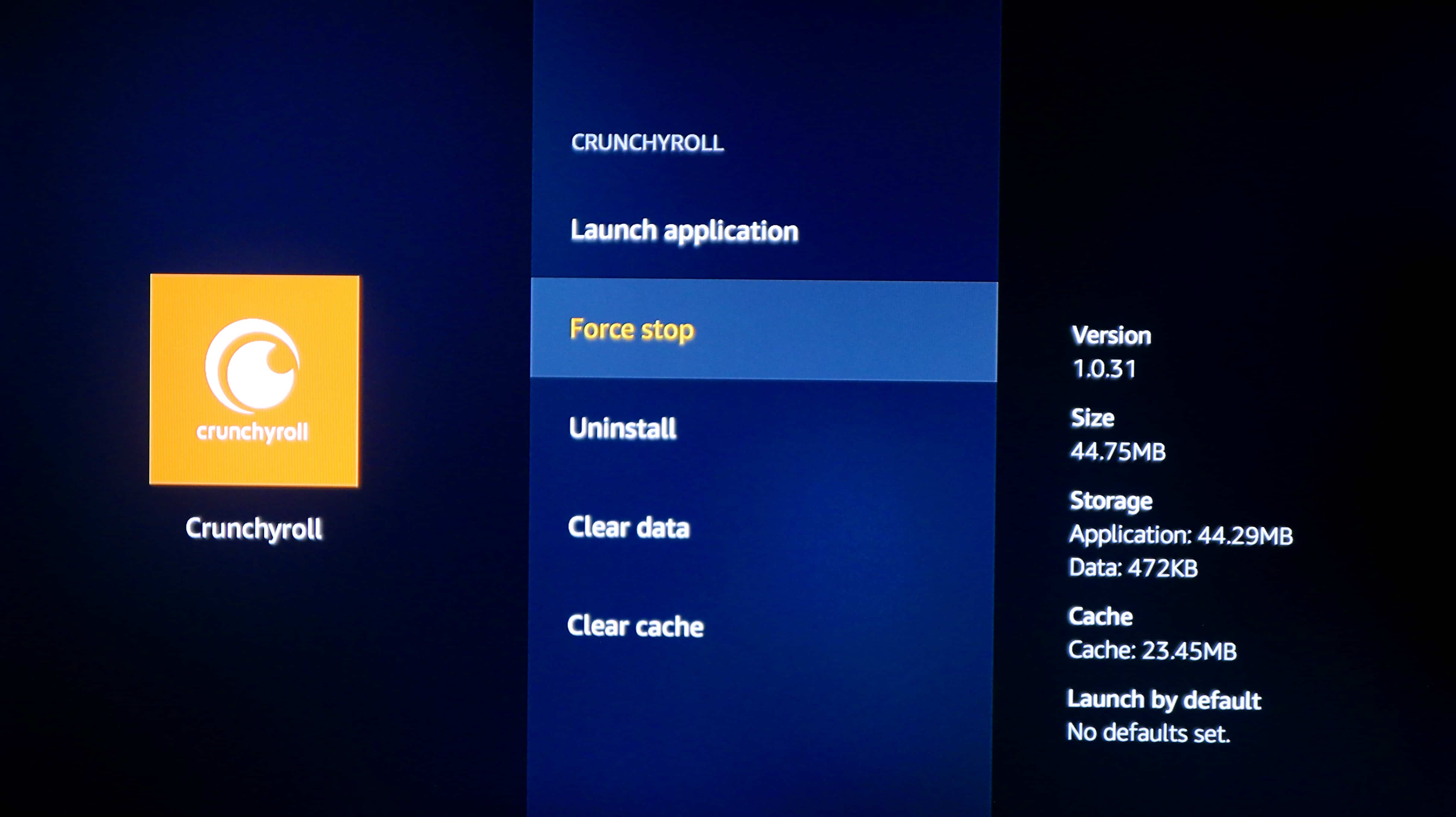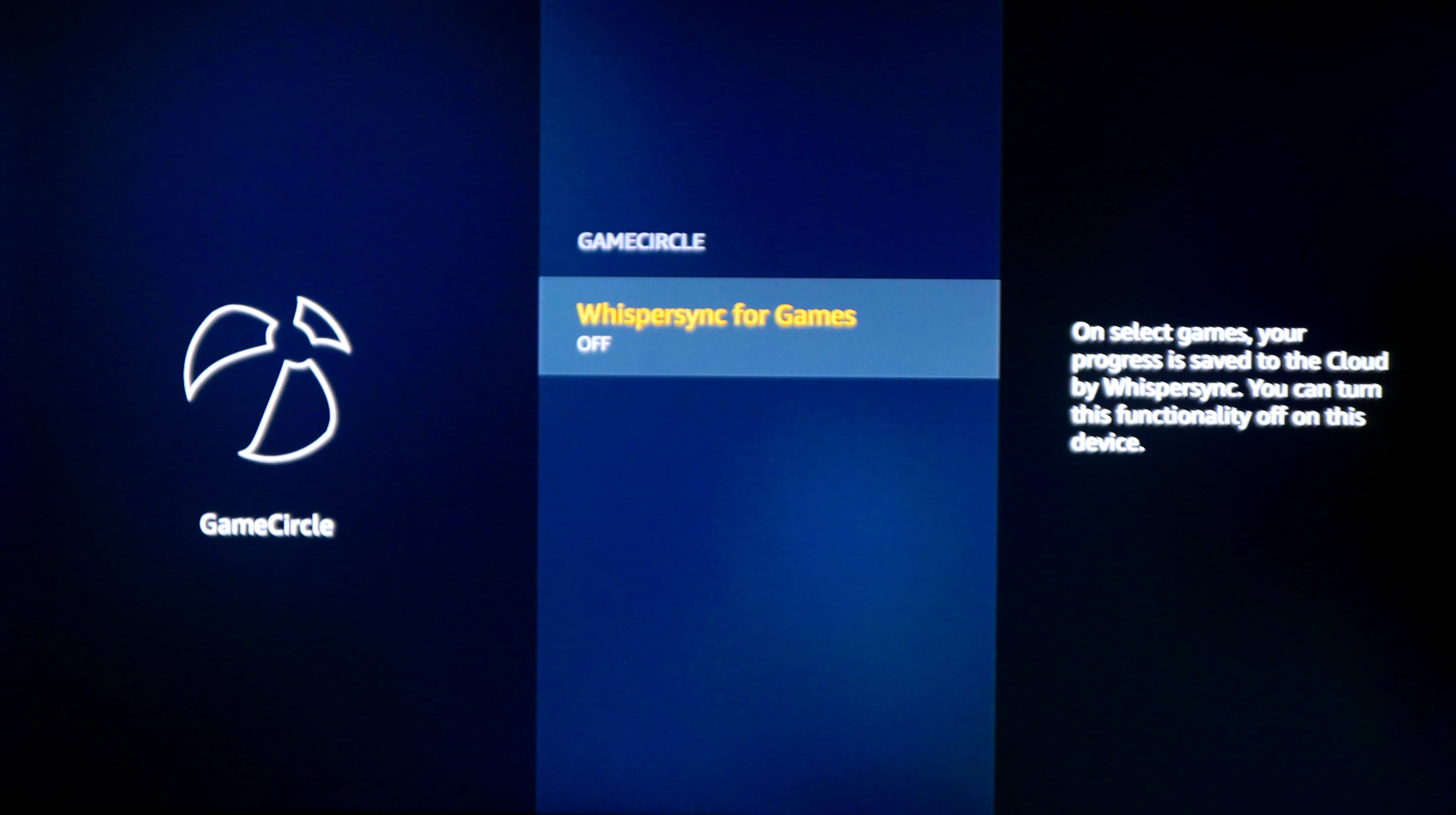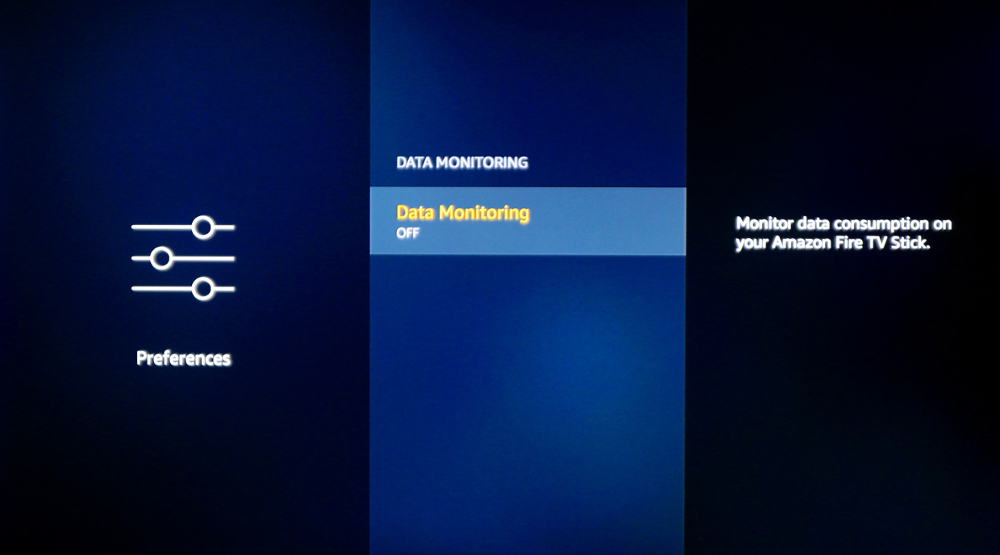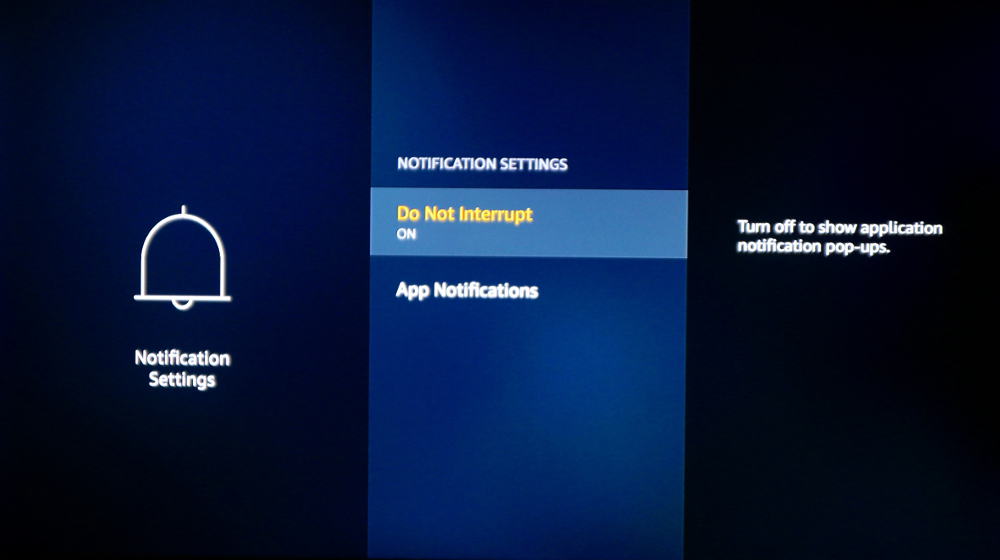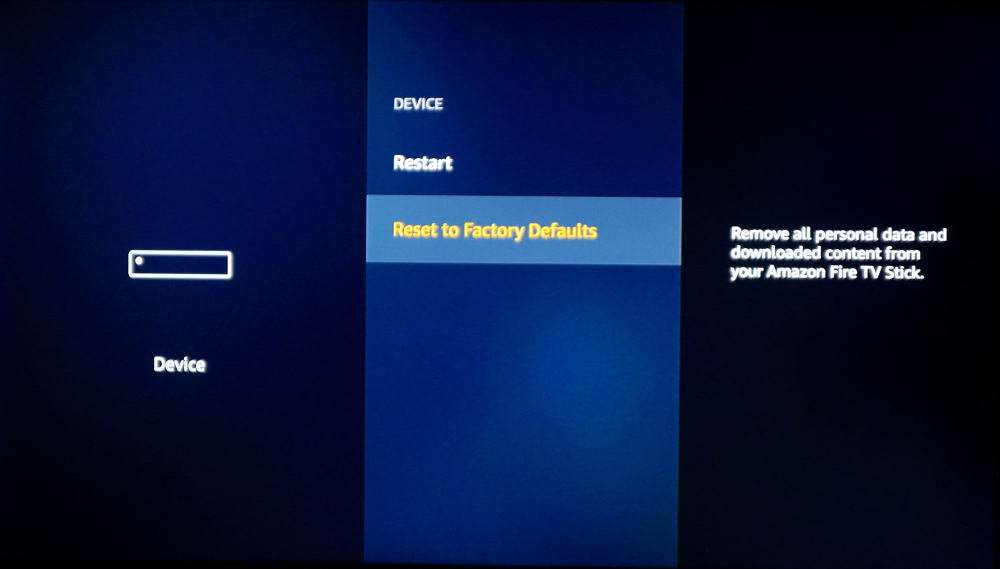Fire Stick chạy chậm? Đây là cách để tăng tốc Fire TV Stick của bạn

Cùng với việc nâng cấp hiệu suất, Amazon cũng cập nhật lên phiên bản Android mới hơn và giao diện được đại tu với thiết kế hiện đại hơn. Những thay đổi đó sẽ ảnh hưởng đến hiệu năng, sử dụng nhiều năng lượng được thêm vào từ CPU mới.
Fire TV Stick không luôn luôn phải vật lộn để hoàn thành công việc của mình. Nhưng những người sử dụng điện, đặc biệt là những người đã cài đặt và thường xuyên sử dụng Kodi, có thể nhận thấy sự suy giảm hiệu suất theo thời gian. Các vấn đề về hiệu suất của Fire TV Stick có thể ở dạng:
- Lỗi
- Sự cố ứng dụng
- Chất lượng video giảm
- Tốc độ khung hình thấp hơn
- Video chuyển động chậm
- Âm thanh không đồng bộ
- Thời gian đệm dài
Trong bài viết này, chúng tôi sẽ thảo luận về một vài hành động bạn có thể thực hiện để cải thiện hiệu suất trên Fire TV Stick để khiến nó hoạt động như mới một lần nữa. Nhiều trong số các tinh chỉnh này sẽ tự tạo ra một tác động rất nhỏ, nhưng chúng cùng nhau tăng thêm sức mạnh đáng kể và có thể tăng tốc độ lửa của bạn.
Nguồn năng lượng
Sử dụng cáp sạc của nhà sản xuất và bộ chuyển đổi nguồn. Bạn có thể cắm cáp USB vào cổng USB TV TV hoặc cổng máy tính xách tay dự phòng, nhưng cổng này có đầu ra thấp hơn nhiều so với ổ cắm trên tường và sẽ điều chỉnh hiệu suất của Fire TV..
Nếu bạn chọn sử dụng cáp và bộ điều hợp của nhà sản xuất bên thứ ba, hãy đảm bảo rằng nó có cùng đầu ra như bản gốc: Fire TV Stick thế hệ thứ 3 với Alexa Voice Remote sử dụng bộ chuyển đổi 5W, 1.0A. Đồng thời kiểm tra để đảm bảo bộ điều hợp treo tường sử dụng đúng điện áp cho quốc gia của bạn.
Khởi động lại
Hầu hết mọi người giữ cho Fire TV Stick của họ cắm và chạy mọi lúc, ngay cả khi họ không sử dụng chúng. Giống như máy tính hoặc điện thoại, việc khởi động lại thỉnh thoảng có thể giúp mở ra một Fire TV Stick đang gặp khó khăn và thổi sức sống mới vào nó. Bạn có thể rút phích cắm thiết bị và cắm lại thiết bị hoặc khởi động lại từ Fire OS. Đối với sau này, hãy làm theo các hướng dẫn sau:
- Giữ phím Trang Chủ nút (nhà)
- Lựa chọn Cài đặt > Thiết bị
- Lựa chọn Khởi động lại
Gỡ cài đặt các ứng dụng và tiện ích không sử dụng
Điều này có vẻ rõ ràng, nhưng các ứng dụng và tiện ích bổ sung chiếm không gian trong bộ nhớ và có thể chạy trong nền, chiếm dụng tài nguyên. Gỡ cài đặt bất kỳ ứng dụng nào bạn không sử dụng và cũng loại bỏ mọi tiện ích Kodi mà bạn không sử dụng. Để gỡ cài đặt ứng dụng Fire TV, hãy làm như sau:
- Giữ phím Trang Chủ nút (nhà).
- Lựa chọn Cài đặt > Các ứng dụng
- Lựa chọn Quản lý các ứng dụng đã cài đặt
- Chọn ứng dụng bạn muốn gỡ cài đặt
- Nhấp chuột Gỡ cài đặt, sau đó Gỡ cài đặt một lần nữa để xác nhận
Lưu ý rằng một số ứng dụng nhất định được cài đặt sẵn trên Fire TV và không thể gỡ cài đặt. Chúng tôi sẽ chỉ cho bạn phải làm gì về những người tiếp theo.
Buộc dừng các ứng dụng không sử dụng
Các ứng dụng không được sử dụng mà donith có tùy chọn gỡ cài đặt hoặc các ứng dụng mà bạn muốn giữ nhưng chỉ cần don dùng rất nhiều, có thể bị dừng để chúng không còn chạy trong nền. Để làm như vậy, hãy làm theo các bước chính xác giống như bạn sẽ gỡ cài đặt ứng dụng như đã nêu ở trên. Lần này, thay vì chọn Gỡ cài đặt, hãy chọn Bị phải dừng lại. Có thể không rõ ràng rằng bất cứ điều gì đã xảy ra lúc đầu, nhưng ứng dụng sẽ không còn làm giảm Fire Stick của bạn nữa.
Xóa dữ liệu và bộ nhớ cache
Trong cùng một menu nơi bạn tìm thấy các tùy chọn Gỡ cài đặt và Buộc dừng, bạn cũng sẽ thấy Xóa dữ liệu và Xóa bộ nhớ cache. Bạn có thể sử dụng những ứng dụng này trên hầu hết mọi ứng dụng cho dù bạn có sử dụng hay không, nhưng nó chắc chắn đáng để thực hiện trên các ứng dụng mà bạn không thường xuyên sử dụng. Thực hiện các hành động này theo thứ tự chúng xuất hiện: Xóa dữ liệu, sau đó Xóa bộ nhớ cache. Điều này cũng sẽ ngăn các ứng dụng mà bạn đã buộc phải dừng tự động tải lại sau này.
Vô hiệu hóa các tính năng mà bạn không sử dụng
Fire TV Stick có khá nhiều bloatware được bật theo mặc định. Bằng cách vô hiệu hóa một vài tính năng của Wikipedia trong cài đặt, bạn có thể giải phóng thêm tài nguyên cho Kodi và các ứng dụng khác. Tắt các tính năng này cũng có thể cải thiện sự riêng tư của bạn. Dưới đây, cách làm thế nào để làm điều đó:
- Giữ phím Trang Chủ nút (nhà).
- Lựa chọn Cài đặt > Các ứng dụng
- Lựa chọn Thu thập dữ liệu sử dụng ứng dụng và lựa chọn Tắt
- Lựa chọn Hình ảnh chính, tắt Cho phép kết nối khách và vô hiệu hóa Truy cập hình ảnh Prime, giả sử bạn không sử dụng tính năng này.
- Lựa chọn Cửa hàng ứng dụng. Tại đây, bạn có thể tắt Cập nhật tự động, tải xuống và cài đặt các phiên bản mới của ứng dụng của bạn trong nền. Tuy nhiên, lưu ý rằng bạn vẫn nên cập nhật ứng dụng của mình thường xuyên để nhận được các cập nhật bảo mật quan trọng. Chúng tôi khuyên bạn chỉ nên tắt tính năng này tạm thời để tăng hiệu suất khi cần. Bạn cũng có thể giảm hiệu suất hơn một chút bằng cách vô hiệu hóa Trong ứng dụng mua hàng và Thông báo.
- Lựa chọn Vòng tròn. Tắt Chia sẻ biệt danh GameCircle của bạn và Whispersync cho trò chơi.
Tắt theo dõi dữ liệu
Giám sát dữ liệu có thể là một công cụ hữu ích để đảm bảo bạn không vượt quá nhà cung cấp dịch vụ internet của bạn, trợ cấp dữ liệu hàng tháng, nhưng theo dõi tải xuống và tải lên sử dụng một lượng nhỏ tài nguyên hệ thống có thể được áp dụng tốt hơn ở nơi khác. Để tắt theo dõi dữ liệu, hãy làm như sau:
- Giữ phím Trang Chủ nút (nhà).
- Lựa chọn Cài đặt > Sở thích
- Lựa chọn Giám sát dữ liệu
- Nhấp chuột Giám sát dữ liệu chuyển đổi nó Tắt
Thông báo ứng dụng
Thông báo ứng dụng không chỉ gây khó chịu mà còn ảnh hưởng đến hiệu suất ở mức độ nhẹ. Fire TV cho phép người dùng vô hiệu hóa hoàn toàn thông báo hoặc trên cơ sở từng ứng dụng. Truy cập cài đặt thông báo của bạn bằng cách thực hiện như sau:
- Giữ phím Trang Chủ nút (nhà).
- Lựa chọn Cài đặt > Sở thích
- Lựa chọn Thiết lập thông báo
Bật lên Đừng ngắt lời bằng cách nhấp vào nó, hoặc nhấp vào Thông báo ứng dụng để tắt thông báo từ các ứng dụng riêng lẻ.
Khôi phục cài đặt gốc
Đây là một khu nghỉ dưỡng cuối cùng, nếu bạn đã thử mọi thứ khác trong danh sách này và chỉ cần có được hiệu suất bạn cần từ Fire TV Stick. Việc này sẽ gỡ cài đặt mọi ứng dụng đã cài đặt sẵn và cài đặt lại tất cả các cài đặt của bạn về mặc định, vì vậy hãy nhớ xem lại danh sách này sau đó để thay đổi lại.
- Giữ phím Trang Chủ nút (nhà).
- Lựa chọn Cài đặt > Thiết bị
- Cuộn xuống phía dưới và chọn Đặt lại về mặc định của nhà máy
- Xác nhận bằng cách chọn Cài lại và chờ quá trình kết thúc.
VPN
Nếu bạn trải qua thời gian đệm lâu hơn bình thường, vấn đề có thể không phải là phần cứng của bạn, mà là nhà cung cấp dịch vụ internet của bạn. Các nhà cung cấp dịch vụ Internet đã được biết đến để tăng cường băng thông cho khách hàng của họ vì bất kỳ lý do nào, nhưng nhiều người đặc biệt cau mày với người dùng Kodi, cho dù nó có được sử dụng cho hoạt động hợp pháp hay không.
Để giải quyết vấn đề này, chúng tôi khuyên bạn nên kết nối Amazon Fire TV Stick với VPN. Viết tắt của Mạng riêng ảo, VPN mã hóa tất cả lưu lượng truy cập Internet của thiết bị và định tuyến nó qua một máy chủ trung gian ở vị trí bạn chọn. Điều này có nghĩa là ISP của bạn không thể xem nội dung lưu lượng truy cập internet cũng như nguồn hoặc đích của nó, vì vậy nó không thể phân biệt đối xử dựa trên nội dung bạn truyền phát và từ đâu.
VPN cũng có rất nhiều lợi ích khác, bao gồm quyền riêng tư, bảo mật tốt hơn và khả năng bỏ chặn các trang web và dịch vụ bị hạn chế về mặt địa lý, bao gồm nhiều nhà cung cấp phát trực tuyến như Netflix, Hulu, HBO Now và BBC iPlayer.
Đề xuất hàng đầu của chúng tôi là IPV Biến, nhà cung cấp VPN có uy tín duy nhất cung cấp ứng dụng của họ ngay trên cửa hàng ứng dụng TV cháy. Điều đó có nghĩa là không có thiết lập phức tạp hoặc hack cần thiết để khởi động và chạy. IPV Biến vận hành hàng trăm máy chủ trên toàn cầu và nó có thể tự động chọn máy chủ tốt nhất ở một vị trí cụ thể để bạn có được một luồng chất lượng cao, không bị gián đoạn.
VPN TỐT NHẤT CHO KODI: IPV Biến là lựa chọn hàng đầu của chúng tôi. Có một mạng lưới máy chủ lớn chưa được kiểm chứng và đạt được tốc độ tốt. Các tính năng bảo mật và quyền riêng tư mạnh mẽ khiến IPV Biến trở thành yêu thích của người dùng Kodi và Amazon Fire TV Stick. Dùng thử không có rủi ro với bảo đảm hoàn lại tiền trong 7 ngày.
Tìm hiểu cách cài đặt VPN trên Amazon Fire TV Stick tại đây, với IPV Biến hoặc bất kỳ nhà cung cấp VPN nào khác.
Tối ưu hóa Kodi
Nếu sự cố của bạn là dành riêng cho Kodi và không xảy ra khi sử dụng các ứng dụng khác, bạn có thể thử thay đổi một vài cài đặt trong chính Kodi. Có rất nhiều lời khuyên tồi tệ về cách làm điều này có thể khiến Kodi gặp sự cố hoặc thậm chí làm hỏng Fire Stick của bạn, vì vậy hãy thận trọng.
Các cài đặt này bao gồm kích thước bộ đệm Kodi, thời gian chờ CURL và hệ số bộ đệm đọc. Bằng cách tinh chỉnh những thứ này, bạn có thể cắt giảm thời gian đệm và tìm các nguồn phát trực tuyến đáng tin cậy nhanh hơn. Để thực hiện việc này nhanh nhất và dễ dàng nhất có thể, chúng tôi khuyên bạn nên sử dụng Thuật sĩ cài đặt nâng cao bên trong Bổ trợ thuật sĩ Ares, sẽ tự động phát hiện và thực hiện cấu hình tốt nhất cho Fire TV Stick của bạn. Tìm hiểu thêm về cách thực hiện điều này trong bài viết của chúng tôi về cách ngăn chặn bộ đệm Kodi.
Xem thêm: Cách cài đặt Kodi trên Firestick