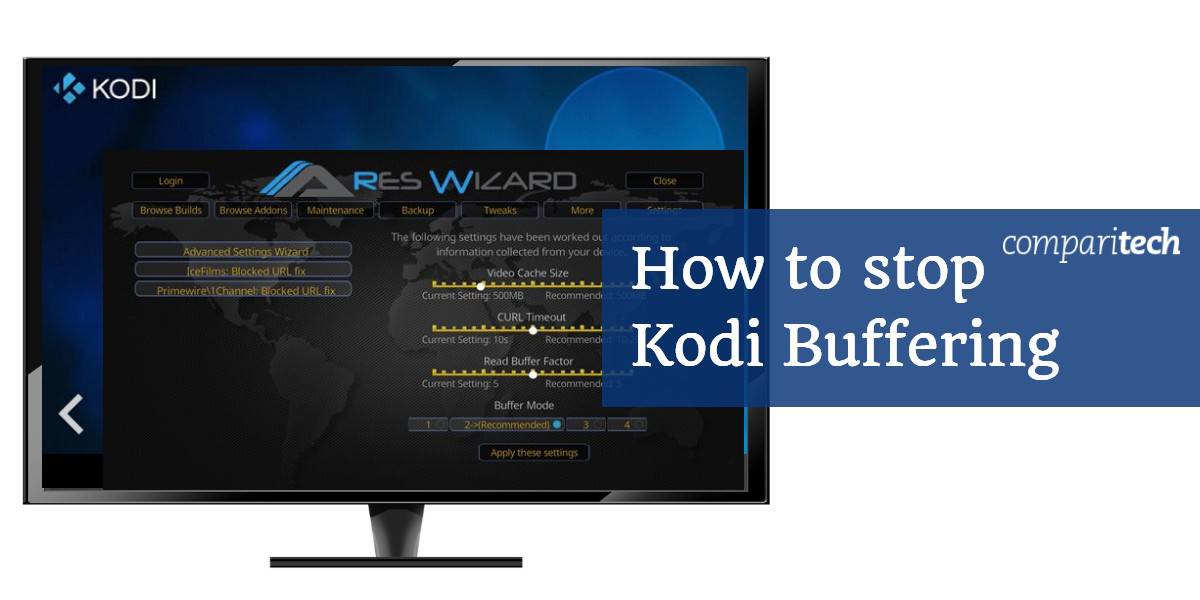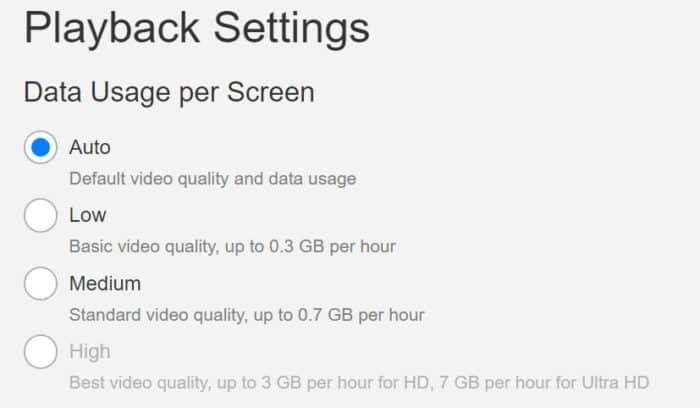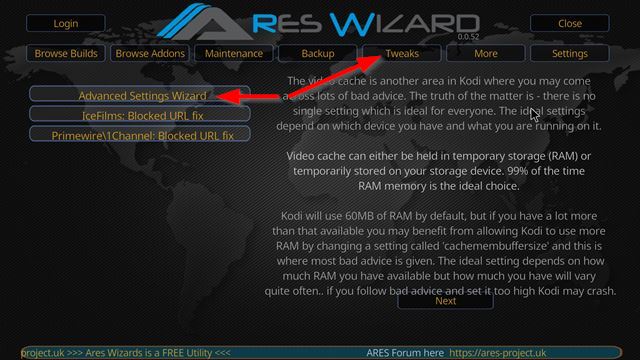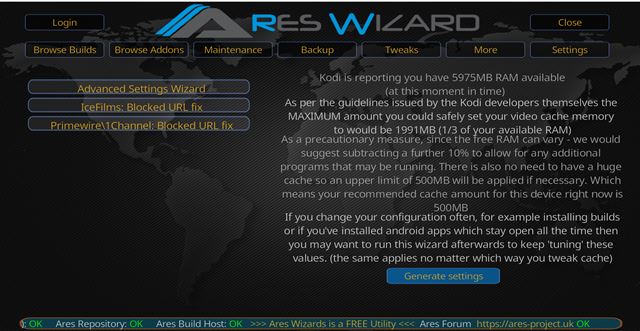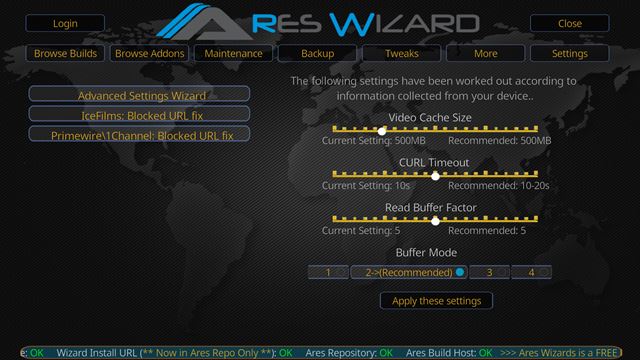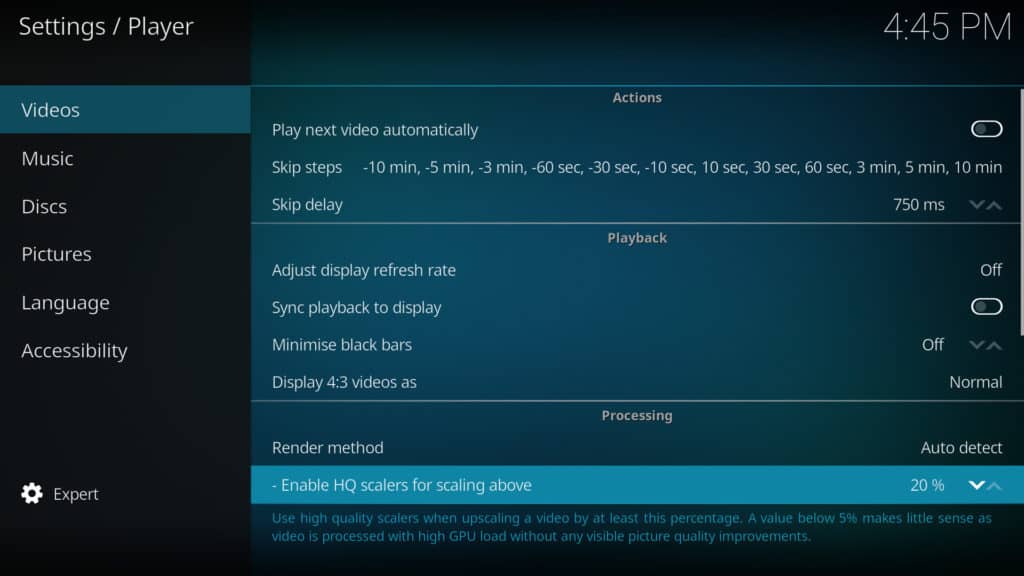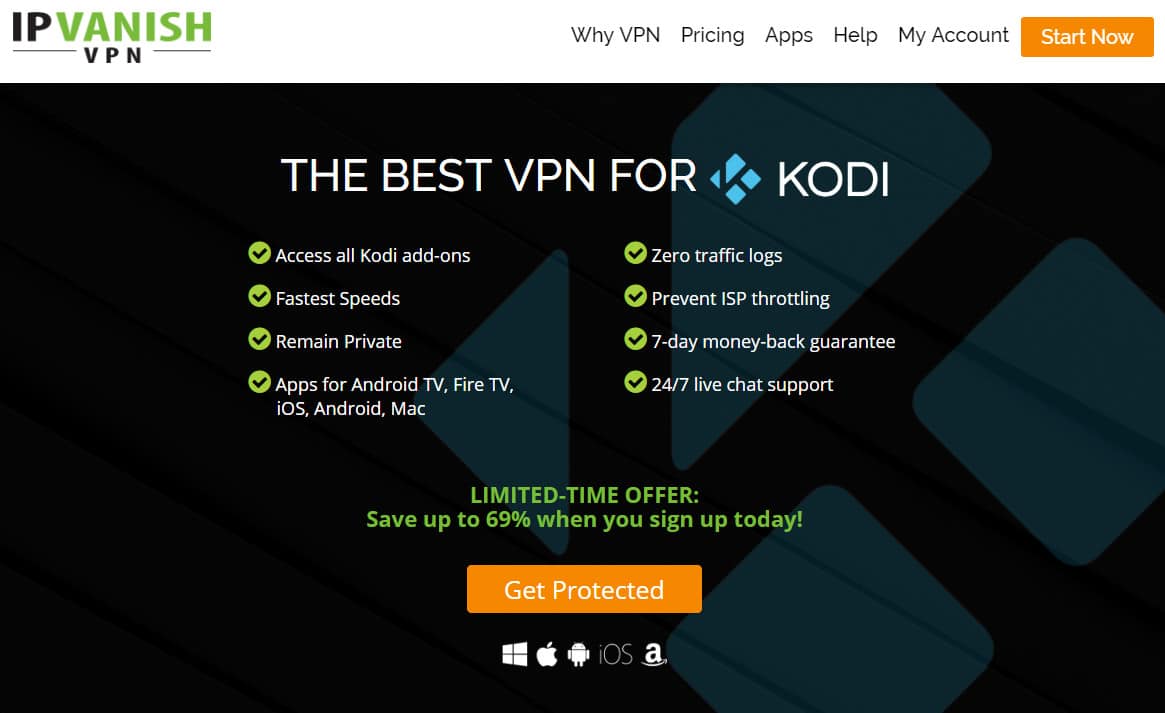Cách dừng đệm Kodi (3 bản sửa lỗi thực sự hoạt động)
Khi Kodi tiếp tục đệm, đó là một trong những điều khó chịu nhất mà bạn có thể gặp phải khi cố gắng thưởng thức các chương trình yêu thích của mình. Thật không may, những người sử dụng addon trực tuyến không tránh khỏi nỗi đau này. May mắn thay, có những điều bạn có thể làm để giảm thiểu hoặc dừng bộ đệm Kodi trong khi xem video phát trực tuyến trên Kodi.
Tại sao bộ đệm Kodi của tôi?
Có một vài lý do tại sao bạn có thể trải nghiệm thấy Kodi của mình bị lag. Những cái chính là:
- Tốc độ kết nối chậm
- Sự cố kết nối mạng
- Băng thông hạn chế từ nguồn phát trực tuyến
- Sự tắc nghẽn mạng tại nguồn
- Cài đặt bộ đệm Kodi không phù hợp
- Tốc độ kết nối của nhà cung cấp dịch vụ Internet (ISP)
Bộ đệm không bị giới hạn trong bất kỳ addon hoặc luồng cụ thể nào. Mặc dù bạn có nhiều khả năng gặp phải tình trạng đệm trong khi sử dụng các addon của bên thứ ba như Neptune Rising, Incursion và những người khác, thậm chí các addon hợp pháp đầy đủ như BBC iPlayer sẽ đệm trong một số điều kiện nhất định.
Liên quan: Tiện ích phim Kodi yêu thích của chúng tôi.
Cách sửa lỗi đệm Kodi
Bộ đệm Kodi là một vấn đề lớn, nhưng nếu bạn muốn khắc phục bộ đệm Kodi nhanh chóng và hiệu quả, hãy điều tra các bước / vấn đề sau:
- Kiểm tra tốc độ internet (băng thông) của bạn bằng cách sử dụng kiểm tra tốc độ
- Đảm bảo tốc độ internet của bạn hoạt động với trang web bạn sử dụng
- Chọn chất lượng phát trực tuyến thấp hơn nếu có vấn đề về tốc độ
- Xác minh nguồn phát trực tuyến cũng có băng thông khả dụng
- Kiểm tra xem nguồn phát trực tuyến có báo cáo sự cố máy chủ không
- Kiểm tra cài đặt Kodi của bạn để biết các vấn đề
- Xóa bộ đệm phát trực tuyến Kodi của bạn hoặc mở rộng bộ đệm của bạn
- Cài đặt phiên bản mới hơn của Kodi
- Sử dụng một addon truyền phát khác nhau sử dụng các nguồn khác nhau
- Kiểm tra để xác minh ISP của bạn không điều chỉnh tốc độ của bạn
- Sử dụng VPN nếu phát hiện điều chỉnh, IPV Biến là IPV Biến hiệu quả nhất là hiệu quả nhất.
Hãy cùng khám phá một số chủ đề này chi tiết hơn.
Tốc độ kết nối chậm
Truyền nội dung yêu cầu kết nối internet mạnh mẽ. Netflix đưa ra các khuyến nghị sau đây để truyền phát nội dung của họ:
- Tốc độ yêu cầu tối thiểu – 0,5 Megabits mỗi giây
- Tốc độ kết nối băng thông rộng được đề xuất – 1,5 Megabits mỗi giây
- Tốc độ được đề xuất cho nội dung chất lượng SD – 3.0 Megabits mỗi giây
- Tốc độ được đề xuất cho nội dung chất lượng HD – 5,0 Megabits mỗi giây
- Tốc độ được đề xuất cho nội dung chất lượng Ultra HD – 25 Megabits mỗi giây
Điều này có thể được sử dụng như một hướng dẫn chung để truyền phát nội dung từ các nguồn khác. Xin lưu ý rằng nếu một số lượng lớn người đang truy cập vào một nguồn phát cùng một lúc, điều này sẽ tạo ra một nút cổ chai. Điều này sẽ dẫn đến tăng bộ đệm bất kể bạn làm gì.
Với điều đó đã được nói, nó có lẽ là một ý tưởng tốt để có ít nhất một kết nối 5.0Mb / giây để truyền phát nội dung thông qua Kodi. Đi cao hơn một chút cũng sẽ làm tổn thương, vì điều này sẽ cho bạn một chút chậm trễ trong trường hợp có bất kỳ biến động nào về tốc độ kết nối.
Nếu bạn có tốc độ kết nối thấp hơn mức này, thì thật công bằng khi mong đợi một số gián đoạn khi truyền phát nội dung HD.
Sự cố kết nối mạng
Nếu tốc độ kết nối của bạn khớp hoặc vượt quá 5.0Mbps giây và bạn vẫn đang gặp sự cố, thì bước đầu tiên của bạn là chạy thử nghiệm tốc độ internet để xem số của bạn trông như thế nào. Nếu tốc độ được báo cáo bởi dịch vụ kiểm tra được liên kết ở trên báo cáo giá trị thấp hơn mức dự kiến, thì hãy xem xét các giải pháp sau:
- Bạn có thể cần di chuyển thiết bị của mình đến gần bộ định tuyến không dây nếu bạn đang sử dụng kết nối internet không dây. Bạn càng ở xa, bạn càng dễ bị mất tính toàn vẹn tín hiệu.
- Bạn cũng có thể muốn xem xét sử dụng kết nối có dây thay thế. Kết nối có dây sẽ loại bỏ mọi sự cố với tính toàn vẹn tín hiệu thấp do quá xa bộ định tuyến của bạn. Kết nối cũng sẽ nhanh hơn. Tuy nhiên, thiết lập của bạn sẽ được kết nối với một vị trí với tùy chọn này.
- Xác minh rằng bạn không có bất kỳ thiết bị nào khác được kết nối với mạng đang ăn hết băng thông của bạn. Nếu đây là trường hợp, hãy ngắt kết nối những thứ này để Kodi không bị cản trở.
Giả sử rằng các vấn đề về bộ đệm của bạn phát sinh chỉ vì dịch vụ kém chất lượng từ nhà cung cấp internet của bạn, thông tin dưới đây có thể giúp ích.
Nguyên nhân phổ biến nhất của bộ đệm Kodi: bộ đệm video
Bạn có thể thấy rằng hầu hết bộ đệm Kodi là kết quả của bộ đệm video đầy đủ hoặc bộ đệm video mà quá nhỏ. Bạn có thể khắc phục sự cố đệm thông qua bộ đệm video bằng cách thực hiện như sau:
- Sử dụng trình hướng dẫn, chẳng hạn như Trình hướng dẫn Ares, để điều chỉnh cài đặt bộ đệm
- Sử dụng trình hướng dẫn để xóa các tệp bộ nhớ cache cũ của chúng tôi
- Kiểm tra cài đặt mới của bạn bằng cách truyền phát video từ cùng một trang
- Xóa và điều chỉnh bộ đệm của bạn cho đến khi bộ đệm biến mất
- Khám phá các nguyên nhân đệm khác nếu bộ đệm sửa lỗi don don làm việc
Thay vì tải xuống toàn bộ tệp video, khi phát trực tuyến, một phần video bạn muốn xem được lưu trữ trong một vị trí lưu trữ trung gian được gọi là bộ đệm. Nếu vì lý do nào đó, kết nối internet của bạn bị rớt mạng, một video phát trực tuyến sẽ chỉ bị đóng băng sau khi phần video được lưu trong bộ đệm được phát từ đầu đến cuối. Nếu bạn đã từng tạm dừng một video để cho nó đệm, chỉ để nhận ra rằng chỉ một vài giây video sẽ tải tại một thời điểm, thì bộ đệm của bạn có thể quá nhỏ.
Để phát video từ đầu đến cuối mà không cần đệm, phần video được lưu trong bộ đệm phải luôn đi trước phần video được phát lại. Bằng cách tăng kích thước bộ đệm, kích thước tối đa được xác định bởi RAM RAM của thiết bị, bạn có thể đệm thêm video trước thời hạn.
May mắn thay, với Kodi, bạn có thể tối ưu hóa cài đặt bộ nhớ cache của mình trong nỗ lực khắc phục mọi sự cố về bộ đệm.
Tuy nhiên, cần lưu ý rằng:
- Quá lớn tệp đệm có thể gây căng thẳng cho tài nguyên thiết bị của bạn.
- Quá nhỏ tệp đệm có thể gây khó khăn khi tải đủ video để phát lại mượt mà, đặc biệt là với các kết nối internet chậm hoặc không ổn định.
Chúng tôi sẽ khám phá cách bạn có thể tối ưu hóa cài đặt bộ nhớ cache của mình với tiện ích bổ sung có tên Ares Wizard.
Tối ưu hóa cài đặt bộ đệm với Ares Wizard hoặc Supreme Builds Wizard
Cài đặt Ares Wizard
Trước khi bắt đầu, Ares Wizard cần được cài đặt. Kiểm tra hướng dẫn dài hơn và hướng dẫn của chúng tôi về Ares Wizard hoặc làm theo các hướng dẫn cài đặt sau:
- Thêm vào Cấm http://ares-repo.eu/ đến các nguồn trong Quản lý tập tin. Đặt tên cho nguồn bất cứ điều gì bạn muốn.
- Hướng đến Tiện ích bổ sung>Trình duyệt bổ trợ>Cài đặt từ tệp zip và mở thư mục được đặt tên theo nguồn.
- Mở repository.aresproject.
- Lựa chọn repository.aresproject.zip và đợi thông báo cài đặt bổ trợ trên mạng trước khi tiếp tục.
- Bây giờ, trong Tiện ích bổ sung>Cài đặt từ kho lưu trữ, lựa chọn Dự án Ares, theo dõi bởi Chương trình bổ trợ.
- Lựa chọn Thuật sĩ Ares và sau đó Tải về. Đợi thông báo cài đặt bổ trợ của Wikipedia trước khi tiếp tục.
- Trong Tiện ích bổ sung>Chương trình bổ trợ, mở Thuật sĩ Ares để bắt đầu.
Cách tối ưu hóa cài đặt
Để điều chỉnh cài đặt bộ nhớ cache của bạn với Thuật sĩ Ares, trong chương trình chọn Tinh chỉnh, theo dõi bởi Thuật sĩ cài đặt nâng cao và làm theo lời nhắc và lời khuyên được cung cấp. Các Thuật sĩ Ares thông báo cho người dùng về các điểm sau:
- Cài đặt bộ đệm lý tưởng phụ thuộc vào thiết bị Kodi đang chạy.
- Hầu hết thời gian, vị trí bộ nhớ cache lý tưởng là RAM RAM thiết bị của bạn.
- Kodi sử dụng 60 MB RAM theo mặc định.
- Nếu thiết bị của bạn có sẵn nhiều RAM hơn mức này, kích thước có thể tăng lên. Tuy nhiên, tăng điểm đặt quá cao và bạn có nguy cơ khiến Kodi gặp sự cố.
Nhấp chuột Kế tiếp trong Thuật sĩ cài đặt nâng cao sẽ hướng dẫn bạn tạo thế hệ cài đặt tùy chỉnh cho thiết bị của bạn.
Trong trường hợp của tôi, kích thước bộ đệm được đề nghị là 500MB. Tất nhiên, điều này sẽ thay đổi tùy thuộc vào dung lượng RAM có sẵn mà thiết bị của bạn có. Đánh Tạo cài đặt để xem lại các cài đặt được đề xuất.
Lựa chọn Áp dụng các cài đặt này và khởi động lại Kodi để thực hiện các thay đổi.
Thuật sĩ xây dựng tối cao
Việc sửa tệp XML bộ đệm video của bạn tuân theo hầu hết quy trình tương tự khi sử dụng Trình hướng dẫn xây dựng tối cao. Thuật sĩ xây dựng tối cao yêu cầu các hướng dẫn cài đặt khác nhau, tuy nhiên.
Để cài đặt Wizard, hãy làm theo các hướng dẫn sau:
- Đi đến của bạn Quản lý tập tin. Thêm phần sau đây dưới dạng nguồn: http://repo.supremebuilds.com/ . Đặt tên cho nó là tòa nhà tối cao.
- Quay trở lại màn hình chính Kodi của bạn, hãy đến Addons
- Từ đó, nhấp vào biểu tượng hộp / gói ở phía trên bên trái màn hình
- Đi đến Cài đặt từ zip
- Xác định vị trí của bạn Tòa nhà tối cao Kết nối HTTP và nhấp vào nó
- Bấm vào repository.supremebuilds tập tin zip
- Quay trở lại màn hình nơi bạn tìm thấy Cài đặt từ zip và bấm vào Cài đặt từ kho lưu trữ
- Xác định vị trí và nhấp vào Kho lưu trữ xây dựng tối cao
- Bấm vào Chương trình bổ trợ
- Bấm vào Thuật sĩ xây dựng tối cao, sau đó bấm vào Tải về
Với các bản dựng tối cao được cài đặt, hãy làm như sau:
- Mở Thuật sĩ xây dựng tối cao
- Bỏ qua các cửa sổ bật lên bằng cách nhấn Esc trên máy tính của bạn hoặc hủy bỏ chúng
- Bấm vào Bảo trì tòa nhà tối cao
- Từ đó, nhấp vào Tinh chỉnh / Sửa lỗi hệ thống
- Tiếp theo, nhấp vào Cài đặt nâng cao
- Sau đó, bấm vào Cấu hình nhanh AdvancedSinstall.xml
- Chấp nhận tất cả các khuyến nghị và nhấp vào Viết tập tin
- Nếu bạn đã có tệp AdvancedSinstall.xml, nó sẽ hỏi bạn có muốn ghi đè lên nó không. Nếu không, tập tin sẽ được tạo tự động cho bạn
Khắc phục 2: Điều chỉnh bộ mở rộng HQ của bạn
Đây là một sửa chữa, không quá nhiều cho bộ đệm, nhưng đối với một cái gì đó có thể là bộ đệm: nói lắp video và giảm khung hình.
Trong Kodi, bạn có thể gặp phải tình trạng nói lắp video và giảm khung hình do cách Kodi tự động chia tỷ lệ các luồng video chất lượng thấp hơn thành video chất lượng cao hơn. Điều này được thực hiện thông qua một quá trình được gọi là nhân rộng video.
Để thay đổi tỷ lệ HQ của bạn, hãy làm như sau:
- Trong menu chính của Kodi, nhấp vào Cài đặtS biểu tượng bánh răng (trên cùng bên trái)
- Bấm vào Cài đặt trình phát
- Ở biểu tượng bánh răng phía dưới, đảm bảo tùy chọn cài đặt của bạn được đặt thành Chuyên gia
- Bên phải, bên dưới Chế biến, tìm thấy “Cho phép mở rộng quy mô HQ để mở rộng trên phạm vi. Theo mặc định, điều này được đặt thành 20%. Tuy nhiên, bạn có thể hạ thấp nó xuống để giảm số lượng tỷ lệ xảy ra. Chúng tôi khuyên bạn nên giảm xuống 10% trước tiên và kiểm tra xem tác động đó nói lắp và giảm khung hình như thế nào. Nếu bạn nhận thấy không có sửa chữa, hãy giảm nó xuống 0%
Điều quan trọng cần nhớ là nâng cấp video cải thiện chất lượng video cho các luồng chất lượng thấp hơn. Nếu bạn muốn các luồng video 720p hoặc thấp hơn của bạn xuất hiện với chất lượng cao hơn, bạn sẽ cần phải đặt bộ mở rộng HQ thành một tỷ lệ nhất định, với 20% là cài đặt tối ưu.
Bạn cũng có thể muốn thử tắt Tăng tốc phần cứng, mà bạn sẽ tìm thấy ngay bên dưới tùy chọn bộ mở rộng HQ trong màn hình cài đặt. Bộ tăng tốc Direct X sẽ đẩy một số quá trình giải mã video từ CPU sang GPU. Việc bật và tắt điều này có thể tạo ra tác động tích cực đến việc nói lắp hoặc giảm tốc độ khung hình của bạn.
Cũng lưu ý rằng việc điều chỉnh hướng xuống này chỉ quan trọng đối với những người có hệ thống công suất thấp hơn. Những người có hệ thống công suất cao hơn có thể không cần phải lo lắng về sự điều chỉnh này, vì bạn có thể không nhận thấy bất kỳ sự giảm sút nào hoặc tốc độ khung hình ở tất cả.
Khắc phục 3: Sử dụng VPN để ngăn chặn điều chỉnh ISP
VPN mã hóa lưu lượng truy cập internet của bạn và định tuyến lại thông qua một máy chủ ở vị trí bạn chọn. Các nguồn phát trực tuyến từ các tiện ích Kodi có thể không bị nhà cung cấp dịch vụ internet của bạn xử phạt. Nếu đây là trường hợp, ISP của bạn có thể cố gắng điều tiết kết nối của bạn khi bạn truyền phát qua một ứng dụng như Kodi. Họ thậm chí có thể đi xa như vô hiệu hóa kết nối của bạn hoặc có thể gửi thư pháp lý đe dọa!
Để ngăn chặn điều này, hầu hết người dùng Kodi sẽ sử dụng dịch vụ VPN phù hợp. Đường hầm lưu lượng truy cập thông qua VPN sẽ chỉ cho phép ISP của bạn thấy rằng một số lượng dữ liệu đang được tải xuống từ máy chủ, chứ không phải nội dung của dữ liệu hoặc nguồn lưu lượng đó. Lưu ý rằng VPN cũng cho phép bạn truy cập nội dung bị giới hạn địa lý và bảo vệ quyền riêng tư trực tuyến của bạn.
Thật không may, nhiều VPN không được đáp ứng tất cả các yêu cầu mà người dùng Kodi sẽ tìm kiếm vì vậy hãy lựa chọn cẩn thận. Truyền phát đòi hỏi một lượng lớn băng thông trong hầu hết các trường hợp, do đó, một nhà cung cấp VPN đáng tin cậy, nhanh chóng và an toàn là điều cần thiết. VPN miễn phí có giới hạn dữ liệu hoặc tốc độ không đủ như một số dịch vụ phải trả tiền. Một số VPN giữ nhật ký hoạt động của người dùng và nên tránh, những người khác không cho phép torrent. Chúng tôi khuyên dùng IPV Biến, cung cấp kết nối mạnh mẽ cần thiết, dung lượng dồi dào và mức độ bảo vệ quyền riêng tư cao. Nó không có nhật ký, là một trong những VPN nhanh nhất chúng tôi đã thử nghiệm và hoạt động với tất cả các tiện ích bổ sung Kodi. Đây cũng là một VPN tương đối dễ cài đặt trên các thiết bị phát trực tuyến như Fire Stick và rất phổ biến với cộng đồng Kodi.
VPN TỐT NHẤT CHO KODI: IPV Biến là lựa chọn hàng đầu của chúng tôi. Có một mạng lưới máy chủ lớn chưa được kiểm chứng và đạt được tốc độ tốt. Các tính năng bảo mật và quyền riêng tư mạnh mẽ khiến IPV Biến trở thành yêu thích của người dùng Kodi và Amazon Fire TV Stick. Dùng thử không có rủi ro với bảo đảm hoàn lại tiền trong 7 ngày.
Chúng tôi đã làm tròn một lựa chọn rộng hơn về VPN Kodi được đề xuất ở đây nếu bạn muốn thử một tùy chọn khác.
Liên quan: Sử dụng Fire Stick với Kodi? Cái gì mà VPN tốt nhất cho người dùng Fire Stick và Fire TV?
Tùy chọn bổ sung: Sự cố lag Kodi có thể yêu cầu thiết bị mới
Nếu bạn thấy bộ đệm đáng kể và tốc độ chậm khi sử dụng Kodi, bạn có thể xử lý các vấn đề về phần cứng. Nếu bạn đang chạy Kodi trên một số thiết bị có bản dựng hoặc tải addons, tất cả những thứ đó có thể làm chậm trải nghiệm của bạn khi chạy Kodi và thậm chí khiến các luồng Kodi của bạn tải lên và phát chậm hơn.
Một giải pháp là đầu tư vào thiết bị mới và / hoặc tốt hơn mà bạn chỉ sử dụng để phát trực tuyến Kodi. Ngoài ra, bạn có thể muốn xem xét các nhánh Kodi, như OSMC hoặc LibreELEC, thường hoạt động tốt hơn trên một số thiết bị nhất định.
Ví dụ, Raspberry Pi 3 chạy OSMC thường được cho là mang lại trải nghiệm phát trực tuyến tốt nhất cho Kodi, với các vấn đề về độ trễ và bộ đệm ít hơn. Những người khác chỉ đến Nvidia Shield là thiết bị phát trực tuyến Kodi tốt nhất, vì nó chạy ổn định trên hệ điều hành Android và có sức mạnh xử lý khổng lồ khi được xây dựng để xử lý kết xuất đồ họa và chơi game trực tuyến khó tính.
Liên quan: Kodi không hoạt động trên Firestick của bạn? Hãy thử những cách khắc phục dễ dàng
Tại Hoa Kỳ.? Mong đợi nhiều vấn đề đệm Kodi hơn trong tương lai
Nếu bạn ở Hoa Kỳ, tai họa đệm Kodi của bạn chỉ có thể trở nên tồi tệ hơn trong tương lai. Hiện tại, FCC đã bãi bỏ các quy tắc Trung lập Net 2015, khiến các ISP có thể phân biệt đối xử với các trang web khác nhau dựa trên loại nội dung truyền qua mạng của họ. Do dữ liệu truyền phát được sử dụng nhiều băng thông hơn, các ISP sẵn sàng giới hạn các dịch vụ này hoặc tính phí các trang web đó để có nhiều quyền truy cập hơn vào băng thông của họ.
Ngoài ra, FCC đang xem xét hạ thấp định nghĩa về băng thông rộng ở Hoa Kỳ xuống còn 10 Mb / giây, giảm từ 25 Mb / giây. Điều này có ý nghĩa gì với bạn? Rằng ISP của bạn có thể thấy ít động lực để cải thiện mạng và cung cấp thêm băng thông.
Cách hiệu quả duy nhất để giữ ISP của bạn khỏi dữ liệu tiết kiệm là sử dụng VPN.
Cảnh báo: Kodi chỉ nên được sử dụng cho nội dung mà bạn có quyền truy cập hợp pháp. Cả Quỹ Kodi và so sánh không ủng hộ việc sử dụng Kodi cho vi phạm bản quyền.
Kodi v18.3 phiên bản Leiaiên là phiên bản ổn định mới nhất của Kodi có sẵn để tải xuống