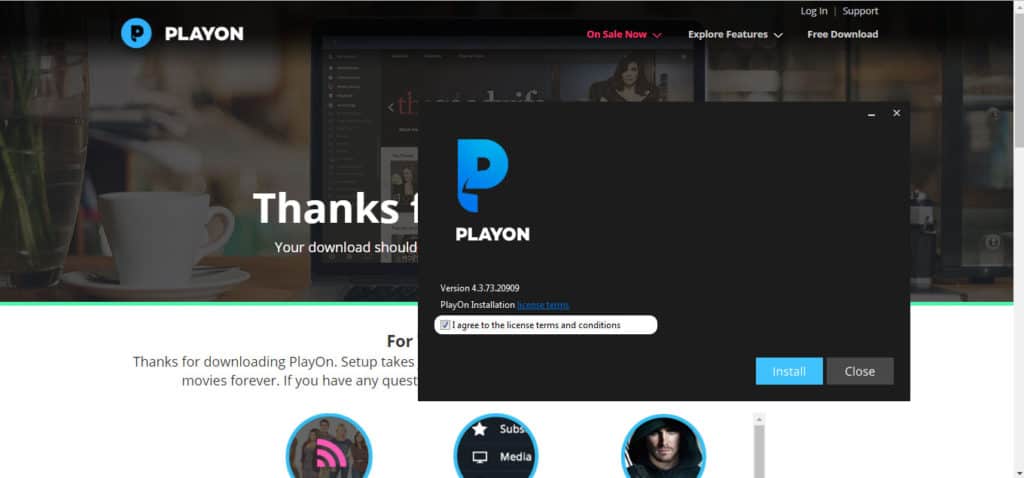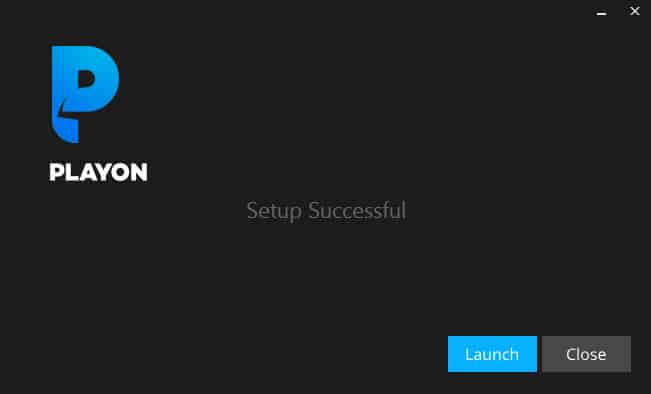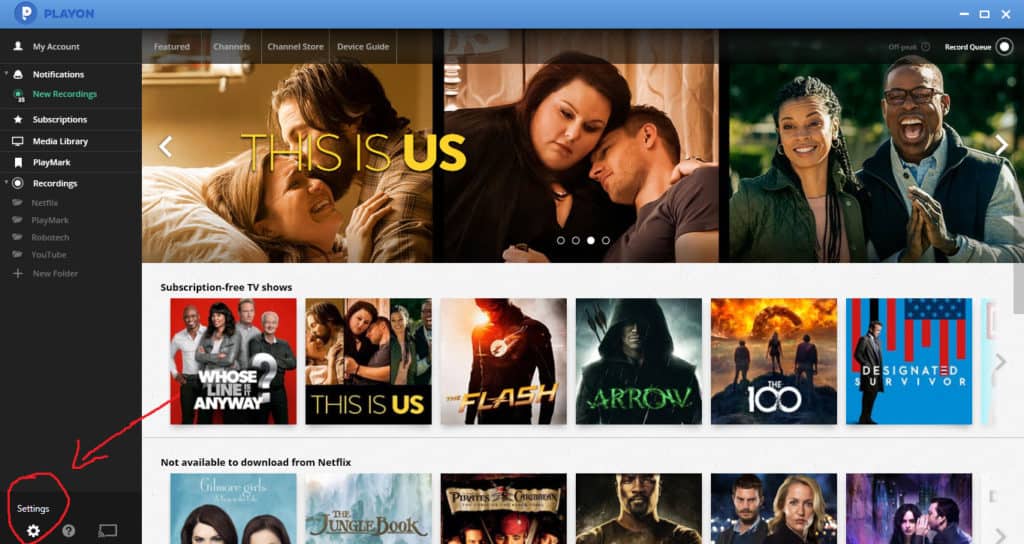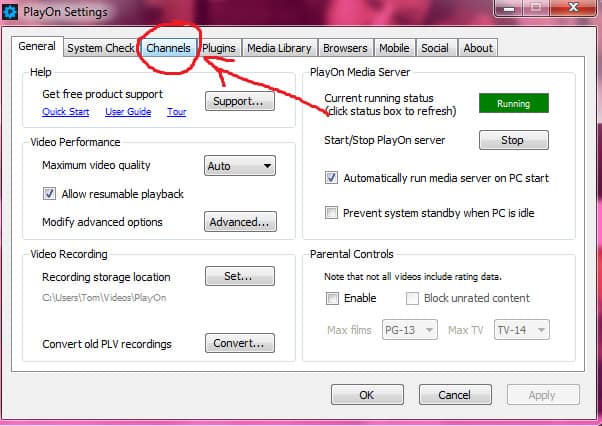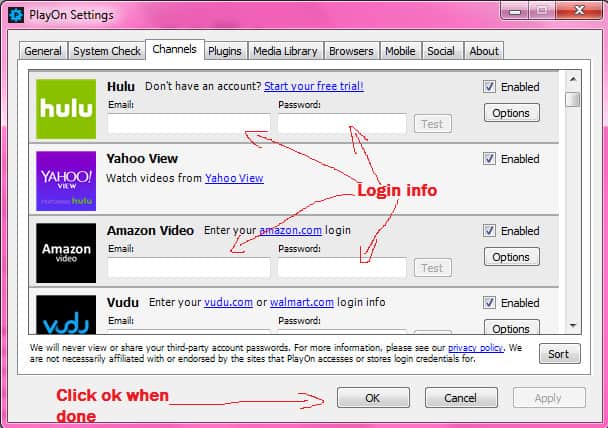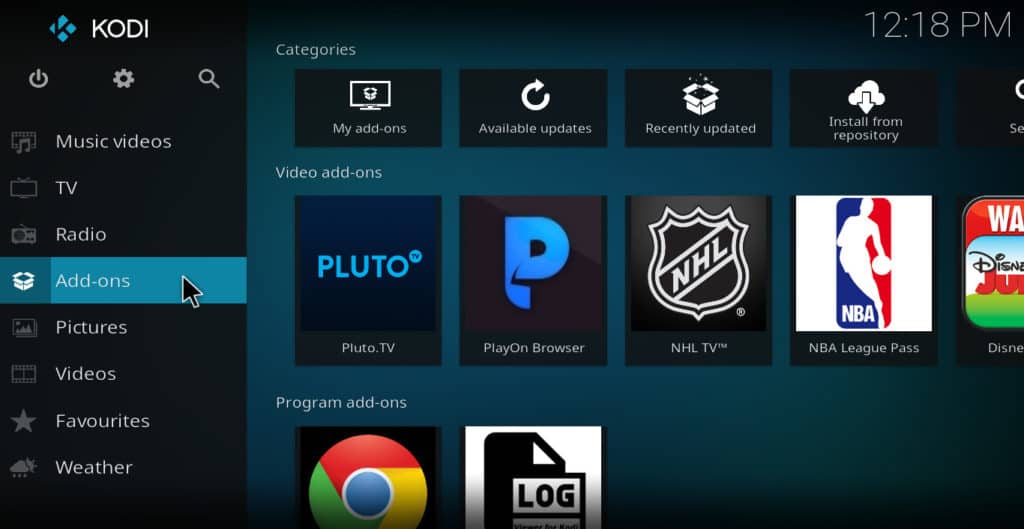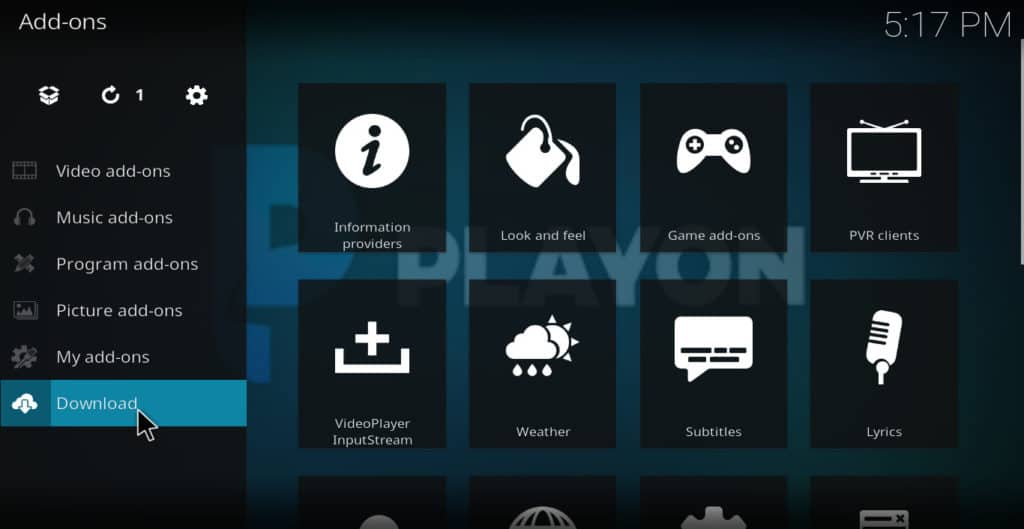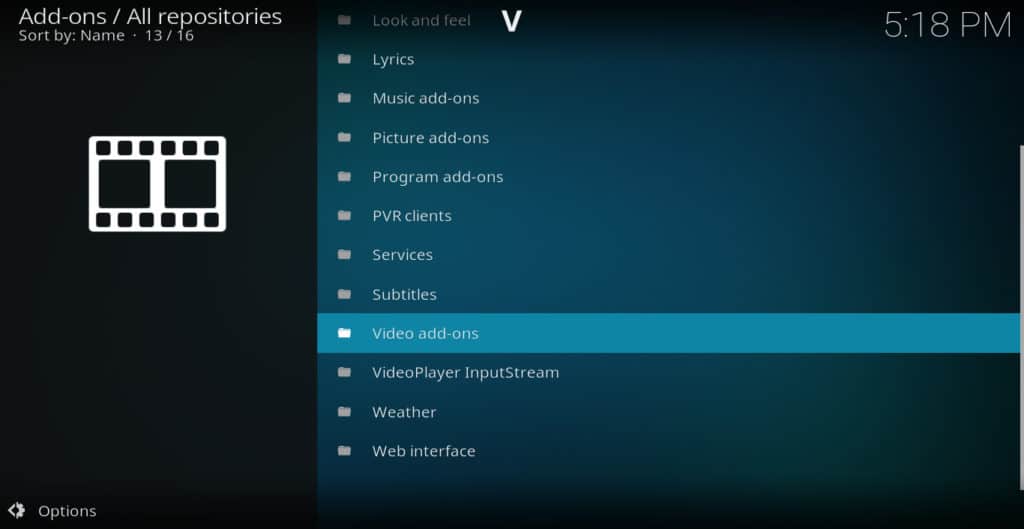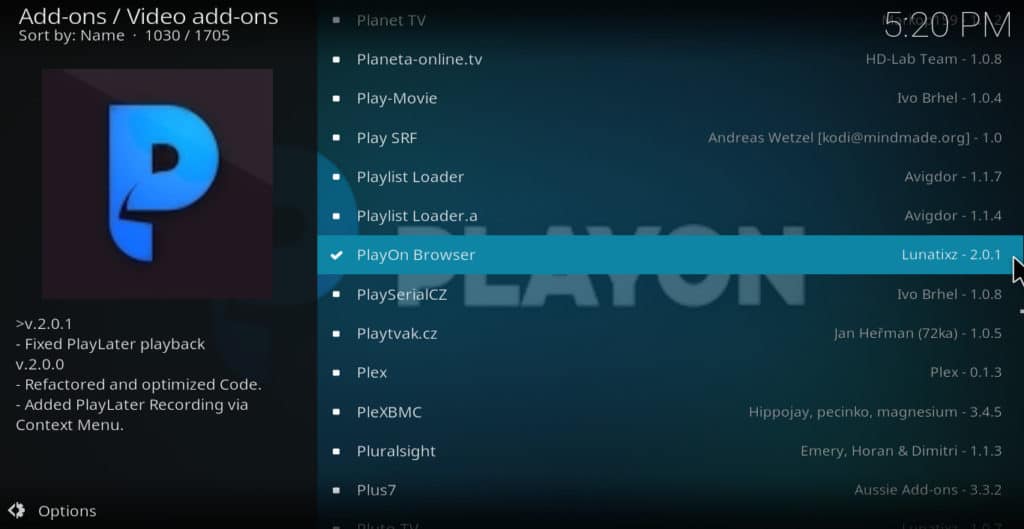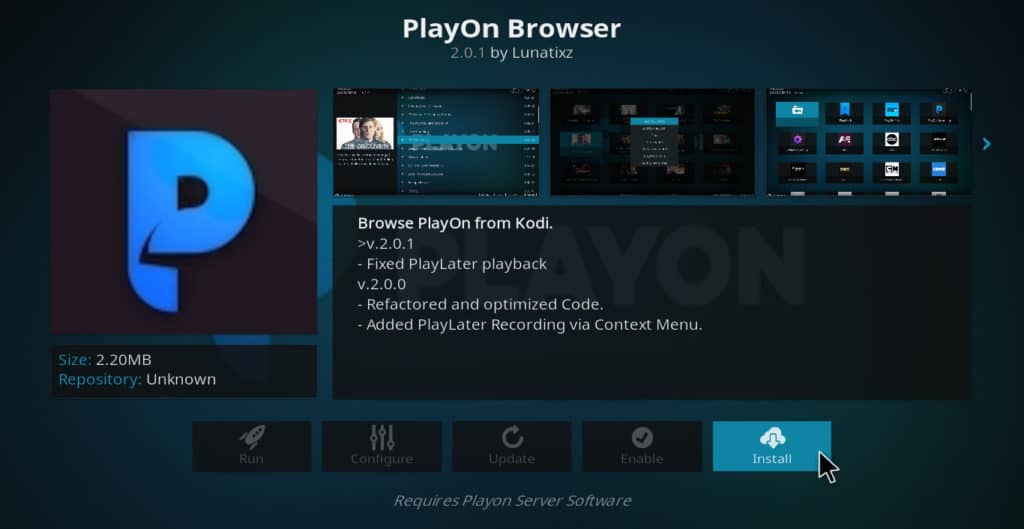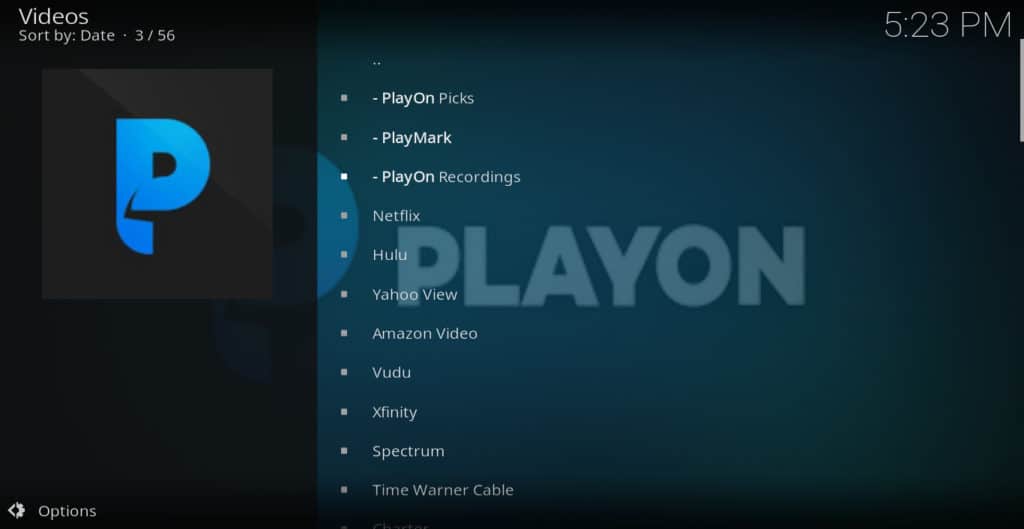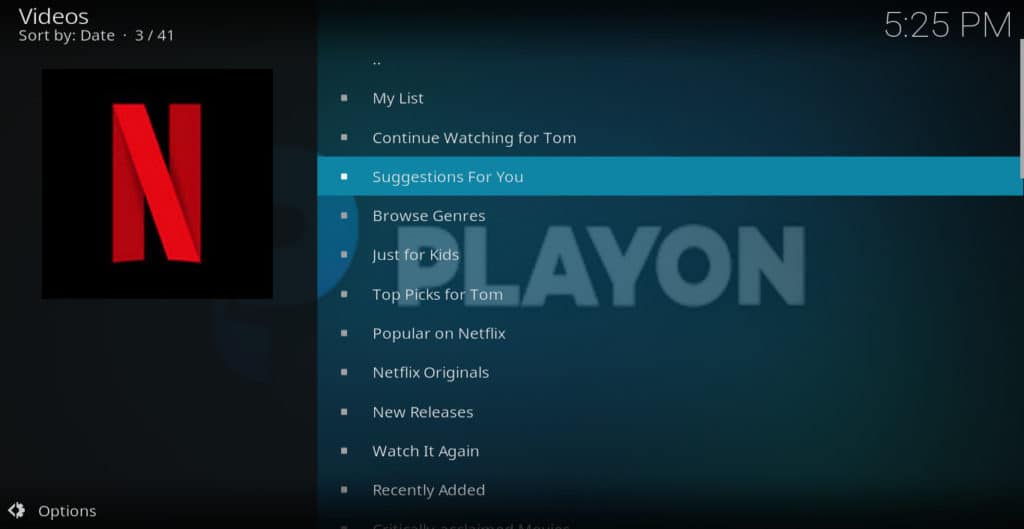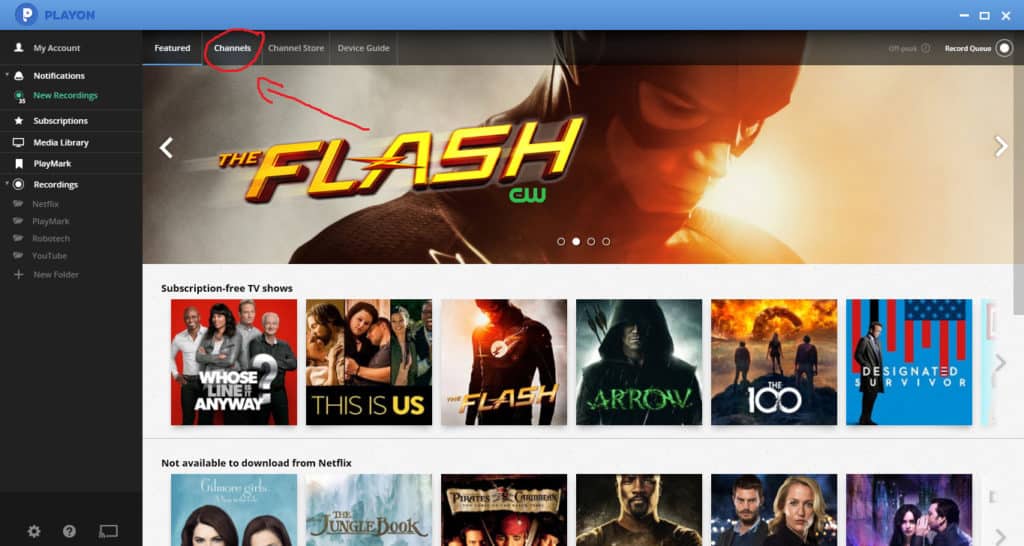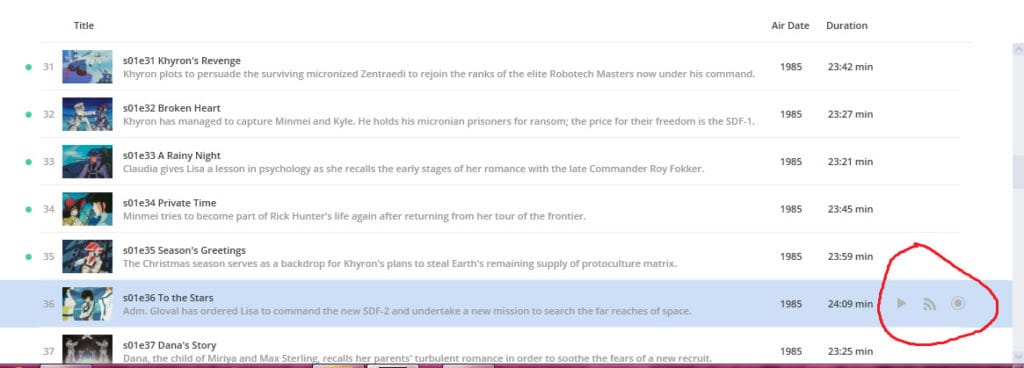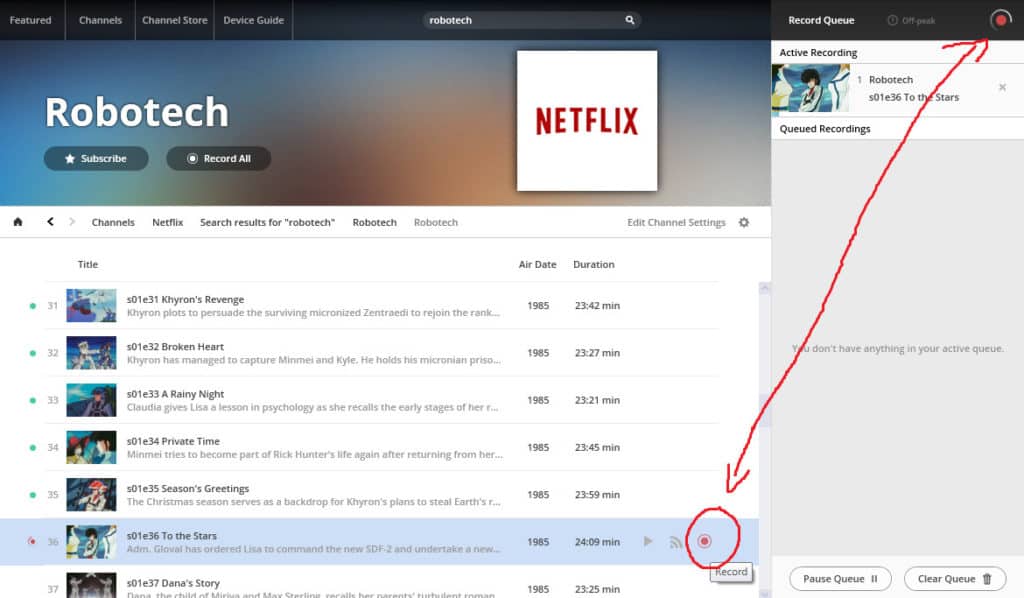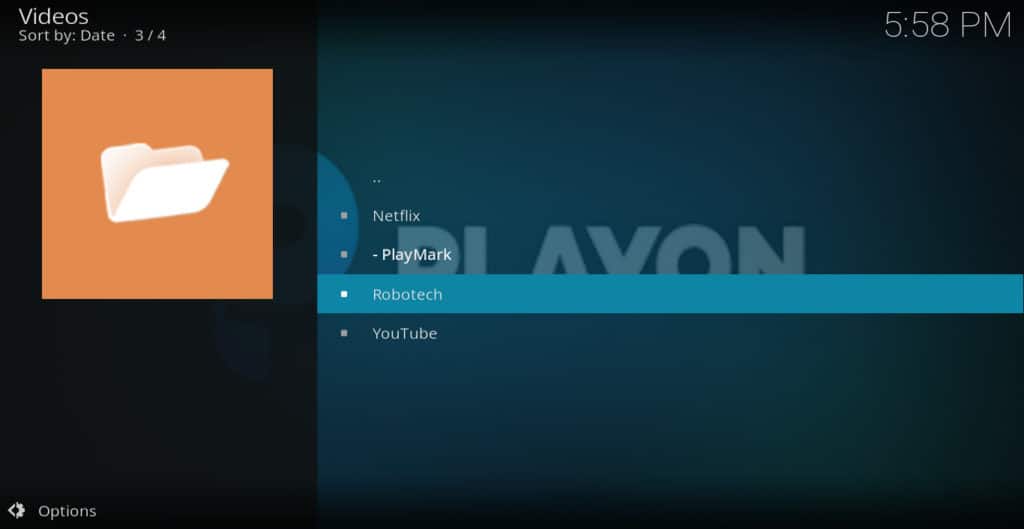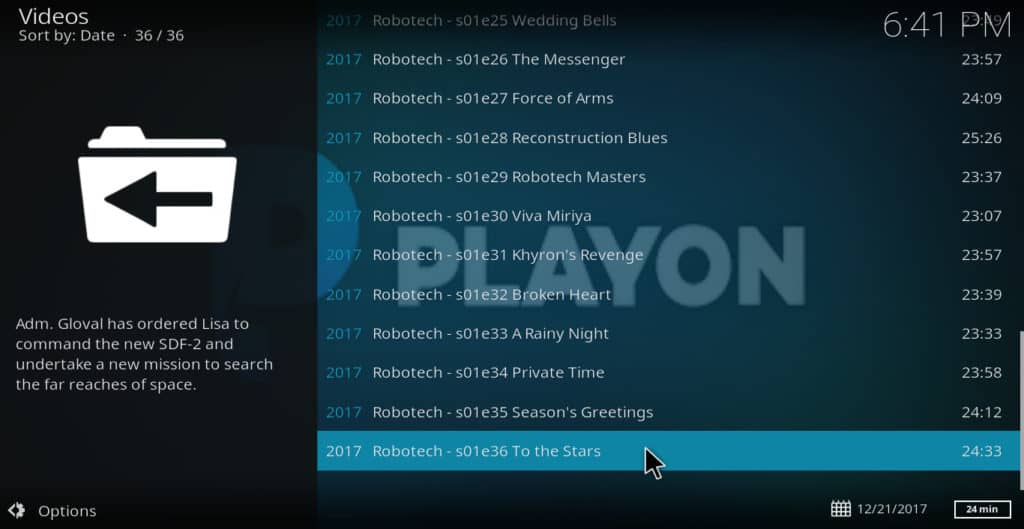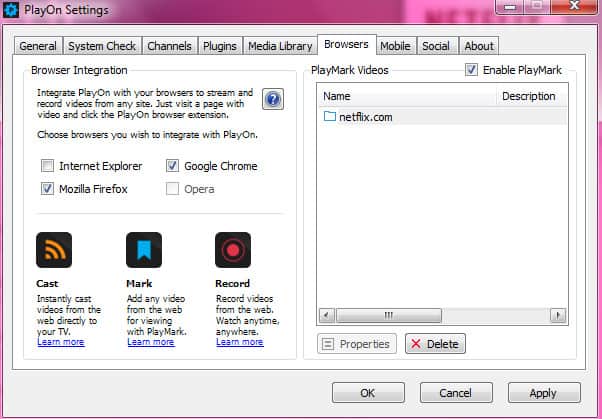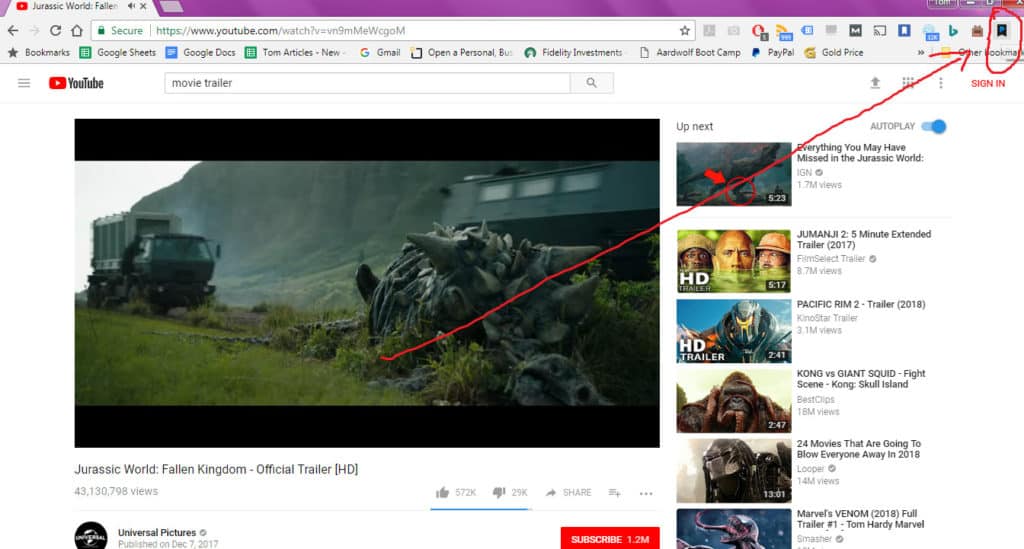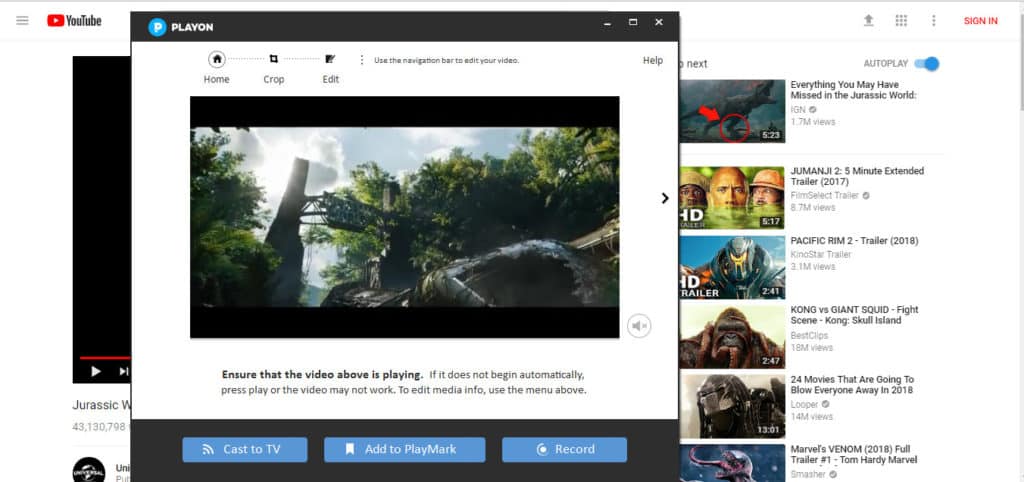Cách cài đặt và sử dụng addon PlayOn Kodi
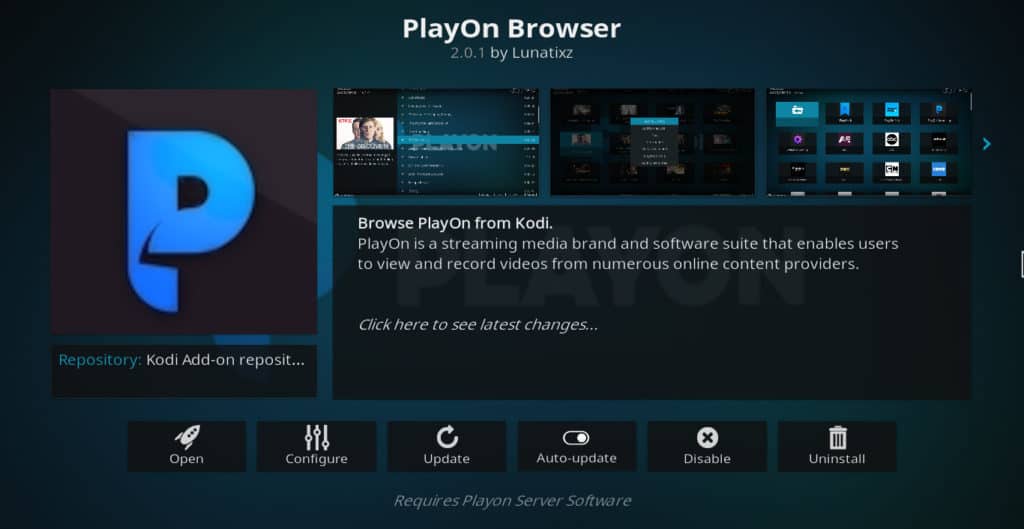
Kodi là gì?
Kodi là một trình phát phương tiện phần mềm miễn phí. Giống như các trình phát phương tiện khác, nó có thể được sử dụng để phát các tệp video hoặc âm thanh được lưu trữ trên thiết bị của bạn. Kodi cũng có thể chạy các ứng dụng có tên là addons, cho phép bạn truyền phát video từ Internet. Điều này làm cho nó có một số đặc điểm tương tự như phần mềm Roku hoặc Amazon Fire TV ngoại trừ việc nó không phải là một sản phẩm thương mại. Kodi được phát triển bởi một tổ chức công nghệ phi lợi nhuận và các addon của nó được tạo ra bởi một cộng đồng người dùng.
Kodi có thể được cài đặt trên Amazon Fire TV, Fire Stick, các mẫu Apple TV 2-4, PC, Mac hoặc điện thoại thông minh Android hoặc iOS. Nó đôi khi bị buộc tội là một công cụ cho vi phạm bản quyền. Tuy nhiên, có nhiều cách sử dụng hợp pháp cho Kodi, bao gồm cả addon PlayOn được thảo luận ở đây.
Tại sao VPN phải luôn được sử dụng với Kodi
Mọi người thường nghĩ về các mạng riêng ảo (VPN) chỉ là một cách để che giấu các hoạt động bất hợp pháp, bao gồm cả truyền phát video từ các nguồn không được cấp phép. Tuy nhiên, có những lý do rất chính đáng tại sao tất cả những người phát video nên sử dụng VPN, bất kể trạng thái pháp lý của nội dung họ đang xem.
Các quy tắc trung lập mạng hiện tại của Cameron không phải lúc nào cũng ngăn các ISP vượt qua tốc độ của các trang web chiếm quá nhiều băng thông, bao gồm cả các trang web phát video. Nếu ISP của bạn quyết định điều tiết một trang web mà bạn đang xem, điều này có thể dẫn đến trải nghiệm xem kém. VPN giúp ngăn chặn điều này bởi vì nó ẩn từ ISP của bạn kiến thức về trang web bạn đang phát trực tuyến. VPN cũng giúp ngăn chặn tin tặc chặn dữ liệu của bạn và sử dụng nó để rình mò bạn.
Thật không may, không phải tất cả các VPN đều hiệu quả. Một số lưu giữ nhật ký hành vi của người dùng, tạo dữ liệu có thể bị đánh cắp. Những người khác quá chậm để phát video độ phân giải cao. Vẫn còn những người khác không có ứng dụng cho các thiết bị TV phổ biến.
Chúng tôi khuyên dùng IPV Biến cho người dùng Kodi. Nó có hơn 950 máy chủ tại 60 quốc gia, giữ tốc độ cao và giảm bộ đệm. Nó có một ứng dụng cho cả Amazon Fire TV và Nvidia Shield. IPV Biến không giữ nhật ký.
XÁC NHẬN DEAL: Độc giả của chúng tôi có thể tiết kiệm 60% cho gói IPV Biến hàng năm tại đây hoặc giảm 25% cho thuê bao hàng tháng.
Cảnh báo: Kodi chỉ nên được sử dụng cho nội dung mà bạn có quyền truy cập hợp pháp. Cả Quỹ Kodi và so sánh không ủng hộ việc sử dụng Kodi cho vi phạm bản quyền.
Cách cài đặt và thiết lập addon PlayOn Kodi
Để cài đặt addon PlayOn, trước tiên bạn cần phải đăng ký vào PlayOn. Nó miễn phí trong 7 ngày với liên kết này và sau đó $ 30 / năm sau đó. Khi bạn đã đăng ký, hãy làm theo các bước sau để cài đặt nó:
- Đăng nhập và truy cập url này để tải xuống phần mềm PlayOn: https://www.playon.tv/getplayon
- Chạy tệp và nhấp vào hộp cho biết bạn đồng ý với các điều khoản và điều kiện
- Nhấp chuột Tải về. Có thể mất vài phút để phần mềm hoàn tất cài đặt
- Đẩy cái phóng cái nút. Phần mềm PlayOn sẽ tải
- Từ menu chính PlayOn, nhấp vào biểu tượng bánh răng ở góc dưới bên trái màn hình. Sẽ mất vài giây để menu cài đặt tải
- Nhấp vào tab kênh của kênh Cameron
- Đối với mỗi dịch vụ mà bạn có đăng ký, hãy nhập thông tin đăng nhập của bạn vào ô được cung cấp. Nếu bạn không chắc chắn rằng bạn đã nhớ chính xác thông tin đăng nhập của mình, bạn có thể nhấp vào kiểm tra để có được PlayOn để kiểm tra nó cho bạn. Nhiều dịch vụ cũng có liên kết đến các bản dùng thử miễn phí nếu bạn chưa có đăng ký
- Khi bạn đã nhập xong thông tin đăng nhập, nhấp vào đồng ý.
- Điều này hoàn thành phần không Kodi của cài đặt và thiết lập. Bây giờ bạn có thể đóng phần mềm PlayOn nếu bạn thích
- Từ menu chính của Kodi, nhấp vào addons
- Nhấp chuột Tải xuống
- Lựa chọn addons video
- Cuộn xuống danh sách và chọn Trình duyệt PlayOn
- Nhấp chuột Tải về
- Khi addon hoàn tất cài đặt, chọn Trình duyệt PlayOn lần nữa. Một danh sách các kênh sẽ xuất hiện
- Cuộn xuống kênh mà bạn đã thiết lập trước đó bằng phần mềm PlayOn. Nhấp vào kênh để mở menu chính cho kênh đó
- Chọn bất cứ video nào bạn muốn xem. Nó sẽ bắt đầu chơi.
Đó là tất cả những gì có để cài đặt và thiết lập addon PlayOn Kodi để xem phim và chương trình.
XEM THÊM: 105 addons tốt nhất cho Kodi
Cách ghi chương trình và phim bằng PlayOn
Để ghi lại một chương trình để bạn có thể giữ nó mãi mãi, hãy làm theo các hướng dẫn sau.
- Tải phần mềm PlayOn
- Nhấp vào tab kênh của kênh Cameron
- Bấm vào kênh có chương trình bạn muốn ghi
- Điều hướng đến bộ phim hoặc tập cụ thể của chương trình bạn muốn ghi lại
- Di chuyển con trỏ qua tập phim hoặc phim. Bạn sẽ thấy ba biểu tượng bên phải mô tả chương trình. Những biểu tượng này dùng để chơi, diễn viên và ghi âm
- Nhấp vào biểu tượng của bản ghi nhật ký ở phía bên phải (biểu tượng trông giống như nút ghi bản ghi nhật ký trên một sàn băng). Tập phim hoặc phim sẽ bắt đầu ghi và biểu tượng xếp hàng xếp hàng kỷ lục ở góc trên bên phải màn hình sẽ chuyển sang màu đỏ với ánh sáng trắng quay xung quanh nó
- Khi quá trình ghi kết thúc, hãy mở Kodi và điều hướng đến menu chính của addon PlayOn Kodi
- Nhấp chuột Bản ghi PlayOn. Bạn sẽ thấy bản ghi của mình được liệt kê ở đó, mặc dù nó có thể nằm trong một thư mục mà PlayOn đã tạo để giúp bạn giữ tất cả các bản ghi của mình được sắp xếp
- Nhấp vào tập hoặc phim để phát và xác minh rằng nó đã được ghi lại
Các chương trình ghi âm sử dụng rất nhiều tài nguyên và nó có một chút lỗi. Đôi khi, các chương trình sẽ không ghi lại chính xác và bạn sẽ phải bắt đầu lại. Tôi khuyên bạn chỉ nên cài đặt các chương trình để ghi lại khi bạn không tích cực sử dụng thiết bị của mình. Ngoài ra, bạn phải luôn kiểm tra các video sau đó để đảm bảo không có lỗi.
Bài viết liên quan: Bàn phím tốt nhất cho Kodi
Cách sử dụng trình duyệt với PlayOn để đánh dấu hoặc quay video
PlayOn có một addon trình duyệt cho Firefox, Chrome và Internet Explorer cho phép bạn đánh dấu video để ghi hoặc xem sau. Dưới đây, cách cài đặt và sử dụng nó.
- Mở phần mềm PlayOn và nhấp vào biểu tượng bánh răng ở cuối màn hình. Điều này sẽ mở màn hình cài đặt PlayOn.
- Nhấp vào tab Trình duyệt của Wikipedia
- Theo tích hợp trình duyệt của Wikipedia, tên lửa đặt hộp kiểm cho bất kỳ trình duyệt nào bạn sử dụng.
- Nhấp chuột ứng dụng. Hãy chắc chắn rằng bạn đã đóng tất cả các trình duyệt của bạn trước khi bạn làm điều này
- Mở một trong những trình duyệt bạn muốn sử dụng, chẳng hạn như Chrome hoặc Firefox. Bạn sẽ nhận được một thông báo cho bạn biết rằng một tiện ích mở rộng mới đã được cài đặt và hỏi bạn nếu bạn muốn giữ nó. Nhấp vào nút cho biết bạn muốn giữ tiện ích mở rộng
- Sử dụng trình duyệt web của bạn, điều hướng đến một video trên Netflix, Hulu, YouTube hoặc một số dịch vụ khác tương thích với PlayOn
- Bắt đầu phát video, sau đó nhấp vào biểu tượng PlayOn ở góc trên bên phải màn hình. Một cửa sổ bật lên sẽ xuất hiện
- Kiểm tra video trong cửa sổ để chắc chắn rằng nó phát đúng. Nếu có, hãy nhấp PlayMark để gắn cờ để xem sau hoặc Ghi lại để tiếp tục và ghi lại
Đọc thêm: Phải làm gì nếu Kodi tiếp tục khởi động lại
Các dịch vụ hoạt động với PlayOn
Dưới đây là danh sách đầy đủ các dịch vụ hoạt động với addon PlayOn Kodi và chính PlayOn:
| Netflix | Hulu | Chế độ xem Yahoo | Video trên Amazon |
| Vudu | Xfality | Quang phổ | Cáp thời gian báo |
| Điều lệ | Mạng lưới nhà sáng | DirecTV ngay | HBO ngay |
| HBO đi | HBO ngay | Tối đa đi | Lịch chiếu |
| NBC | Kinh điển của NBC | ABC | CBS |
| CÁO | PBS | CW | Hạt giống CW |
| YouTube | Sao Diêm Vương | TV Tubi | Crackle |
| SyFy ngay | Mạng Hoa Kỳ | Hình thức miễn phí | Kịch TNT |
| TCM | AMC | FXNow | TBS |
| Địa lý quốc gia | Trẻ em PBS | Mầm | TRÒ CHƠI |
| ESPN3 | Mạng lưới ACCN ACC | Trò chơi NFL | Mạng MLB |
| NHL.com | Đèo NBA | WWE.com | Thể thao trực tiếp NBC |
| Tin tức Fox | Fox kinh doanh | CNBC | Tin tức CBS |
| Pandora |
Trong thử nghiệm của riêng tôi, tôi thấy rằng các video Crackle sẽ không ghi lại cho dù tôi đã thử bao nhiêu lần, nhưng các video của Netflix đã hoạt động tốt.
XEM THÊM: Cách cài đặt và sử dụng USTVNow cho Kodi
Phần kết luận
Bổ trợ PlayOn Kodi rất hữu ích để có quyền truy cập vào cả các dịch vụ miễn phí và dựa trên đăng ký mà không có các addon Kodi của riêng họ, như Hulu, HBO Now, v.v. Nhưng nó có một nhược điểm lớn là phải trả thêm tiền khi bạn đã trả tiền để đăng ký một số dịch vụ này ở nơi đầu tiên. Sẽ thật tuyệt nếu các dịch vụ này có các addon Kodi của riêng họ để PlayOn không cần thiết cho mục đích này.
Tuy nhiên, PlayOn vẫn cho phép bạn đăng ký một trang web trong một tháng và ghi lại toàn bộ chuỗi. Điều này có thể giúp bạn tiết kiệm một khoản tiền đáng kể từ phí thuê bao trong trường hợp phù hợp. Ví dụ: bằng cách xem một tập của Nhật ký ma cà rồng mỗi ngày, bạn có thể hoàn thành toàn bộ loạt phim trong 6 tháng với chi phí 65,94 đô la phí đăng ký Netflix. Hoặc bạn có thể đăng ký PlayOn trong một năm ($ 30) và Netflix trong một tháng ($ 10,99), ghi lại toàn bộ loạt phim và xem nó lúc rảnh rỗi với tổng chi phí $ 40,99.
Xem xét lợi thế này, một số người dùng có thể thấy PlayOn đáng giá hơn $ 30 ngay cả khi các addon Kodi dành riêng cho Netflix, Hulu, Amazon Prime Video và những người khác cuối cùng được phát triển.
Nếu bạn đã tìm thấy hướng dẫn này cho addon Kodi PlayOn hữu ích, bạn có thể muốn xem một số hướng dẫn Kodi khác của chúng tôi, bao gồm Cách cài đặt YouTube cho Kodi, Cách cài đặt Pluto.tv cho Kodi và 15 Skins tốt nhất cho Kodi.