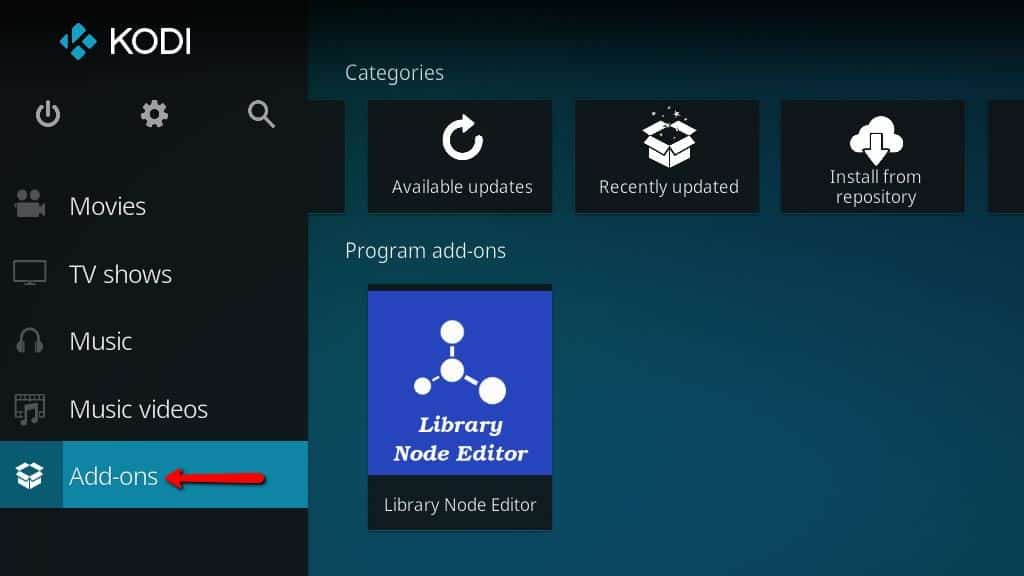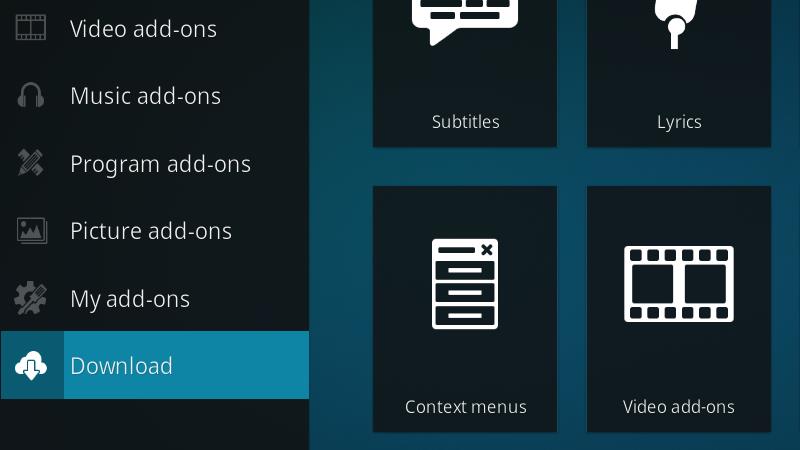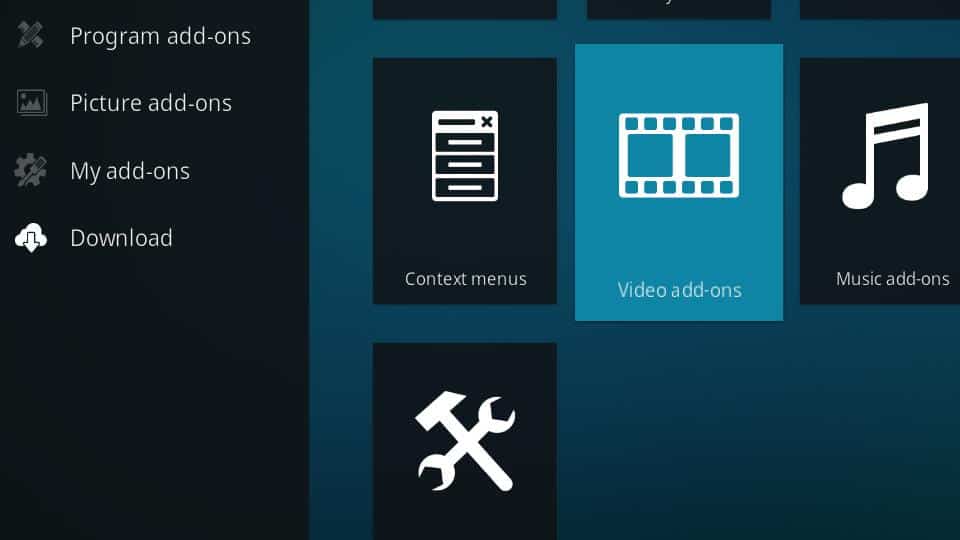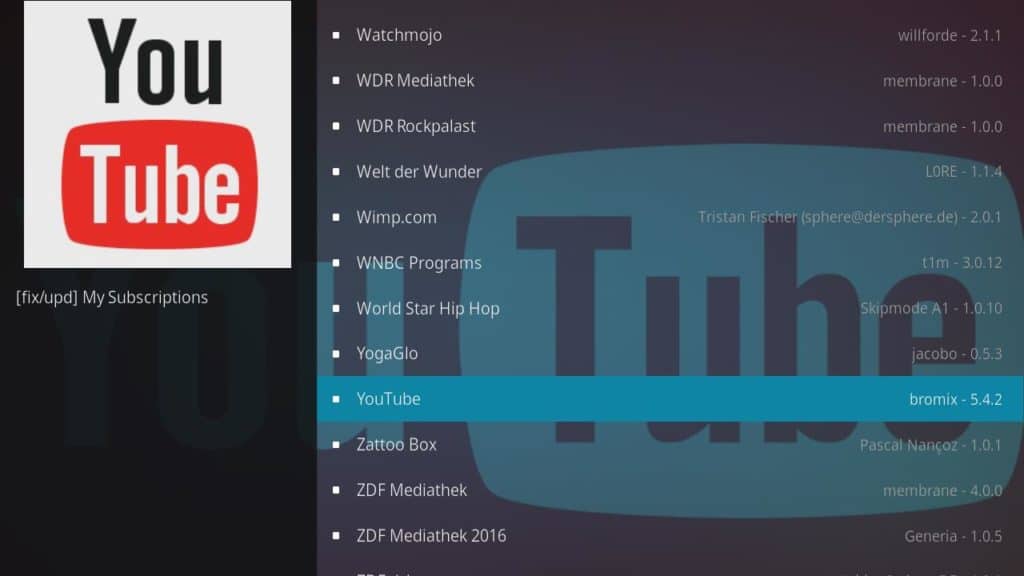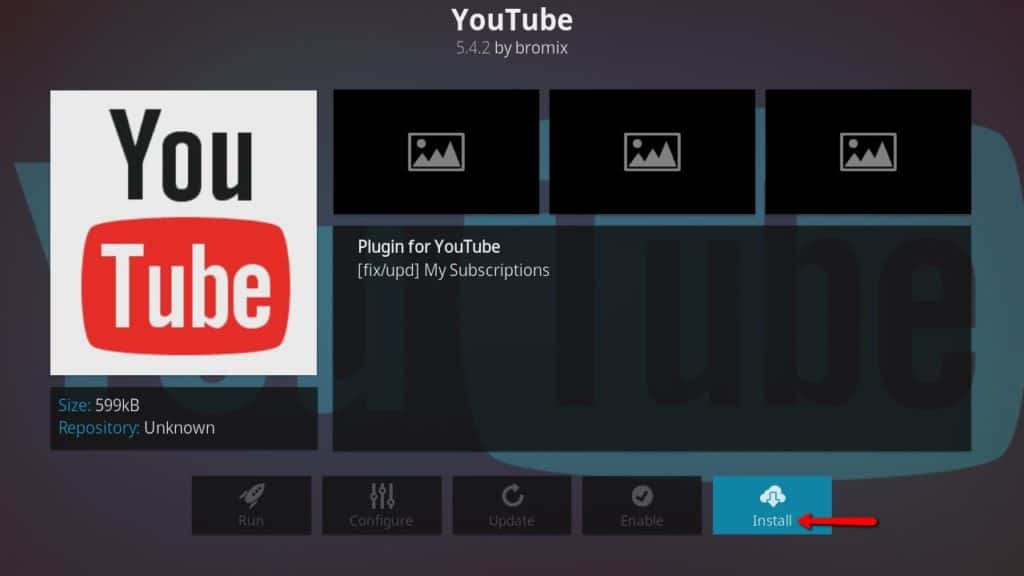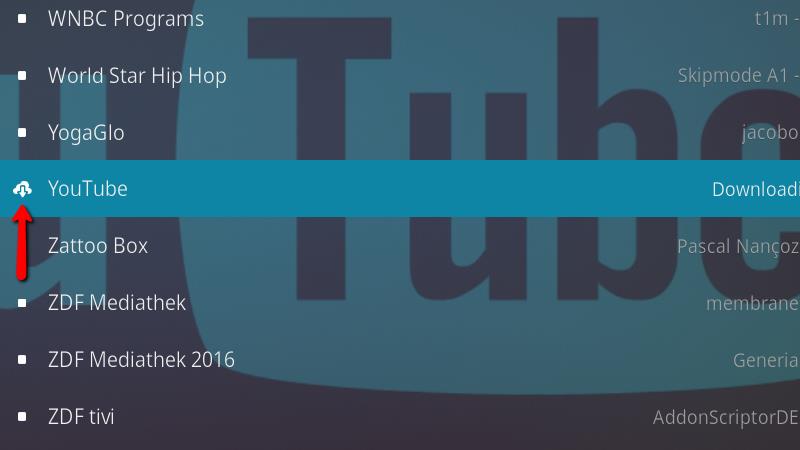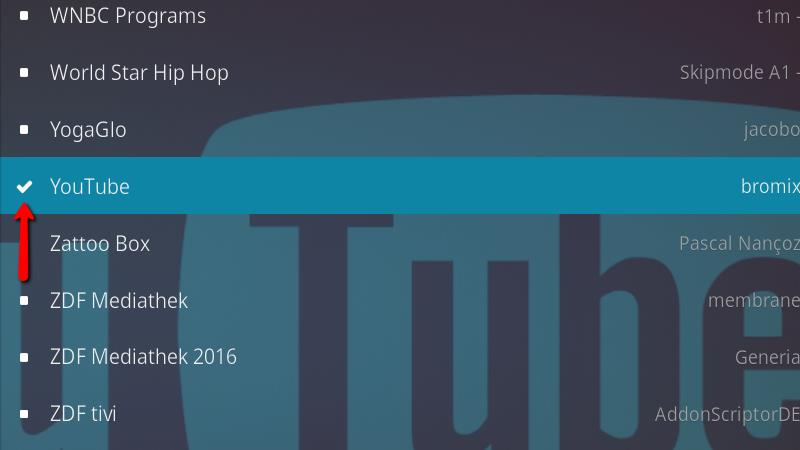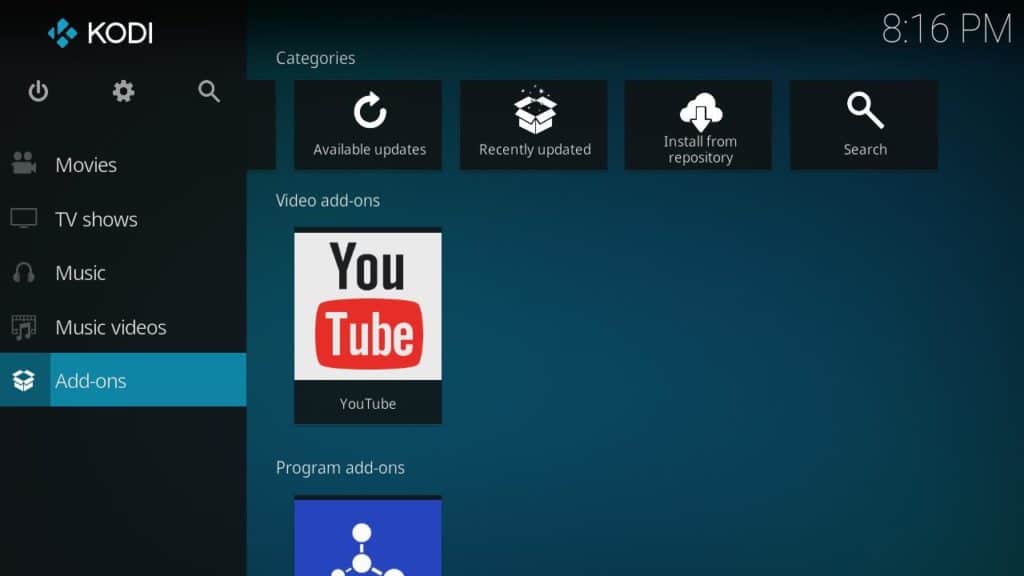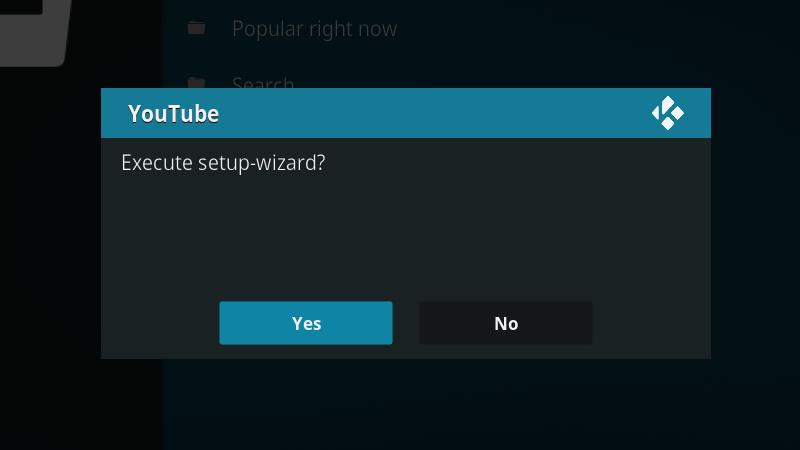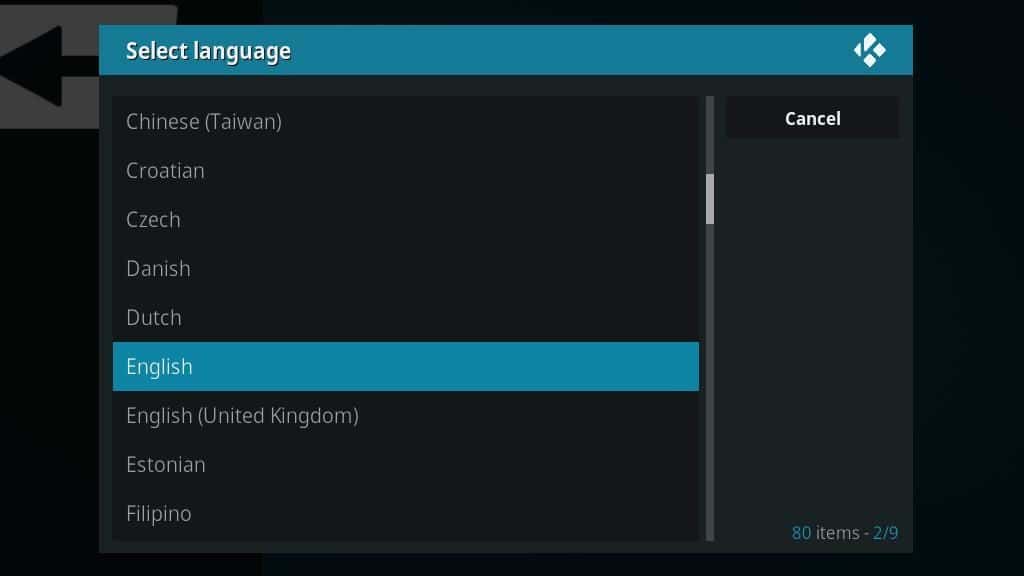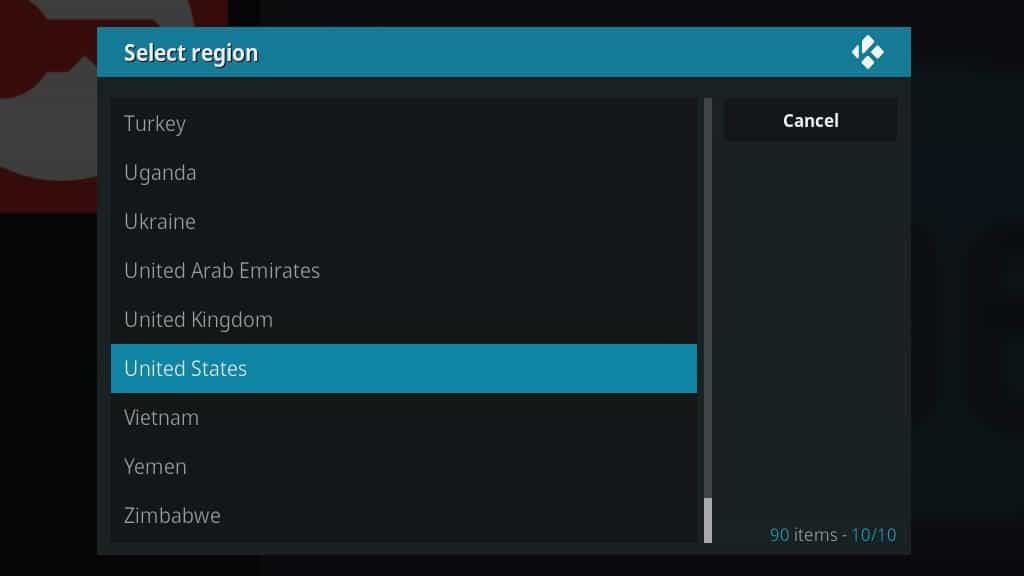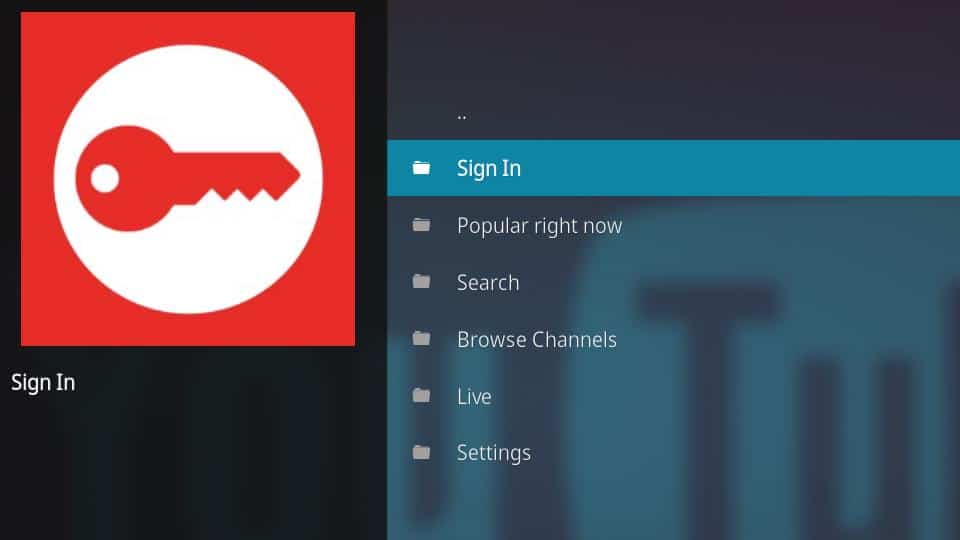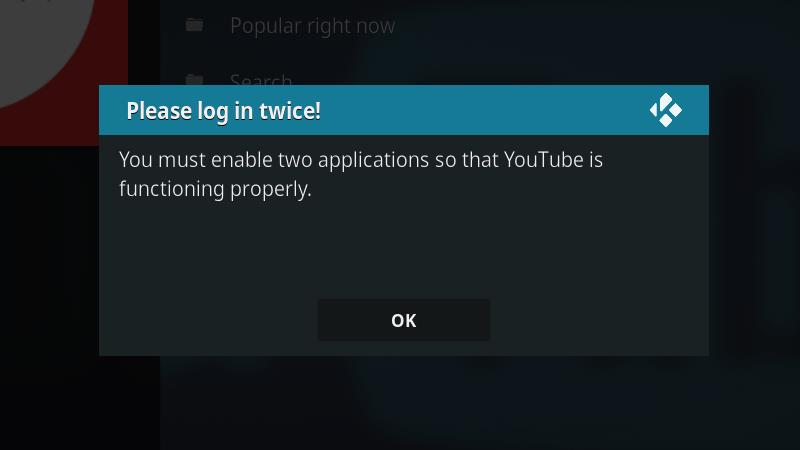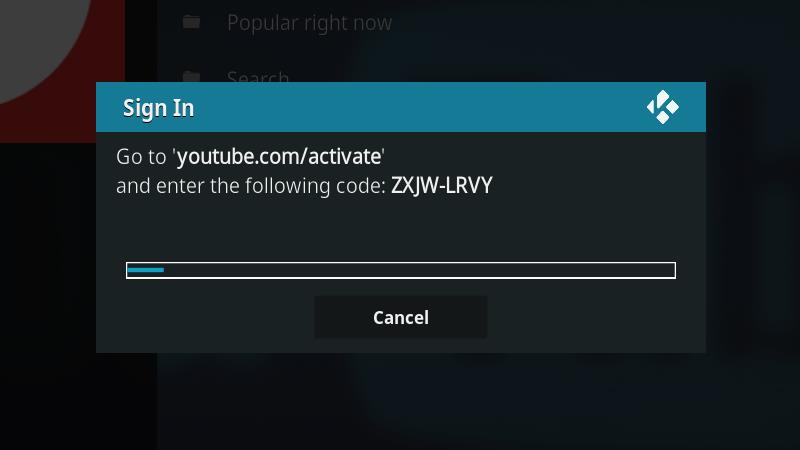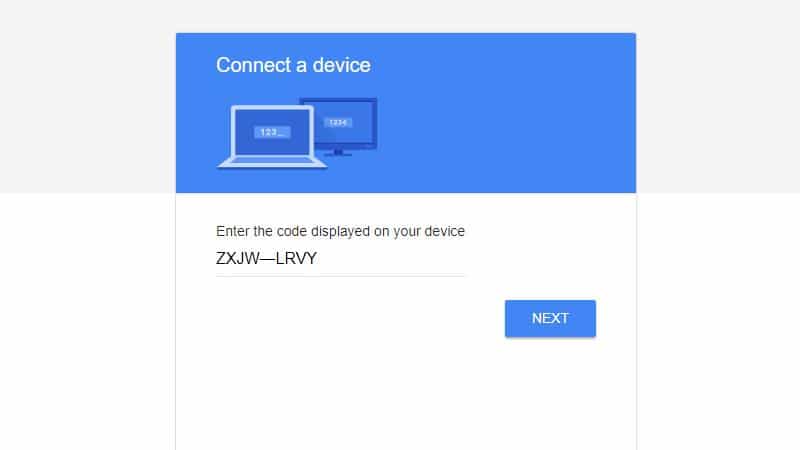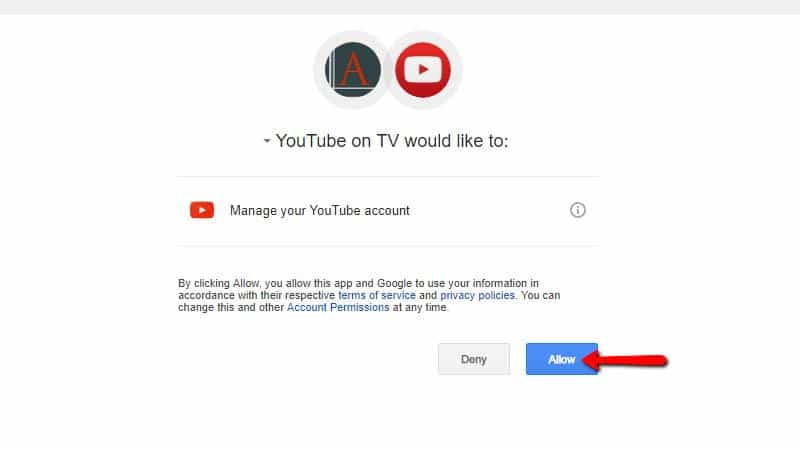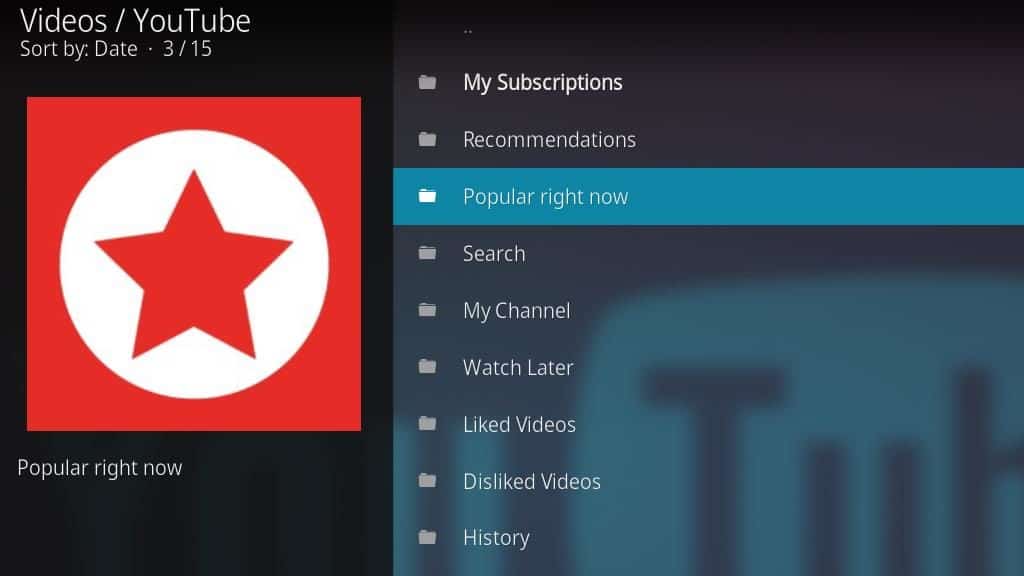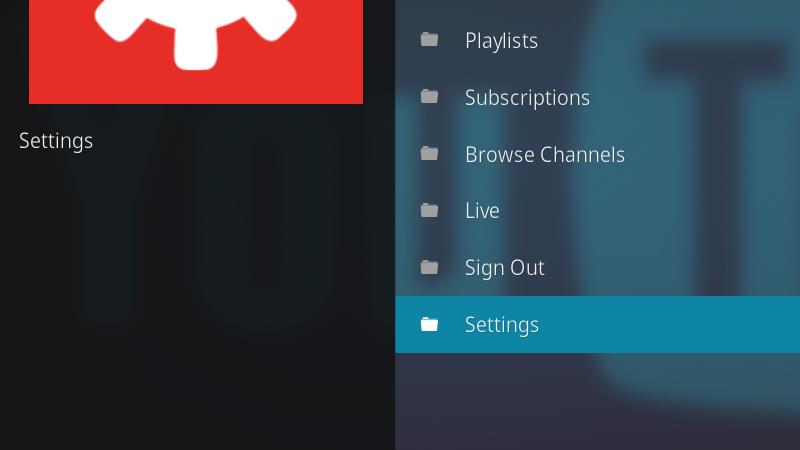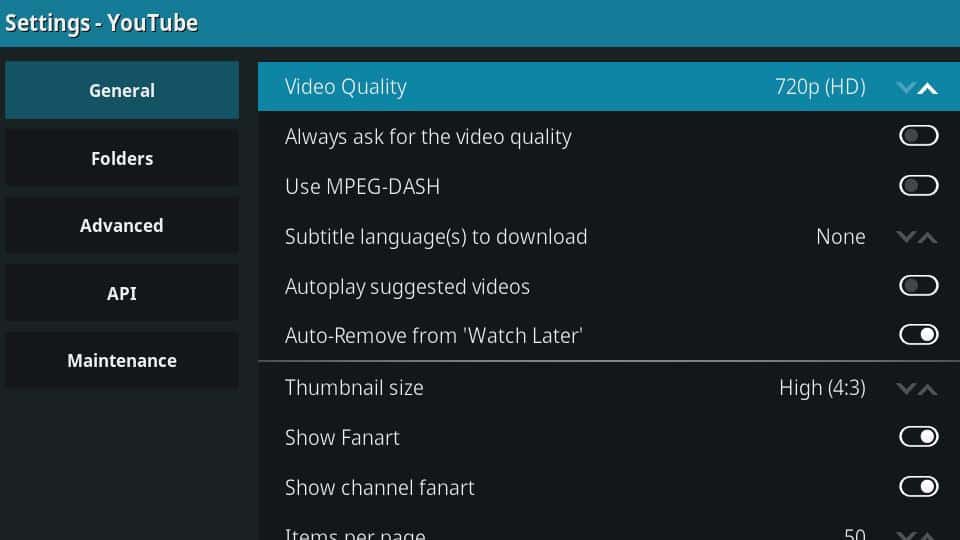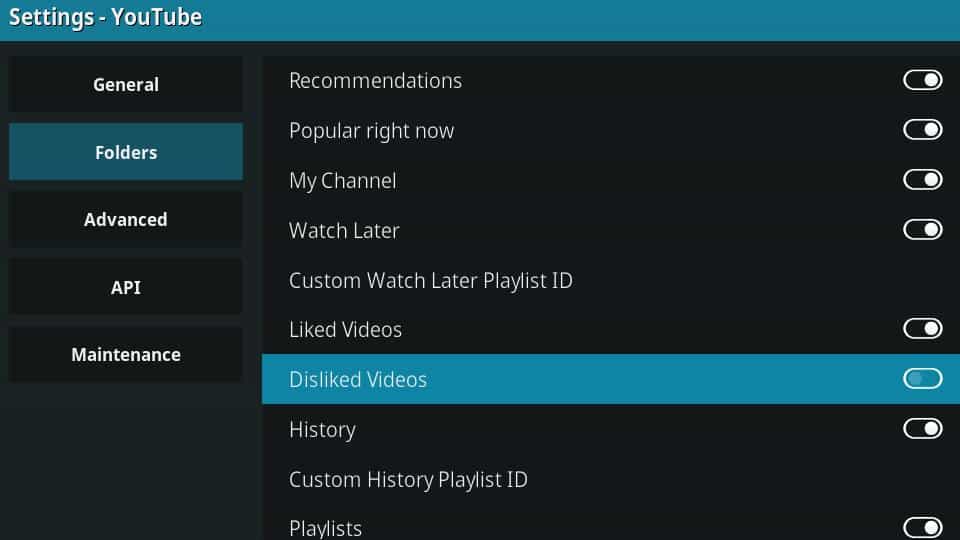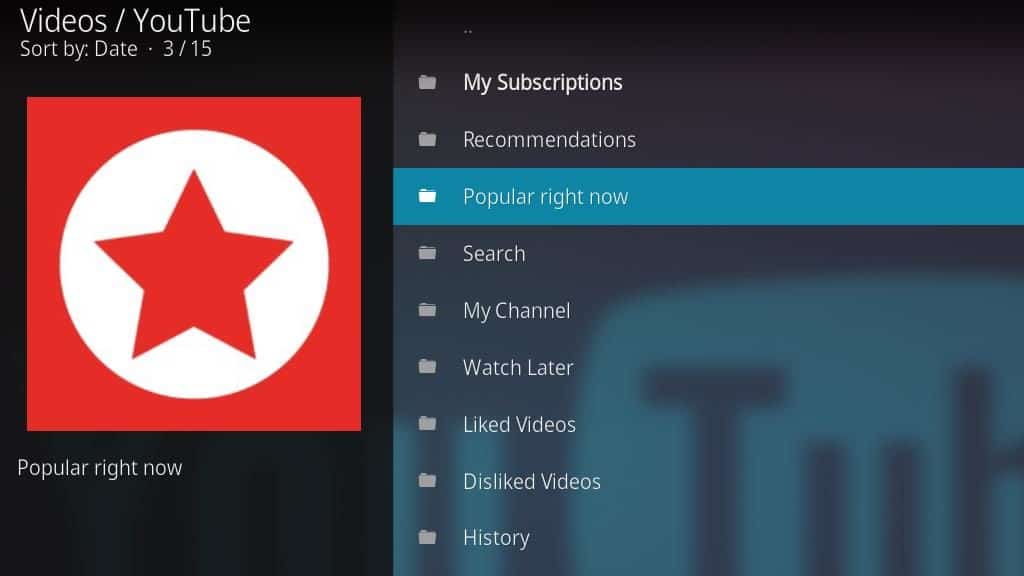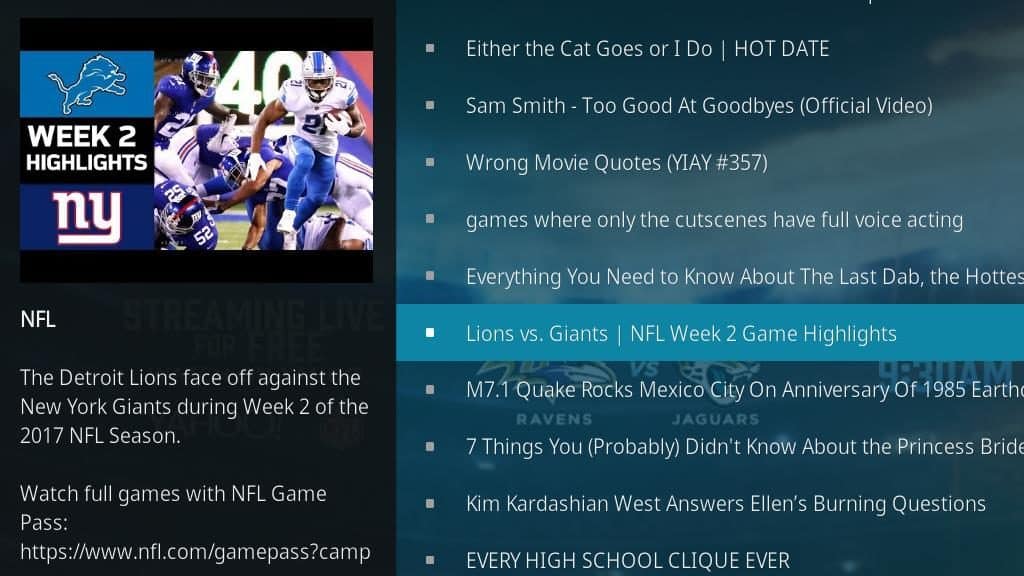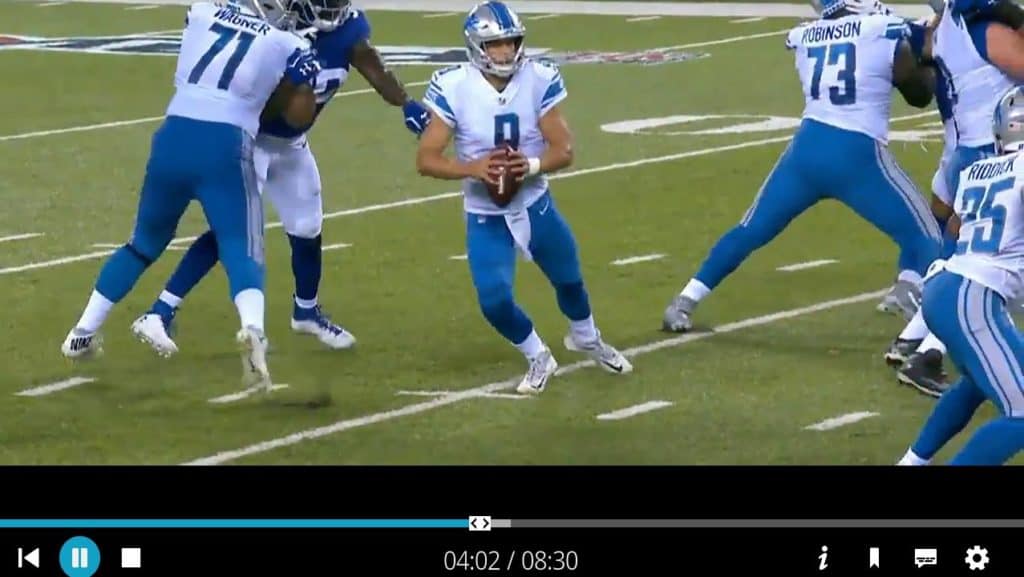Cách cài đặt tiện ích Kodi YouTube
Hầu hết các thiết bị phát trực tuyến đều có ứng dụng YouTube độc lập, nhưng việc chuyển đổi giữa Kodi và ứng dụng khác là bất tiện. Bổ trợ Kodi YouTube cho phép bạn xem video YouTube mà không cần phải thoát Kodi và thậm chí cho phép bạn tránh các quảng cáo gây phiền nhiễu trên Youtube.
Kodi là gì?
Kodi là một ứng dụng truyền phát trực tuyến kết nối với tv của bạn hoặc chạy trên thiết bị di động. Nó tương thích với mọi điện thoại, máy tính bảng và phần cứng phát trực tuyến chính. Kodi là một giải pháp tuyệt vời, cho dù bạn đã kết nối máy tính của mình với tv bằng cáp HDMI hay muốn mở khóa sức mạnh thực sự của Firestick.
Theo văn bản này, bản phát hành ổn định mới nhất của Kodi là 17.4. Bản phát hành mới nhất có sẵn để tải về tại đây.
Quan trọng: Cách sử dụng Kodi an toàn
Trước khi bạn bắt đầu, tôi thực sự khuyên bạn nên cài đặt VPN. YouTube nổi tiếng là hạn chế nội dung của bạn dựa trên nơi bạn sống. Nếu bạn là người ở Mỹ, điều đó có nghĩa là bỏ lỡ BBC, bao gồm tất cả các chương trình bảo hiểm và bổ sung thể thao của họ từ các chương trình nổi tiếng như Dr. Who.
Và cá nhân, tôi có mối quan tâm về nội dung phát trực tuyến theo dõi ISP. Tôi nghĩ rằng điều khá rõ ràng là các ISP đang chết để thông qua luật chống lại tính trung lập ròng, vì vậy họ có thể bắt đầu chú ý đến việc bạn sử dụng bao nhiêu băng thông để truyền phát video trực tuyến sau đó tính phí cho bạn thêm cho nó.
Kết nối với VPN mã hóa lưu lượng truy cập đó, vì vậy ISP của bạn không biết bạn đang làm gì với kết nối internet của mình, đó là cách nó phải như vậy.
IPV Biến là VPN duy nhất mà chúng tôi đã thử nghiệm cung cấp tốc độ bạn cần để phát trực tuyến, với các kết nối có độ trễ thấp trên toàn cầu. Nó cũng hoạt động với phạm vi rộng nhất của thiết bị, bao gồm FireTV và Firesticks, điều mà không có VPN nào khác có thể làm ngay bây giờ.
Bạn không cần phải thay đổi bất kỳ cài đặt nào, chỉ cần đăng ký IPV Biến, cài đặt ứng dụng khách trên thiết bị của bạn và kết nối với máy chủ ở bất cứ đâu trên thế giới. Tôi đã sử dụng IPV Biến trong một vài tháng và tôi nghĩ rằng sự tiện lợi, riêng tư và tốc độ rất đáng để chi trả.
Cài đặt tiện ích Kodi YouTube
Phần bổ trợ Kodi YouTube có sẵn để tải xuống từ kho bổ trợ Kodi chính thức. Để cài đặt nó, bạn sẽ cần duyệt qua các danh sách video bổ sung. Đây là cách làm.
Bắt đầu bằng cách nhấp vào Addon mục menu trên màn hình chính của Kodi. Bạn có thể có nhiều mục trong thực đơn của bạn hơn tôi, vì tôi đã ẩn rất nhiều mục tôi không dùng để giảm sự lộn xộn. Nó thường ở cuối danh sách.
Sau đó bấm vào Tải xuống mục menu.
Duyệt đến Addon video biểu tượng và nhấp vào nó để mở danh sách các addon video có sẵn.
Tiếp theo, cuộn xuống cho đến khi bạn tìm thấy YouTube mục menu và nhấp vào nó.
Sau đó bấm vào Tải về nút ở phía dưới bên trái để bắt đầu quá trình cài đặt.
Khi addon Kodi YouTube đã bắt đầu tải xuống thành công, biểu tượng trong danh sách sẽ thay đổi.
Biểu tượng sẽ thay đổi thành kiểm tra khi bổ trợ YouTube Kodi hoàn tất cài đặt.
Bây giờ bạn có thể khởi chạy YouTube từ addons thực đơn.
Thiết lập tiện ích YouTube Kodi
Addon YouTube Kodi hoạt động tốt, nhưng có một vài cài đặt bạn muốn xem qua sau khi cài đặt hoàn tất.
Trình hướng dẫn thiết lập
Lần đầu tiên bạn khởi chạy tiện ích Kodi YouTube, bạn sẽ được hỏi liệu bạn có muốn chạy trình hướng dẫn thiết lập hay không.
Chạy trình hướng dẫn là tùy chọn, nhưng tôi muốn nhấp vào Đúng và bước qua nó để đặt ngôn ngữ và quốc gia của tôi. Bạn có thể thay đổi các cài đặt này sau trong menu tùy chọn bổ trợ Kodi của YouTube.
Chọn ngôn ngữ của bạn từ danh sách và nhấp vào ngôn ngữ để chuyển sang bước tiếp theo.
Sau đó chọn quốc gia của bạn và nhấp vào nó. Đó là tất cả những gì có trong trình hướng dẫn thiết lập.
Hãy nhớ rằng các cài đặt này chỉ kiểm soát các video được đề xuất mà bạn xem và ngôn ngữ của giao diện YouTube. Nếu bạn muốn có thể truy cập nội dung YouTube từ các quốc gia khác, bạn sẽ vẫn cần cài đặt VPN để kiểm soát nội dung nào mà bạn được phép xem.
Liên kết tài khoản YouTube
Hầu hết mọi người sẽ muốn liên kết tài khoản hiện tại của họ với addon Kodi YouTube. Khi tài khoản của bạn được liên kết, bạn có thể duyệt qua các kênh đã đăng ký, có quyền truy cập vào mục yêu thích của bạn và xem danh sách phát mà bạn đã thực hiện.
Bắt đầu bằng cách chọn Đăng nhập mục menu từ đầu menu chính.
Bạn sẽ được cảnh báo rằng bạn phải lặp lại quá trình này hai lần. Điều đó rất bình thường, và nó đủ dễ để làm. Nhấn vào Đồng ý nút để chuyển sang bước tiếp theo.
Tiếp theo, một màn hình sẽ xuất hiện cung cấp cho bạn mã xác nhận của bạn và hiển thị thanh tiến trình. Bạn cần đăng nhập vào YouTube và xác nhận từng mã trước khi thanh tiến trình điền vào. Phải mất hơn 5 phút để lấp đầy hoàn toàn, vì vậy bạn có nhiều thời gian.
Bắt đầu bằng cách mở https://www.youtube.com/activate và nhập mã xác nhận của bạn, sau đó nhấp vào Kế tiếp cái nút.
Sau đó, bạn sẽ cần phải nhấp vào Cho phép để liên kết tài khoản YouTube của bạn với addon Kodi YouTube.
Hãy nhớ rằng bạn sẽ cần lặp lại bước này một lần nữa để liên kết đầy đủ tài khoản của bạn. Khi bạn đã thực hiện điều đó, bạn sẽ có quyền truy cập vào các đăng ký và thông tin khác được liên kết với tài khoản YouTube của bạn.
Các thiết lập khác
Có một vài cài đặt khác mà I giápd khuyên bạn nên thay đổi hoặc ít nhất hãy xem qua. Tôi muốn đặt độ phân giải và thay đổi thư mục nào được hiển thị theo mặc định.
Bạn có thể truy cập menu cài đặt cho addon Kodi YouTube bằng cách duyệt đến cuối danh sách, sau đó nhấp vào Cài đặt mục menu.
Tiện ích bổ sung Kodi trên YouTube đã tự động chọn chất lượng video, vì vậy hãy đặt nó ở nơi bạn muốn. Tôi thích 720p cho màn hình của mình, nhưng có các tùy chọn có sẵn cho 1080p cho đến 240p.
Tiếp theo, nhấp vào Thư mục ở bên trái, và hãy xem mặc định những gì mà Hiển thị. Theo tôi, danh sách các mục được hiển thị quá dài. Ít nhất, tôi thích tắt hiển thị Video không thích bởi vì tôi có thể nhấp vào không thích vì một lý do.
Ngoài ra, hãy lưu ý đến Bảo trì thực đơn. Nếu bạn gặp sự cố với addon Kodi YouTube chạy chậm hoặc gặp sự cố, bạn nên xóa bộ nhớ cache khỏi menu đó.
Truyền phát video từ YouTube
Khi addon YouTube đã được cài đặt và định cấu hình, việc truyền phát video từ YouTube rất dễ dàng. Để duyệt YouTube, hãy bắt đầu bằng cách khởi chạy addon từ Addon menu trên màn hình chính Kodi,.
Bạn có thể xem nội dung dựa trên các đăng ký của mình, xem những gì xu hướng trên trang web và tìm kiếm video.
Addon YouTube Kodi hiển thị tất cả các siêu dữ liệu video ở bên trái. Khi bạn tìm thấy thứ gì đó bạn muốn xem, hãy nhấp vào video để mở và bắt đầu xem.
Sau khi video của bạn bắt đầu phát trực tuyến, bạn có thể sử dụng các điều khiển addon để tạm dừng hoặc bỏ qua, bật phụ đề và thay đổi độ phân giải phát lại như bình thường.
Bây giờ bạn đã có YouTube trên Kodi
Đó là tất cả những gì có để cài đặt và định cấu hình bổ trợ Kodi YouTube. Tôi đánh giá cao sự tiện lợi của việc có thể xem video YouTube mà không cần phải thoát Kodi và khởi chạy một ứng dụng khác, vì vậy tôi đã thấy mình sử dụng rất nhiều từ addon này.
Không thể phủ nhận rằng có rất nhiều nội dung phát trực tuyến tốt nhất trên web là trên YouTube. Cho dù bạn muốn xem các video âm nhạc của VEVO, hãy xem Let Player Player yêu thích của bạn hoặc xem các đoạn giới thiệu phim mới, nó thực sự tiện lợi để có thể chạy YouTube trên TV của bạn.
Xem thêm: Các addon truyền hình trực tiếp Kodi tốt nhất
Phổ biến: Các addon phim Kodi hay nhất và cách cài đặt Kodi trên Firestick.