Як очистити файли cookie в Chrome, Firefox, Edge, Safari або Opera
Файли cookie можуть стати важливою частиною досвіду веб-перегляду для багатьох користувачів. З одного боку, хоча вони полегшують ваш веб-переглядач активно дізнаватися про те, де ви переглядаєте, і не входите в систему, куди б ви не їхали, вони також можуть бути неприємним способом для рекламодавців і розповсюджувачів рекламного ПЗ, щоб вони постійно вказували на вас під час використання певні сайти.
Якщо ви хочете знайти кращий спосіб керувати тим, як ваш веб-переглядач збирає файли cookie на вас або тих, хто користується вашим комп’ютером, прочитайте наш посібник, щоб дізнатися все, що вам потрібно знати, і багато іншого!
Примітка. Тести для Google Chrome, Edge, Opera та Mozilla Firefox проводились на настільному ПК Windows 10, на якому відбулися останні оновлення станом на 21 лютого 2023 року.
Як очистити файли cookie в Chrome
(Версія 72.0.3626.109)
Щоб розпочати свою дорогу до того, щоб раз і назавжди звільнитись від файлів cookie (або принаймні, щоб краще впоратися з ними, натисніть кнопку з трьома крапками у правому верхньому куті вікна браузера:
Звідси з’явиться спадне меню, що містить декілька різних варіантів на вибір. Щоб перейти до інструментів управління файлами cookie, які вам потрібно буде використовувати, натисніть на Налаштування варіант, показаний нижче:
Це перенесе вас до наступного вікна налаштувань, яке займе додаткову вкладку вашого сеансу перегляду. Унизу цієї сторінки ви знайдете кнопку, яка пише Розширений, натисніть це, щоб перейти далі:
Як тільки відкриються параметри розширених налаштувань, ви побачите розділ, який називається Конфіденційність та безпека:
Звідси натисніть на Налаштування вмісту кнопка, показана вище. Це повинно перенести вас до наступного вікна, де ми будемо обробляти все, що стосується Chrome Печиво налаштування.
Тут можна працювати з багатьма налаштуваннями, але для початку це допомагає точно знати, на яких сайтах зберігаються файли cookie та скільки зберігається кожен. Для цього натисніть на кнопку, яка читається Переглянути всі файли cookie та дані про сайт:
Довжина спливаючого списку залежатиме від того, як довго ви користуєтеся веб-переглядачем у налаштуваннях cookie за замовчуванням Дозволити встановлення локальних даних.
Щоб швидко очистити всі файли cookie, просто натисніть на Видалити все кнопка, що з’являється поруч із рядком пошуку:
Однак якщо ви хочете видалити файли cookie лише з певних веб-сайтів, ви можете ввести ім’я цього веб-сайту на панелі пошуку, і з’являться лише результати з цього конкретного домену:
Якщо ви натиснете на Сміття що з’явиться в крайній правій частині файлу cookie буде негайно видалено:
Примітка. Коли ви вирішите видалити файл cookie, не буде жодного вікна підтвердження, тому переконайтеся, що ви його обов’язково втратили, перш ніж клацнути, якщо не хочете втрачати будь-які важливі дані або реєстрації.
Також є можливість видалити всі файли cookie, пов’язані з пошуковим доменом, відразу, натиснувши на Видаліть усі показані кнопка, видно вище.
Примітка: Станом на цей час написання, у Chrome наразі виникає проблема, коли браузер вийде з ладу, якщо ви спробуєте очистити окремі файли cookie. Це відома проблема, яка існує вже кілька місяців і наразі не вирішена. Можливі способи вирішення проблем включають перезавантаження комп’ютера та очікування декількох хвилин після завантаження сторінки cookie перед спробою видалити окремі файли cookie.
Очистіть файли cookie в Chrome (швидкий спосіб)
Альтернативний (і швидший) спосіб очищення файлів cookie можна знайти в оригінальному меню розширених налаштувань. Під Конфіденційність та безпека в розділі є кнопка з написом Видалення даних про переглянуті, показано нижче: Після натискання цього пункту ви перейдете до вікна, де всі окремі фрагменти вашої історії веб-перегляду викладені в контрольний список:
Щоб очистити файли cookie звідси, поставте лише цей прапорець Файли cookie та інші дані про сайти та плагіни, зніміть прапорці з іншими даними, які ви не бажаєте втрачати в кінці цього процесу.
Після того, як вибрано вікно cookie, ви можете вказати, наскільки віддаленим слід пройти видалення, натиснувши спадне меню вгорі. Тут ви знайдете вибір із усього, що було записано за минулу годину, минулий день, минулий тиждень, останні 4 тижні та Весь час, (це насправді з першого разу, коли ви встановили веб-переглядач або виконали жорсткий перезавантаження в попередніх налаштуваннях).
Після того, як ви вибрали тривалість часу, який потрібно охопити, і дані, які потрібно видалити, натисніть кнопку в правому нижньому куті, щоб підтвердити, що ви хочете, щоб вони зникли:
І це все, ви зробили!
Керування файлами cookie в Chrome
І нарешті, якщо вам набридло постійно повертатися в меню налаштувань, щоб обережно вибирати прискіпливі файли cookie, які перестали заздалегідь їх вітати, ви можете налаштувати ваш Chrome на автоматичне керування файлами cookie таким чином, що краще відповідає бажаному рівню конфіденційності.
Для цього почніть ще раз у розділі конфіденційності та натисніть на кнопку з написом Налаштування вмісту, і потім Печиво:
Звідси ви опинитесь в оригінальному меню cookie, наведеному нижче:
Набір запасів, установки Chrome завжди вибиратимуть Дозволити встановлення локальних даних (рекомендується) як параметр за замовчуванням для того, як браузер обробляє вхідні запити cookie. Це означає, що ваш веб-переглядач стане загальним для будь-якого файлу cookie, що є великою проблемою для людей, які турбуються про те, як краще контролювати свою конфіденційність.
У цьому меню ви можете вибрати кілька варіантів, коли мова йде про поведінку файлів cookie Chrome. Перший – це Зберігайте локальні дані лише до виходу з веб-переглядача, що робить саме так, як це звучить. Це робить так, щоразу, коли ваш веб-переглядач закривається, будь-які локальні дані, які зберігалися під час сеансу, автоматично видаляються, без запитань.
Наступним є Блокуйте сайти від встановлення будь-яких даних, який, як випливає з назви, покладе жорсткий блок на всі запити файлів cookie незалежно від сайту (це можна пом’якшити за допомогою вкладки винятків, на яку ми звернемося незабаром).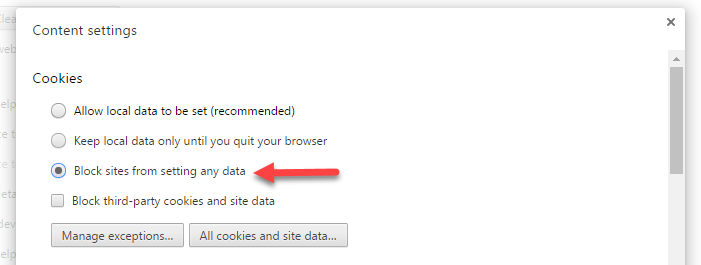
Наприклад, якщо ви відвідуєте CNN.com, будь-яке печиво, яке ви отримуєте від CNN, вважатиметься файлом cookie “першої сторони”. Якщо на цій конкретній сторінці є кнопка “Поділитися” на Facebook, цей файл cookie також буде зберігатися у вашій системі та класифікуватися як сторонне cookie.
Хоча цей приклад на поверхні звучить відносно нешкідливо, деякі сторонні рекламодавці скористаються певними платформами, щоб отримати більше шкідливих файлів cookie, доставлених на ваш комп’ютер. Цей параметр допомагає пом’якшити цю загрозу, в той же час полегшуючи керування рештою ваших сторонніх файлів cookie з більш авторитетних онлайн-напрямків.
Як очистити файли cookie у Firefox
(Версія 65.0.1)
Очищення файлів cookie у веб-переглядачі Firefox є досить схожим процесом, який ви знайдете в Chrome, з кількома ключовими відмінностями.
Для початку натисніть кнопку в правому верхньому куті з трьома горизонтальними лініями:
Тут ви знайдете меню із значком шестірні всередині, що видно вище. Натисніть цю передачу, щоб перейти до меню “Параметри”.
Перейшовши в меню параметрів, подивіться в крайній лівій частині вікна та прокрутіть униз до Конфіденційність та безпека вкладка:
Тут ви знайдете Файли cookie та дані про сайт розділ. Під є кнопка до Управління даними. Натисніть це, щоб перейти до наступного екрану:
Щоб просто видалити всі файли cookie, які Firefox зберігав протягом усіх ваших сеансів перегляду, просто натисніть кнопку з написом Видалити все. Будьте уважні, тому що не буде жодного вікна підтвердження, щоб запитати, чи ви впевнені, що це крок, який ви хочете зробити.
Щоб видалити окремі файли cookie, ви можете або прокрутити весь список, або просто скористатися панеллю пошуку вгорі, щоб знайти конкретний сайт, який ви шукаєте:
Після того як ви знайшли файл cookie, який потрібно видалити, просто натисніть на Видалити вибране в правому нижньому куті, і ви закінчили!
Керування файлами cookie у Firefox
Якщо ви хочете змінити, як Firefox обробляє запити на файли cookie в майбутньому, це можна зробити ще з оригіналу Конфіденційність вікно.
Під Історія у розділі, ви знайдете спадне меню. Клацніть на цьому і виберіть варіант для Використовуйте власні налаштування для історії.
Звідси новий набір опцій з’явиться під Історія вкладка, кожна з яких контролює інший шматок загального пирога з печивом. По-перше, є можливість повністю переключити файли cookie:
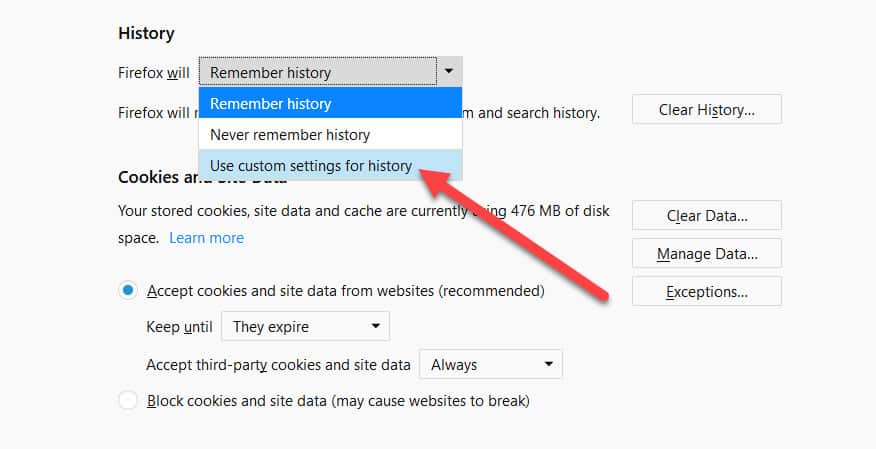
Це робиться з виділеного вище вікна. Якщо натиснути це, жоден веб-сайт не зможе встановити файли cookie у вашій системі під час використання браузера.
Якщо це для вас занадто верх, ви також можете контролювати більш конкретні дії, наприклад, як обробляються сторонні файли cookie:
Натиснувши на меню, яке бачили вище, ви можете вибрати Завжди прийняття сторонніх файлів cookie, що дозволяє пройти все без будь-яких перевірок або противаг. Наступний варіант – З відвіданого, які зберігатимуть файли cookie лише від сторонніх постачальників, яким ви раніше довіряли можливість додавати файли cookie.
Останній варіант – Ніколи – робить саме те, що звучить, і запобігає збереженню будь-яких сторонніх файлів cookie на машині.
Тут також можна зробити інший вибір, який визначає, як довго зберігатимуться певні файли cookie у вашій системі. Тут є два варіанти Тримайте, поки вони не закінчуються, і Тримайте, поки я не закрию Firefox:
Тримайте, поки вони не закінчуються це більш ризикований шлях, оскільки іноді ліцензія на cookie може тривати кілька років, тобто вони не залишать робочий стіл до тих пір, поки цей термін не закінчиться.
Інший вибір – Тримайте, поки я не закрию Firefox, що ми радимо для більш усвідомлених користувачів конфіденційності. Як це звучить, це збереже лише файли cookie сторонніх сторін до завершення кожного сеансу браузера.
Якщо ви все-таки вирішите Приймайте файли cookie з сайтів, ви можете зробити більше, щоб контролювати, як певні веб-сайти чи запити на файли cookie обробляються на веб-сайтах. Для цього почніть з клацання на Винятки кнопка, показана вище.
Звідти ви повинні побачити наступне вікно. Щоб додати сайт у свій Винятки списку, почніть з введення його в рядок пошуку, показаний вище, а потім виберіть, чи бажаєте ви Блок, Дозволити до сесії, або Дозволити.
Блок продовжуватиме блокувати запити на файли cookie з цього веб-сайту Дозволити і Дозволити до сесії дозволить веб-сайту пройти (на випадок оригіналу) Дозволити всі поле не встановлено).
Якщо Дозволити до сеансу Вибрано, що на сайті буде дозволено зберігати файли cookie доти, доки ви не закриєте вікно браузера, після чого шифер знову буде стертий чистим.
Очищення файлів cookie в Edge
(Версія 42.17134.1.0)
Так само, як і решта браузерів, про які ми згадували до цього часу, початок вашої пригоди керування файлами cookie починається натисканням кнопки меню у верхньому правому куті вашого основного вікна Edge:
Звідси меню повинно випасти вниз, а внизу шляху ви знайдете можливість відкрити Налаштування:
Звідси вікно в лівій частині веб-переглядача просто перейде на вкладку Налаштування. Прокрутіть донизу, де ви побачите опцію Виберіть, що очистити під Видалення даних про переглянуті розділ:
Звідси натисніть на Виберіть, що очистити кнопка, видно вище. Це призведе до того, що ми підкреслили тут:
Якщо ви хочете очистити всі файли cookie, які зберігаються у вашій системі, виберіть поле для Печиво показано вище, а потім натисніть кнопку з написом Ясно внизу сторінки.
Якщо ви хочете контролювати, яку інформацію видалятиме ваш веб-переглядач після закриття кожного сеансу, ви можете вибрати будь-яке з наведених вище полів (Історія перегляду, Дані форми, тощо), а потім увімкніть перемикач для Завжди зніміть це, коли закриваю браузер, трохи нижче Ясно кнопка.
Керування файлами cookie в Edge
Щоб керувати тим, як Edge обробляє вхідні запити файлів cookie, поверніться до оригіналу Налаштування меню і прокрутіть до кінця внизу, де ви побачите можливість відкрити Розширені налаштування натиснувши наведене нижче посилання:
Звідси в бічному меню має випливати той самий стиль вікна. Після цього прокрутіть до кінця цього меню, щоб знайти таке спадне меню:
Звідси ви маєте три варіанти керування файлами cookie. Не блокуйте файли cookie (параметр за замовчуванням), Блокувати файли cookie, і Блокуйте лише сторонні файли cookie:
В інших веб-переглядачах ми вже пояснювали, як можна очікувати поведінки кожного з цих налаштувань, але, на жаль, на відміну від усіх інших браузерів у цьому списку, Edge не дозволяє робити якісь конкретні винятки щодо того, через які сайти проходять і які ні.
Кожен вибір є загальним для всіх відвідуваних вами веб-сайтів, тому переконайтеся, що ви знаєте, як потрібно працювати Edge, перш ніж приймати остаточні рішення з ним!
Очищення файлів cookie в Safari
(Версія 11.1.2)
Щоб очистити файли cookie в Safari в OSX, почніть, відкривши меню налаштувань, натиснувши кнопку Сафарі у верхньому меню, а потім Вподобання зі спадного меню, показаного нижче:
Звідси слід потрапити до головного вікна налаштувань. Як тільки це відкриється, натисніть на Конфіденційність вкладка, та піктограма із сірим колом із серединою рукою:
Тут можна налаштувати всі ваші дані cookie та налаштування. Щоб повністю очистити файли cookie, спочатку натисніть на Управління даними веб-сайту… Кнопка, щоб перейти до екрана нижче:
Як і у випадку з іншими веб-переглядачами, звідси ви побачите повний список усіх файлів cookie, які зараз зберігаються як частина вашого сеансу перегляду..
Щоб видалити всі файли cookie в системі, натисніть кнопку внизу вікна з написом Видалити все:
Щоб видалити окремі файли cookie, ви можете почати, ввівши веб-сайт, який ви намагаєтеся керувати, у рядку пошуку, виділеному тут:
Щойно ви зробите це, з’явиться список усіх файлів cookie, пов’язаних із введеним вами доменом.
Виберіть той, який потрібно видалити, і натисніть кнопку Видалити кнопка:
І ви зробили!
Керування файлами cookie в Safari
Safari спростив, як користувачі керують файлами cookie. У той же самий Конфіденційність На вкладці, згаданій вище, ви отримуєте два налаштування, у кожному з яких є два варіанти.
Перший – це Відстеження веб-сайтів, що за замовчуванням запобігає відстеженню між сайтом. Сюди входять ті прискіпливі стійкі файли cookie. Ви можете ввімкнути функцію “Не відстежувати”, встановивши прапорець у полі Попросіть веб-сайти не відстежувати мене.
Далі Файли cookie та дані веб-сайту, ви можете вибрати для ядерного варіанту та Блокувати всі файли cookie, але зауважте, це може спричинити проблеми на багатьох веб-сайтах.
Очищення файлів cookie в Opera
(Версія 58.0.3135.65)
Оскільки браузер Opera базується на тій самій архітектурі Chromium, що і стандартний браузер Google Chrome, майже все про те, як очистити та керувати файлами cookie, є майже однаковими в процесі та реалізації.
Однак є кілька тонких відмінностей, а саме те, як ви насправді потрапляєте до меню, де ви можете змінити свої налаштування. Для початку натисніть на червоний O (для Opera) у верхньому лівому куті вікна браузера:
Тепер з’явиться спадне меню. Звідси прокрутіть спочатку до Більше інструментів і наведіть на нього курсор. Після того, як ви зробите додаткове меню, повинно з’явитися справа, читаючи Видалення даних про переглянуті. Клацніть на цьому, щоб дістатися до місця, куди вам потрібно піти:
Після натискання цього пункту, ви перейдете на дуже добре знайомий екран, який надає вам можливість вирішити, які дані слід видалити, а також від того, наскільки далеко назад:
Ви також отримаєте опцію для видалення даних “Основні” або “Додатково”. У меню «Додатково» збільшуються категорії даних, але для файлів cookie все, що вам потрібно, це використовувати меню «Основні».
Якщо вам потрібна додаткова допомога щодо вирішення питань, що знаходяться поза цим моментом, поверніться до розділу Chrome, щоб дізнатися все, що вам потрібно знати.
Нарешті, керування файлами cookie в Opera буде виконано ще кілька кроків. Якщо ти вдарив Скасувати від Очистити дані браузера екрана, ви будете знаходитись у головному меню налаштувань. Якщо цього ще не зроблено, натисніть на Розширений ліворуч, щоб розширити свої параметри, а потім натисніть на Конфіденційність & безпека. Звідти натисніть на Налаштування вмісту.
Далі виберіть Печиво на екрані вмісту.
Звідти ви можете вибрати конкретніше налаштування файлів cookie. Opera дозволяє вимкнути автоматичне збереження файлів cookie, а також інші параметри, такі як блокування сторонніх файлів cookie та керування файлами cookie від сайту до сайту..
Якщо натиснути на Переглянути всі файли cookie та дані про сайт, ви можете видалити певні файли cookie з окремих веб-сайтів.
Очищення файлів cookie на iOS
Щоб очистити файли cookie на пристрої iOS, почніть з відкриття Налаштування програми, а потім прокрутіть униз до Сафарі кнопку та торкніться її:
Звідси прокрутіть униз до кнопки з написом Очистити історію та дані веб-сайту:
Якщо натиснути це, ви очистите всі файли cookie з вашого браузера Safari. Це все, ви зробили!
Керування файлами cookie на iOS
Наразі в Safari на iOS є лише один інструмент керування файлами cookie, який прямо блокує всі сховища файлів cookie.
Для цього прокрутіть униз на тій самій вкладці Safari, що згадувалася вище, та переключіть цю опцію на Блокувати всі файли cookie:
Після того, як це буде відключено, Safari не зможе зберігати будь-які нові файли cookie на вашому пристрої iOS.
Очищення файлів cookie на Android
Щоб очистити файли cookie на Android, почніть з відкриття Хром браузера з вашого домашнього екрана. Далі торкніться трьох кнопок у верхньому правому куті екрана:
Звідси прокрутіть униз до вкладки з написом Конфіденційність:
Далі прокрутіть увесь вниз до вкладки з написом Очистити всі файли cookie та дані веб-перегляду і торкніться його:
Звідси ви зможете побачити, які файли cookie Chrome зберігають на вашому пристрої Android, а також можливість очистити їх:
Почніть з вибору часової шкали, яку потрібно очистити, а потім натисніть Очистити дані в нижньому правому куті видалити його:
Керування файлами cookie на Android
Щоб керувати поведінкою файлів cookie, прокрутіть униз до вкладки з написом Налаштування сайту у вікні налаштувань Chrome:
Потім натисніть на Файли cookie:
Звідси у вас буде один із двох варіантів – або Дозволити сторонні файли cookie, або відключити Печиво повністю, вимкнувши вимкнення:
Очищення файлів cookie на Windows 10 Mobile
Щоб очистити файли cookie на Windows 10 Mobile, почніть, торкніться значка Internet Explorer / Edge на головному екрані:
Далі торкніться трьох крапок, розташованих у правому нижньому куті екрана:
У меню, яке з’явиться, натисніть Налаштування:
Під Видалення даних про переглянуті, натисніть Виберіть, що очистити із розділу, виділеного нижче:
У меню, показаному нижче, встановіть прапорець лише з написом Файли cookie та збережені дані веб-сайту:
Торкніться Ясно внизу сторінки, щоб очистити файли cookie:
Потім натисніть Все чисто! Щоб повернутись на вашу домашню сторінку. Все зроблено!
Як очистити суперкокі
“Supercookies” або унікальні заголовки ідентифікаторів відстежують файли cookie, які залишаються у вашій системі навіть після того, як ви очистили всі інші файли cookie, виконавши вказані вище дії. Їх може розмістити у вашій системі ваш постачальник послуг Інтернету на рівні мережі, що робить їх неможливим запобігти з боку користувача.
Supercookies – це агностичний веб-переглядач, тому не має значення, який браузер ви використовуєте чи перемикаєте браузери – вони все одно будуть використовуватися для відстеження вас.
Для роботи Supercookies потрібні незашифровані з’єднання, тому, хоча ви не можете запобігти їх оптовим продажам, ви можете зменшити їх ефективність, використовуючи плагін браузера HTTPS Everywhere від Фонду електронних кордонів. Цей плагін для Firefox та Chrome завжди вибирає зашифровану версію веб-сайту HTTPS, якщо така є в наявності.
Однак не всі веб-сайти використовують HTTPS, тому альтернативою є підключення до VPN. Це зашифрує ваше інтернет-з’єднання, незалежно від того, який веб-сайт ви відвідуєте, зробить суперкокі непотрібними.
Як очистити флеш-файли cookie (LSO)
Flash cookies, також відомі як локальні спільні об’єкти (LSO), – це файли cookie, які використовуються програмами Adobe Flash, які існують на деяких веб-сайтах. Їх неможливо видалити, як звичайні файли cookie, тому їх іноді відносять до «суперкокі».
Раніше користувачі повинні були б встановити стороннє розширення типу Better Privacy, щоб запобігти збереженню LSO в своїх системах. Однак сьогодні всі основні браузери не дозволяють завантажувати додатки Flash, якщо ви прямо не накажете їм це зробити.
Тим не менш, ви, можливо, випадково підняли файл cookie Flash, натиснувши на об’єкт Flash на веб-сторінці, або у вас може залишитися деякий час, коли виробники браузерів встановили Flash для активації за замовчуванням..
Якщо Adobe Flash не встановлений, ви можете пропустити цей розділ і рухатися далі.
Ось як їх видалити:
- Відкрийте це посилання на новій вкладці
- Ви повинні побачити Менеджер налаштувань Adobe Flash Player на вершині.
Однак якщо ви бачите лише можливість завантаження Flash у Chrome, ваш веб-переглядач, ймовірно, заблокував завантаження Flash або його не встановлено. У першому випадку вам потрібно дозволити це через:
- Клацніть піктограму замка в адресному рядку та натисніть Налаштування сайту.
- Встановити Спалах дозволяти
- Поверніться та оновіть сторінку
- В Веб-сайти У розділі ви можете побачити, на яких сайтах ви отримали дозвіл на використання Flash і які зберігають дані на вашому пристрої. Клацніть Видалити веб-сайт щоб видалити їх по одному або Видалити всі сайти витерти їх усіх.
Зауважте, що якщо ви граєте в ігри Flash або використовуєте інші програми Flash, ви можете втратити збережені дані.
Дивись також: Порівняйте Інтернет-провайдерів у вашому регіоні (лише для США)
“Cookie Chip Cookies” від Фонду Wikimedia, що має ліцензію CC CC 2.0
Можливо, вам також сподобаються провайдери інтернетуТехнологія та Інтернет-залежність: як розпізнати його та відновити з ньогоІнтернет-провайдери Як зробити власні розширення Wi-Fi, які справді працюютьІнтернет-провайдери10 поради щодо покращення діапазону та сили вашої бездротової мережі. ?

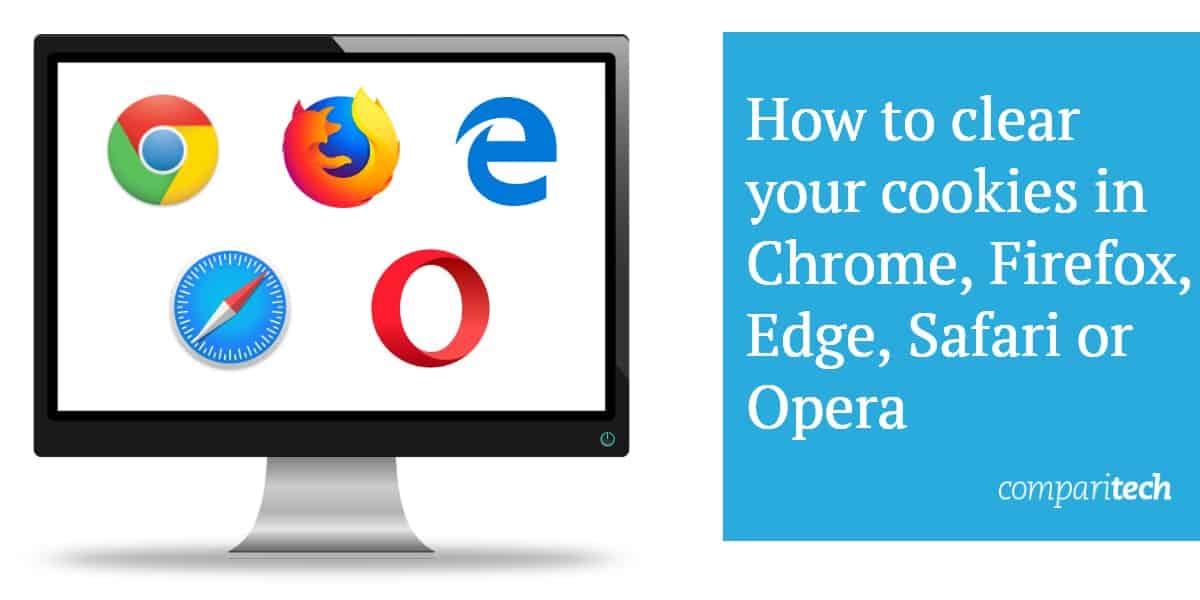
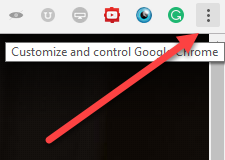
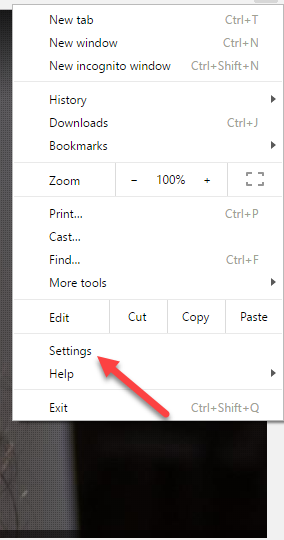
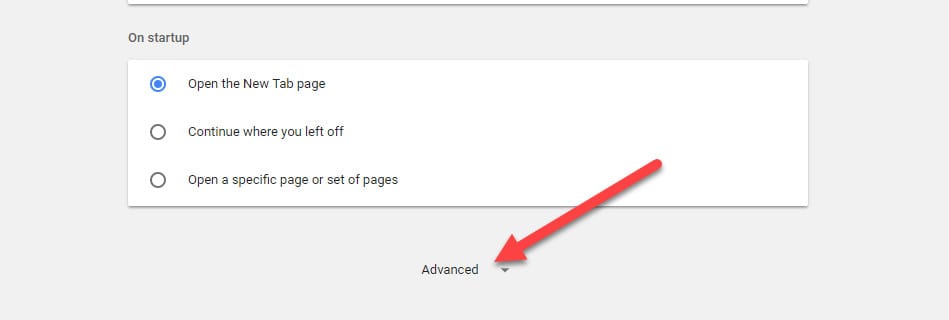
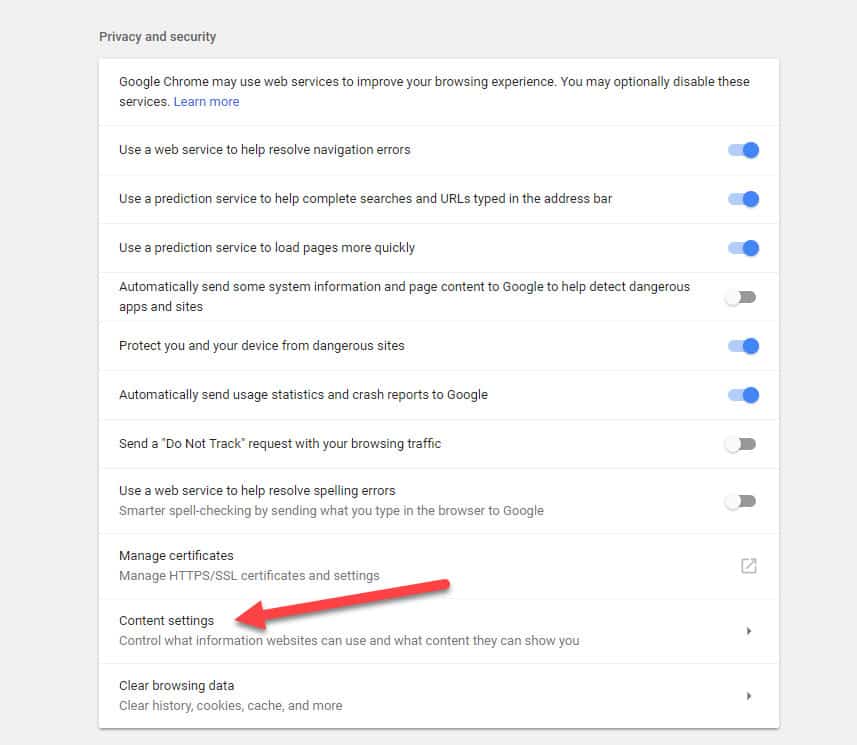
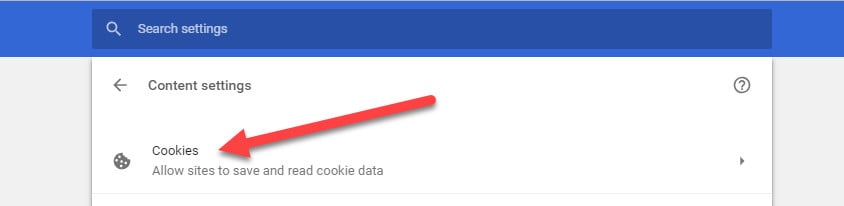
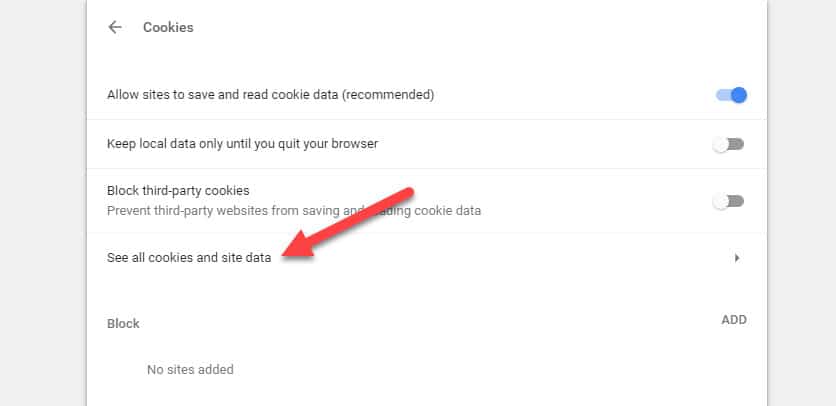
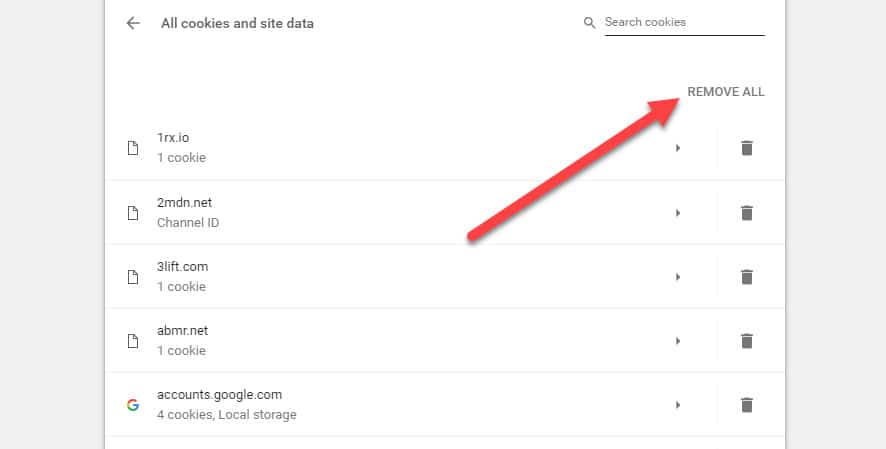
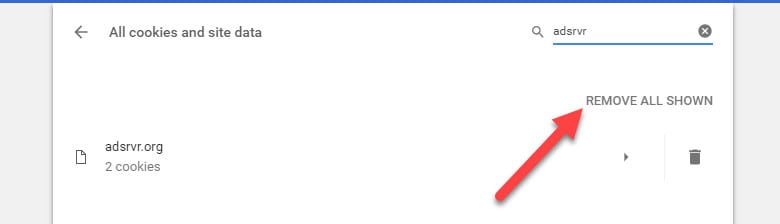
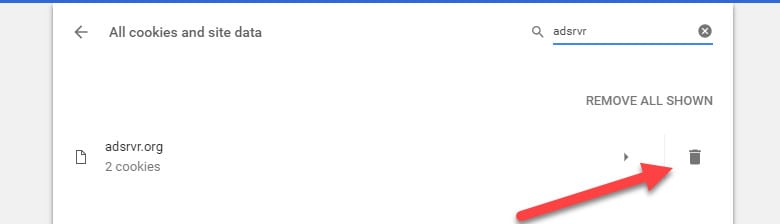
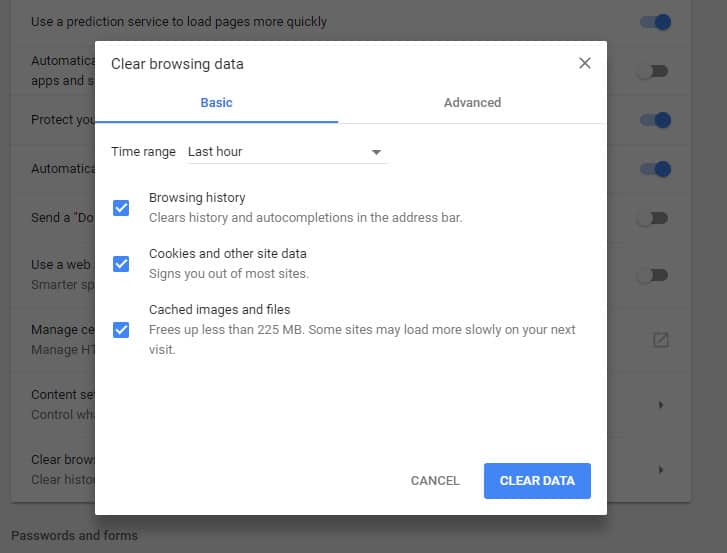
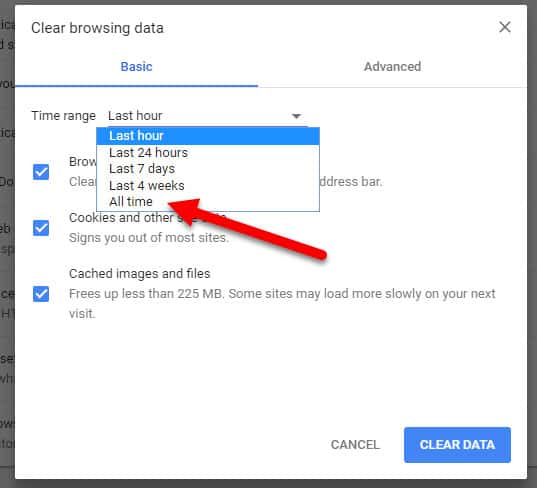
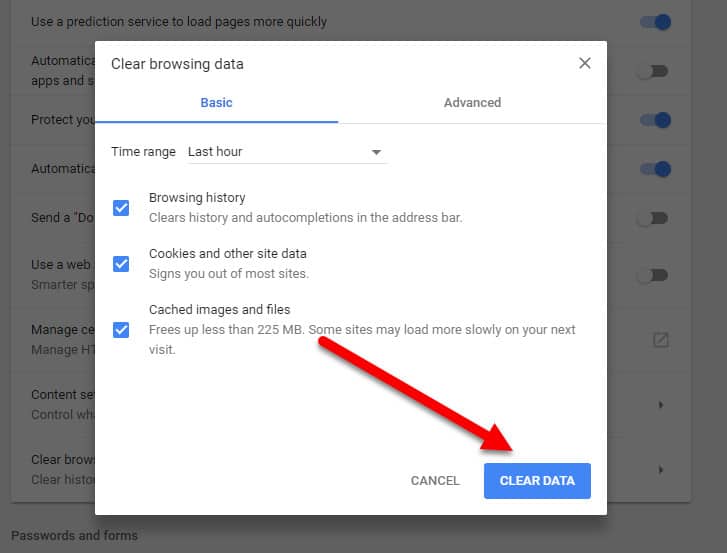
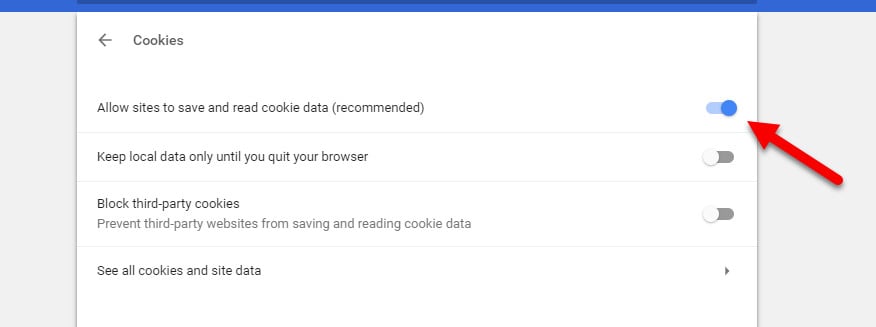
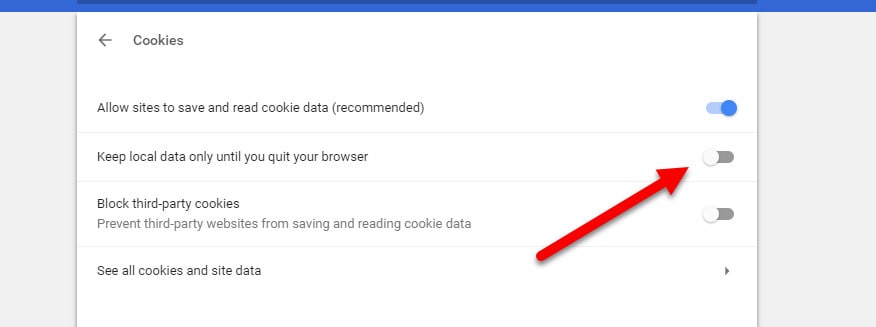
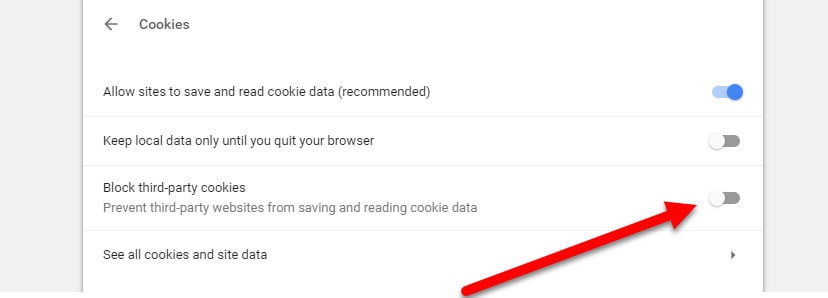
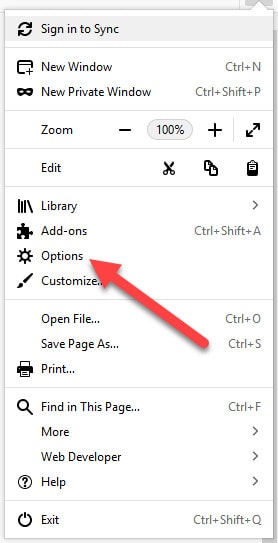
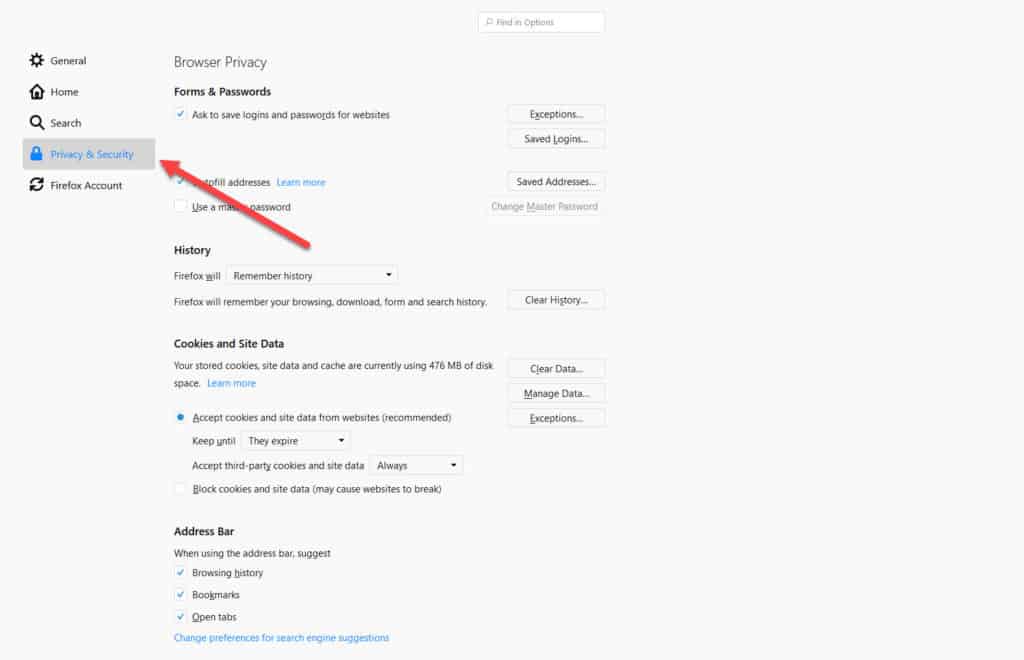
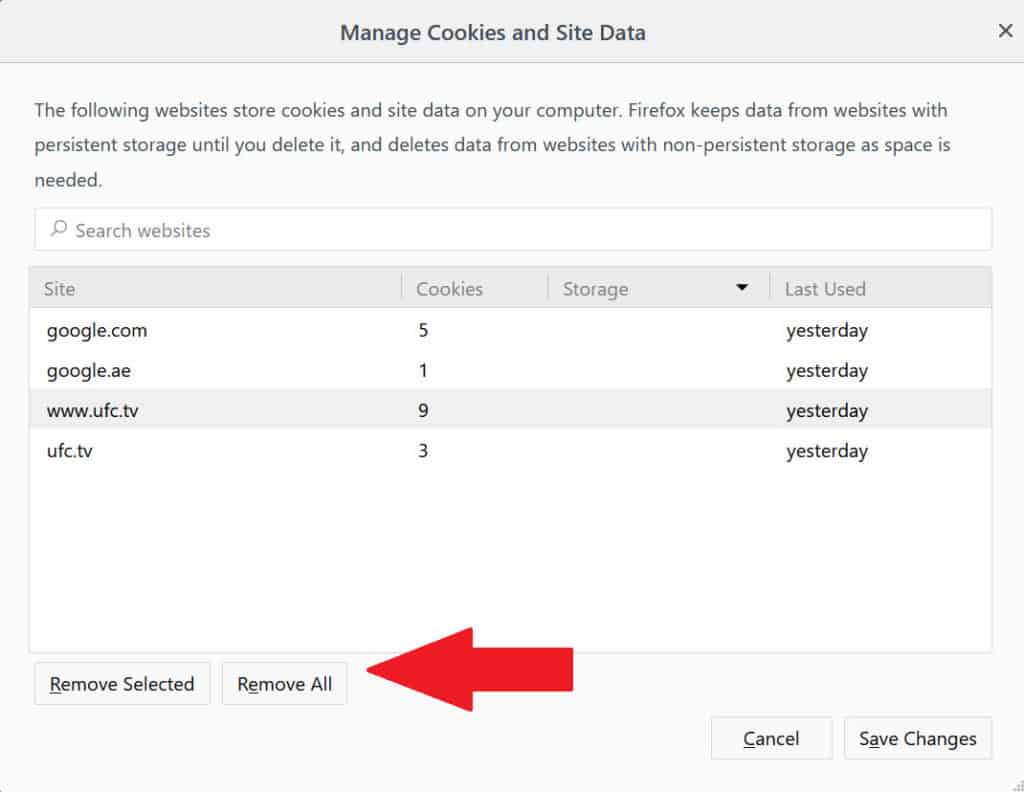
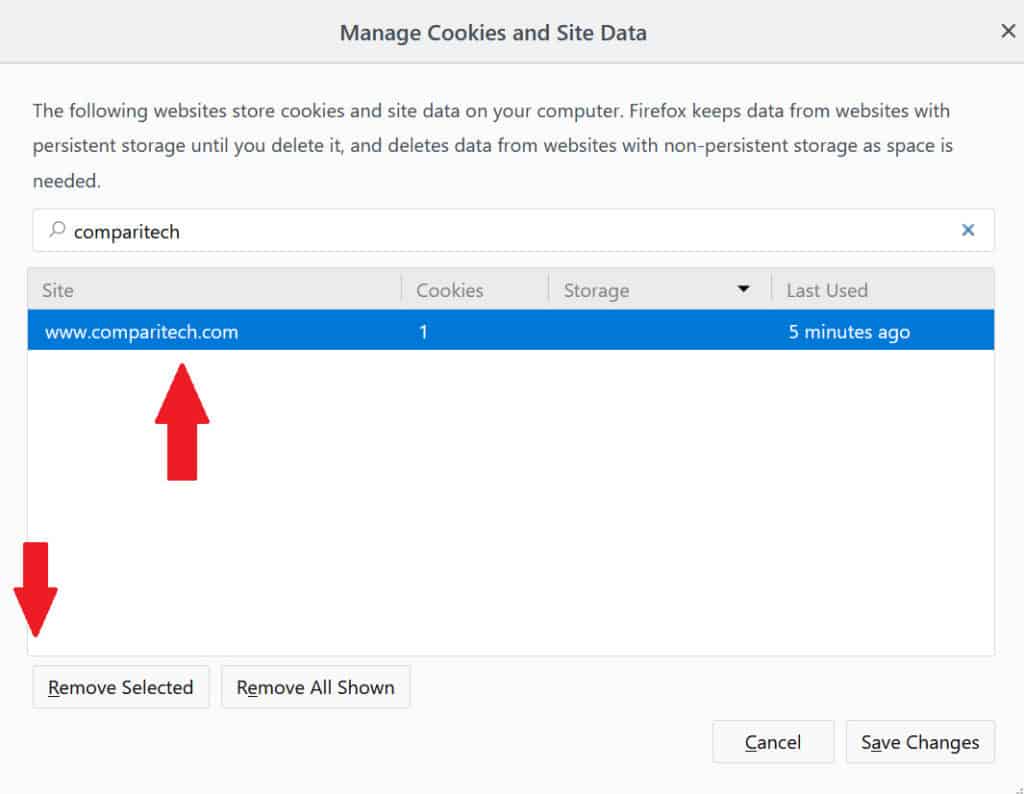
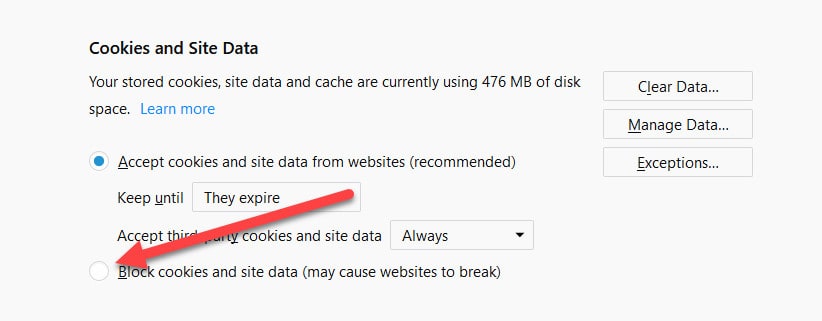
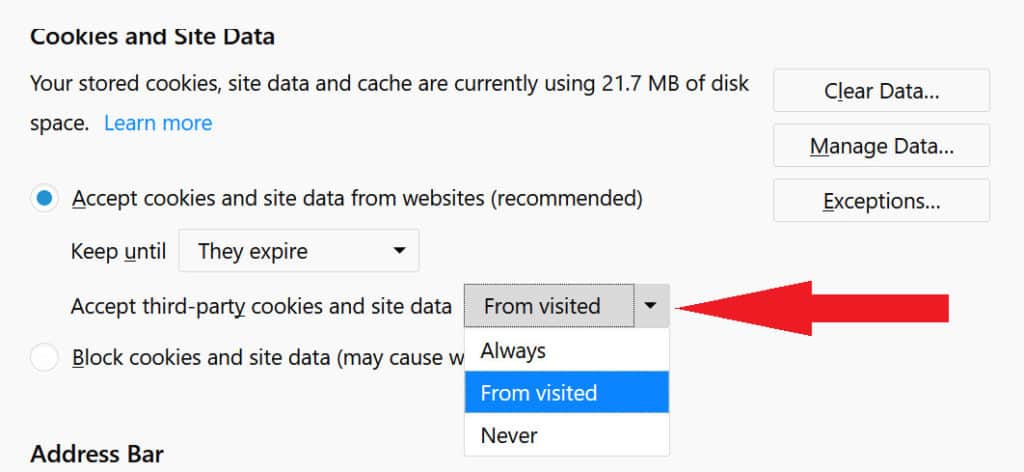
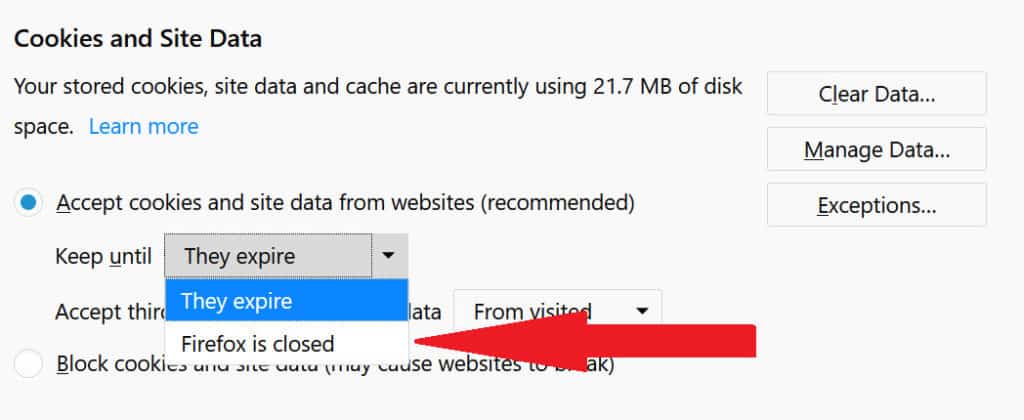
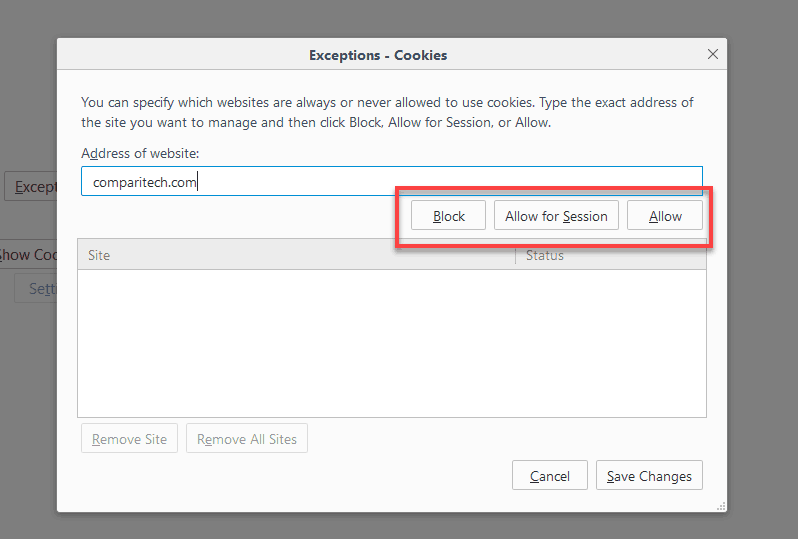
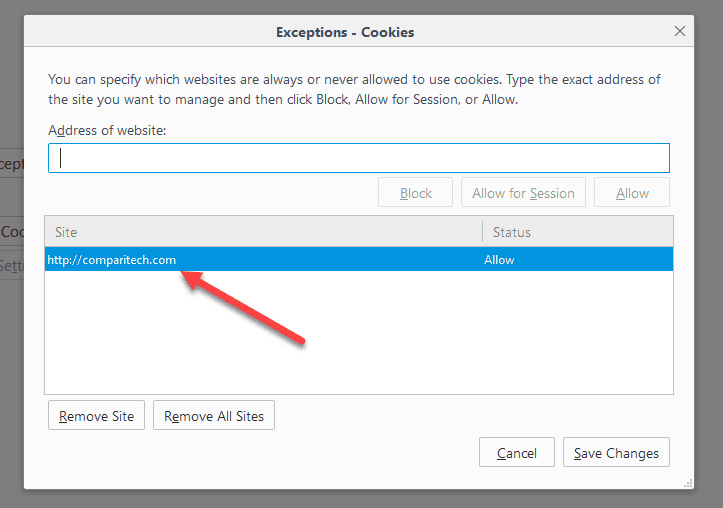
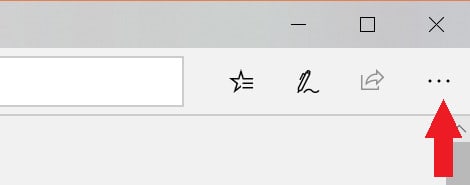
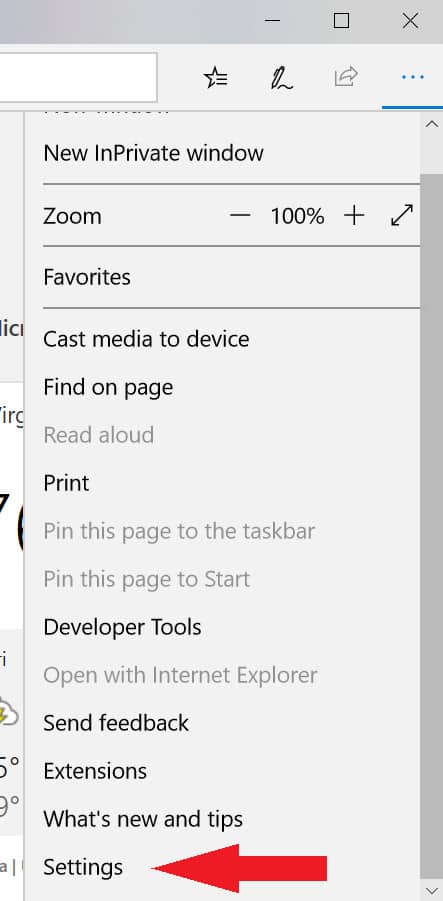
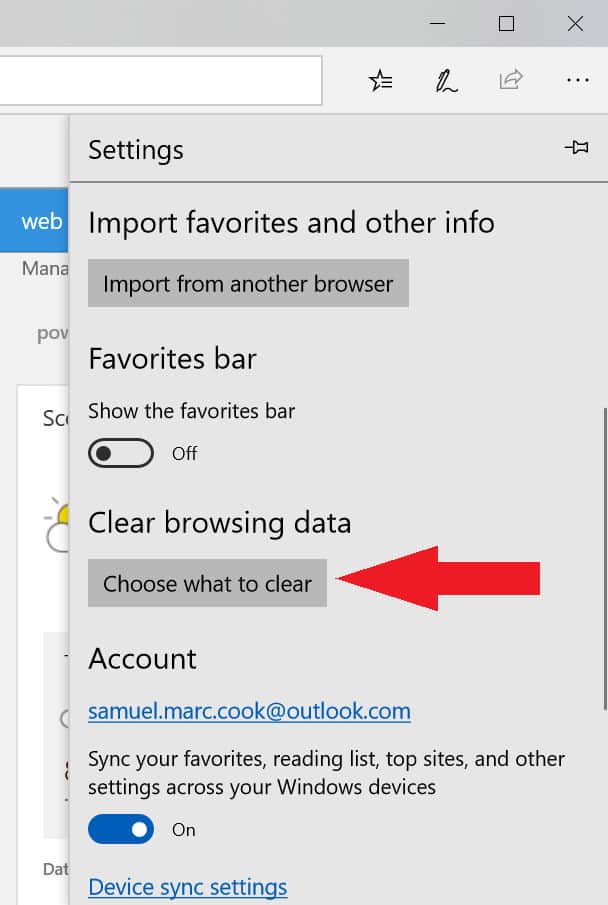
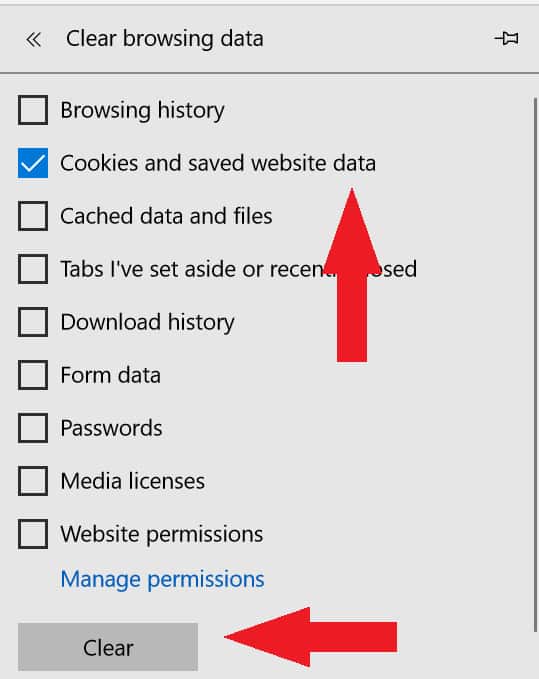
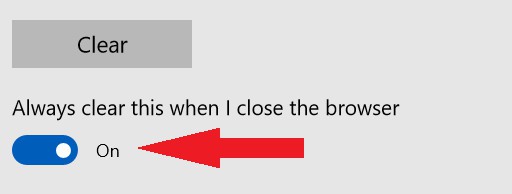
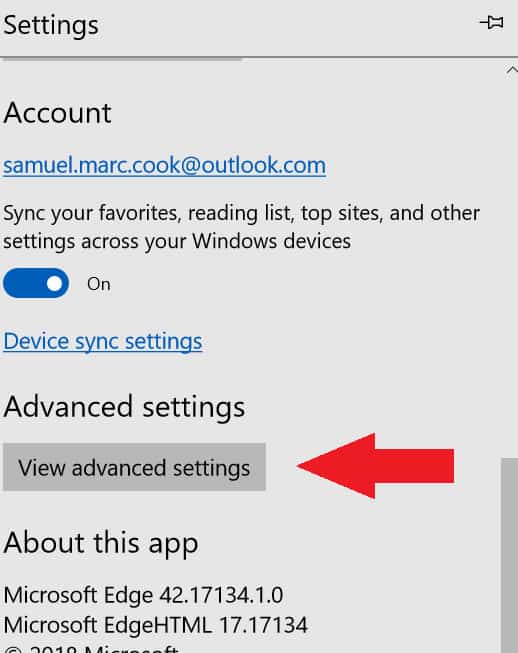
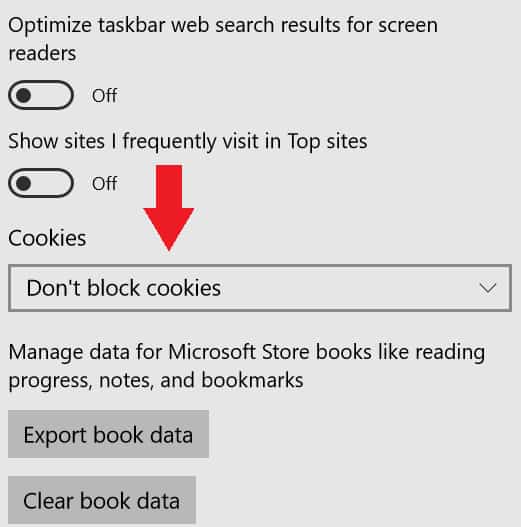
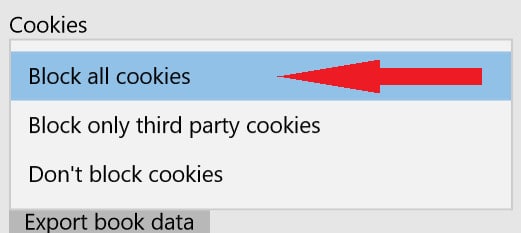
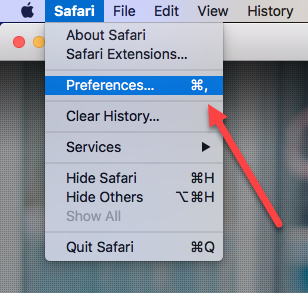
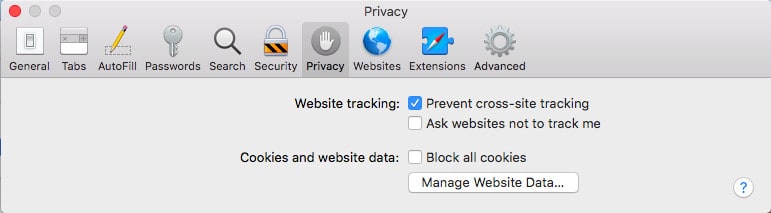
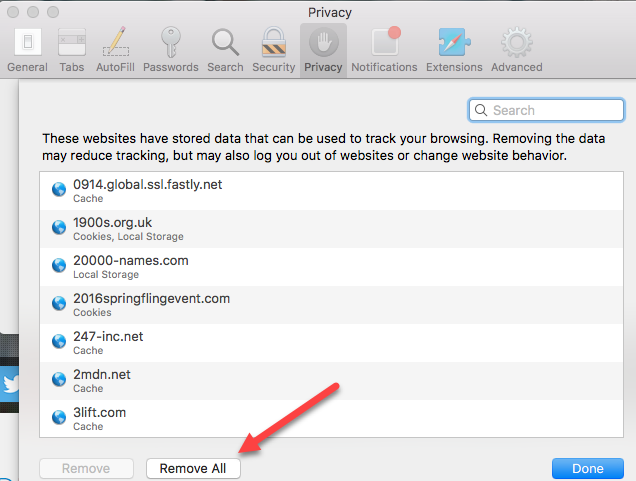
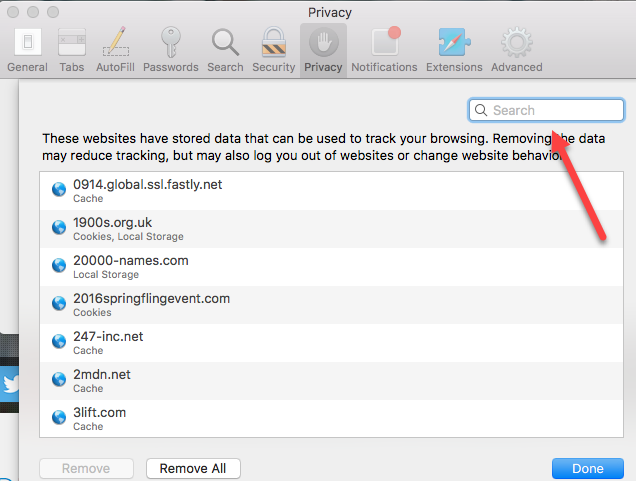
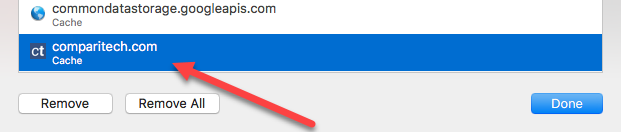

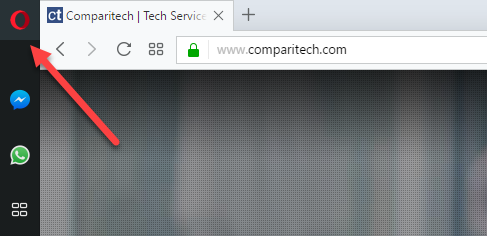
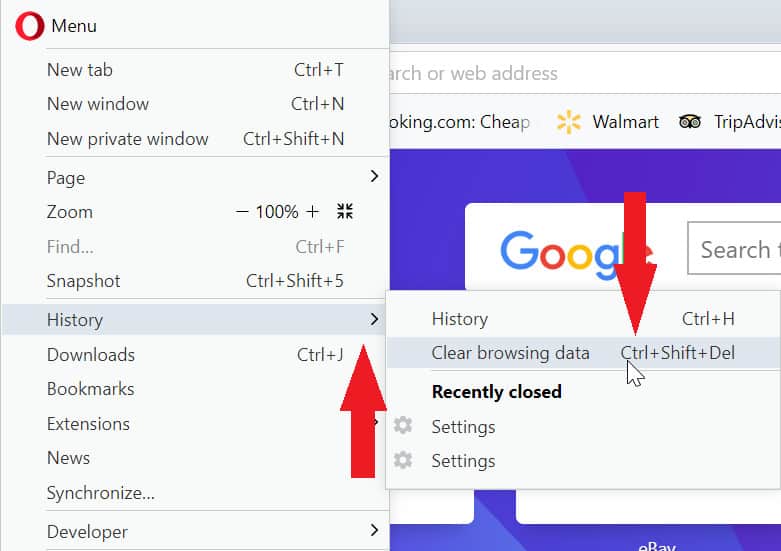
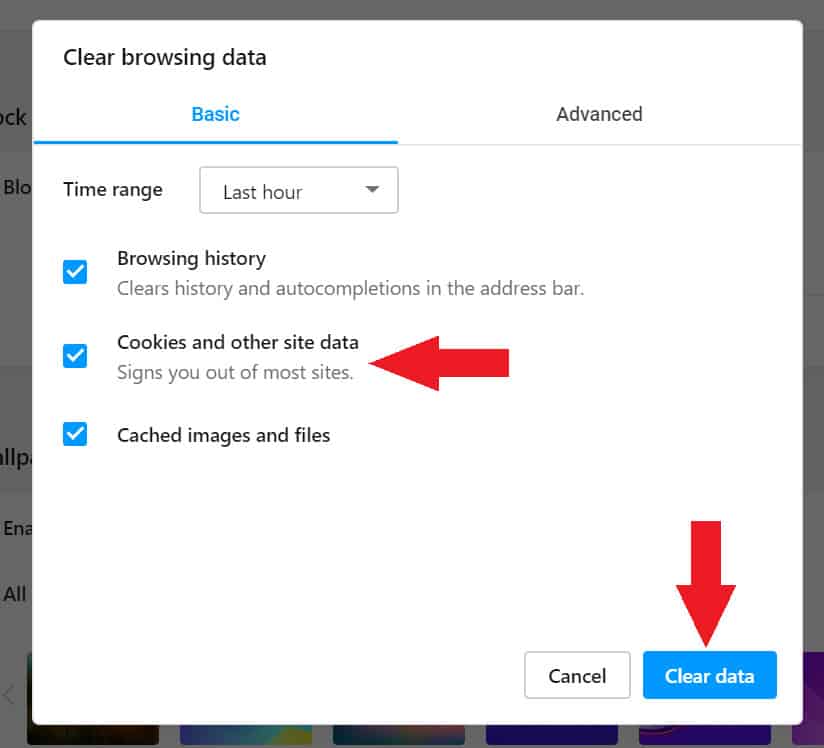
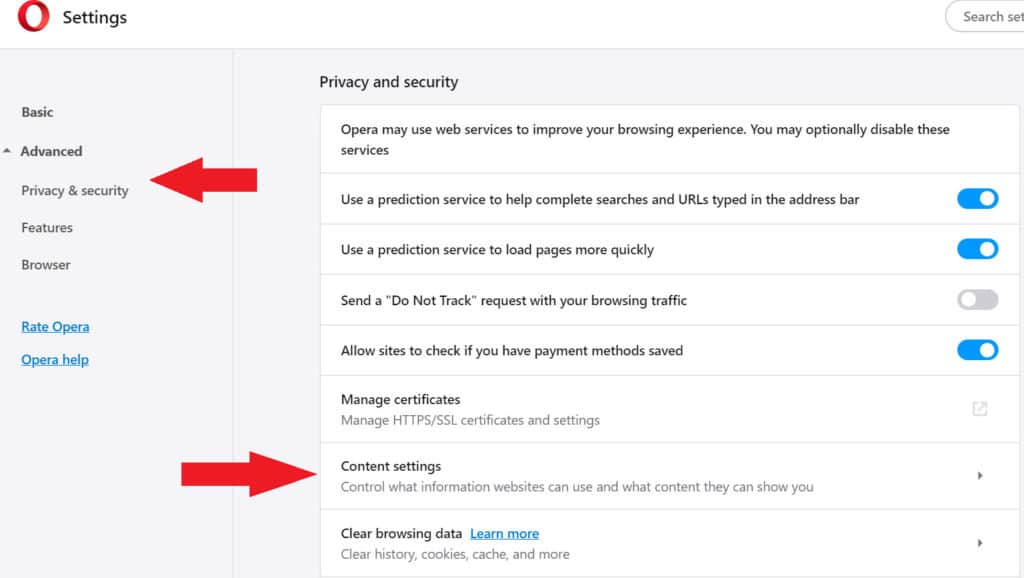
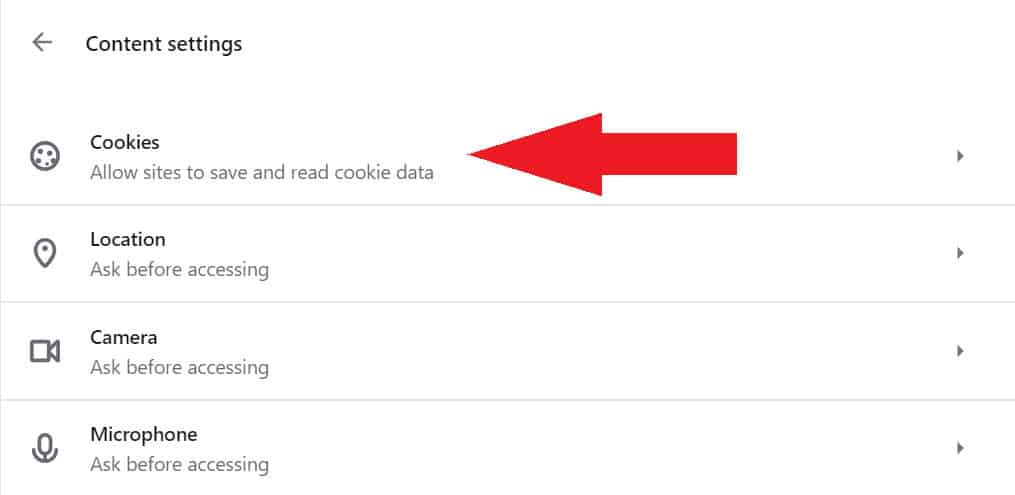
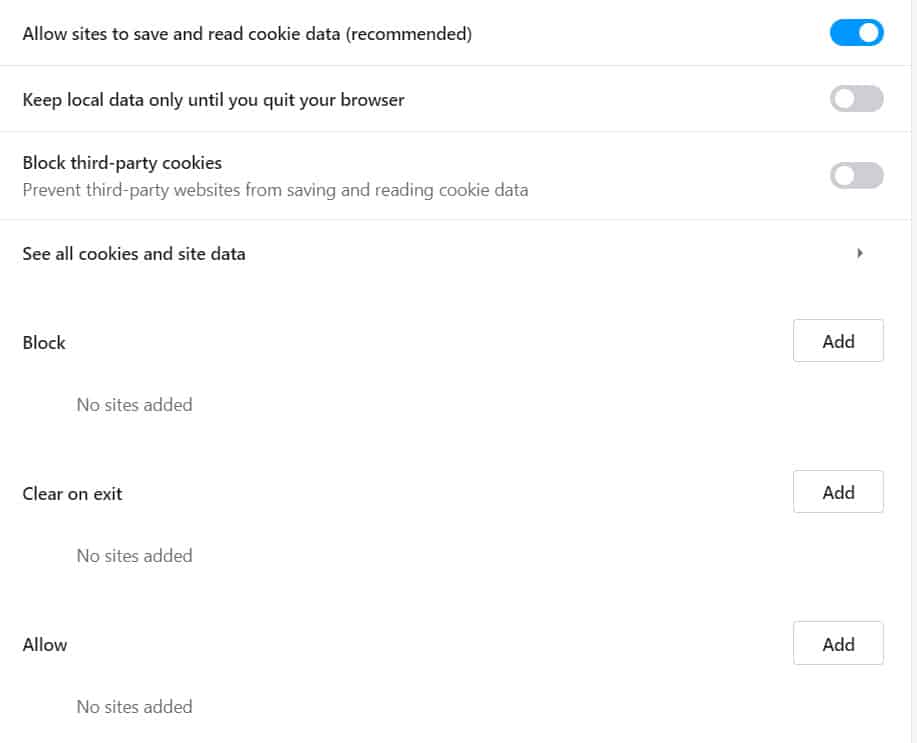
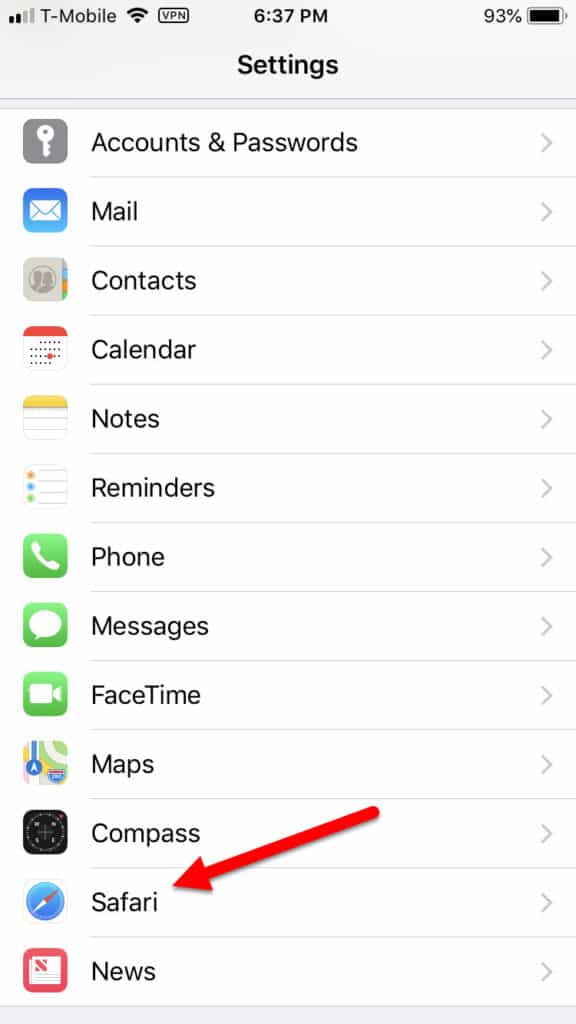
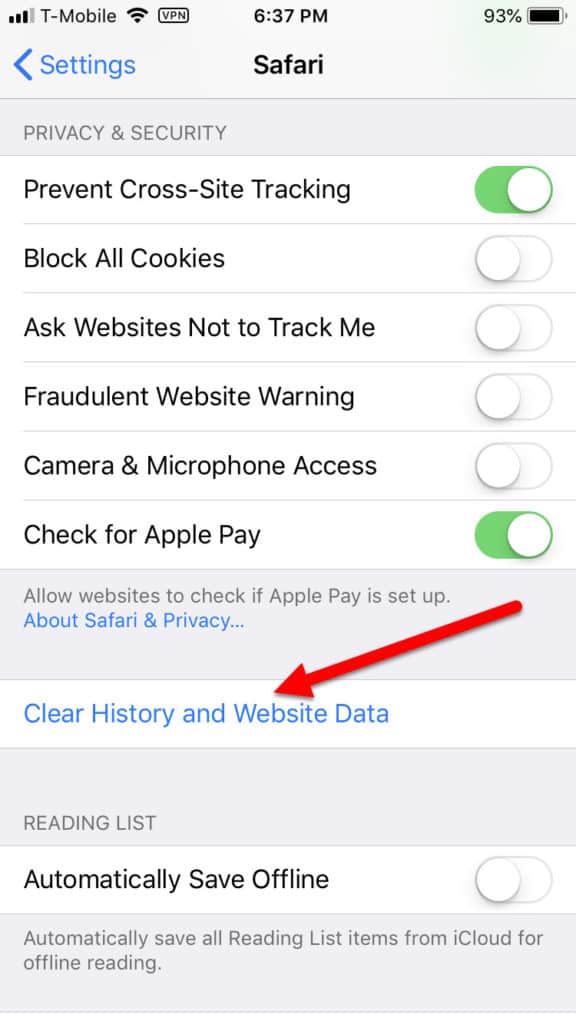
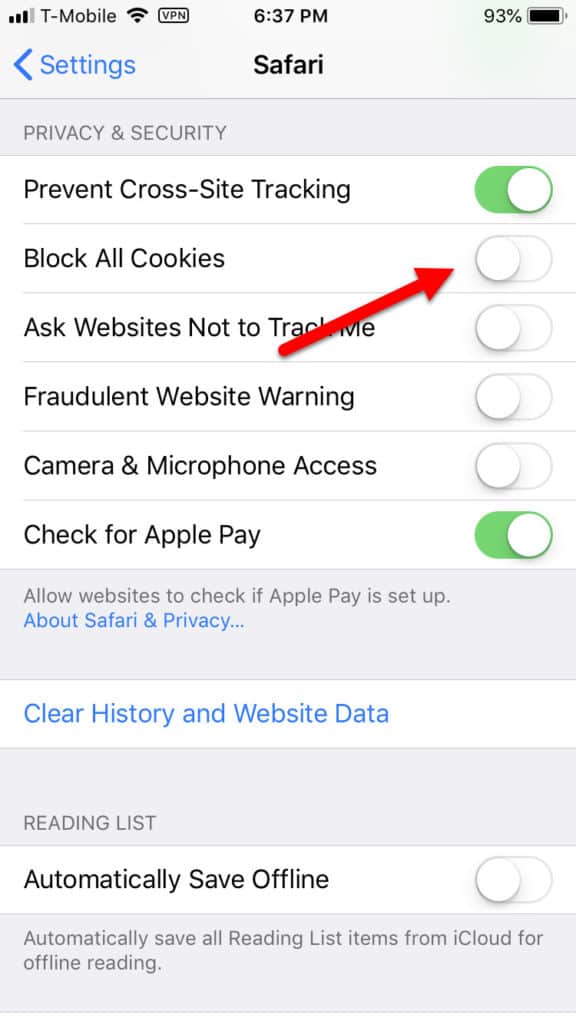
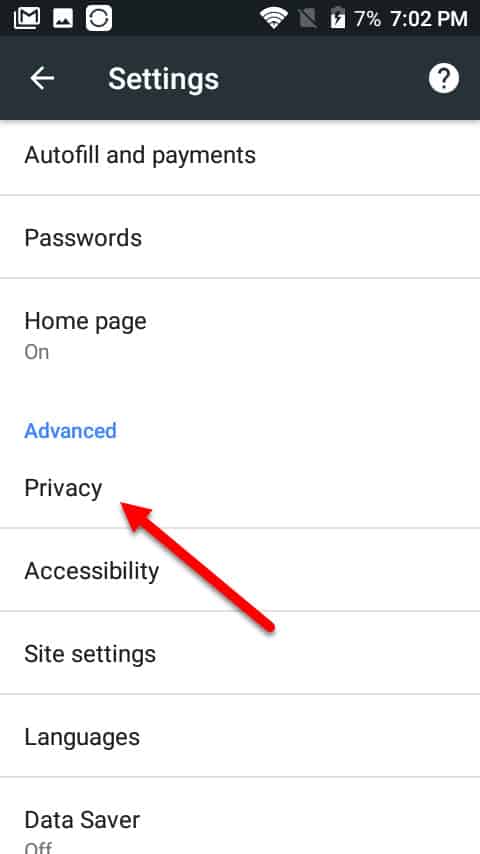
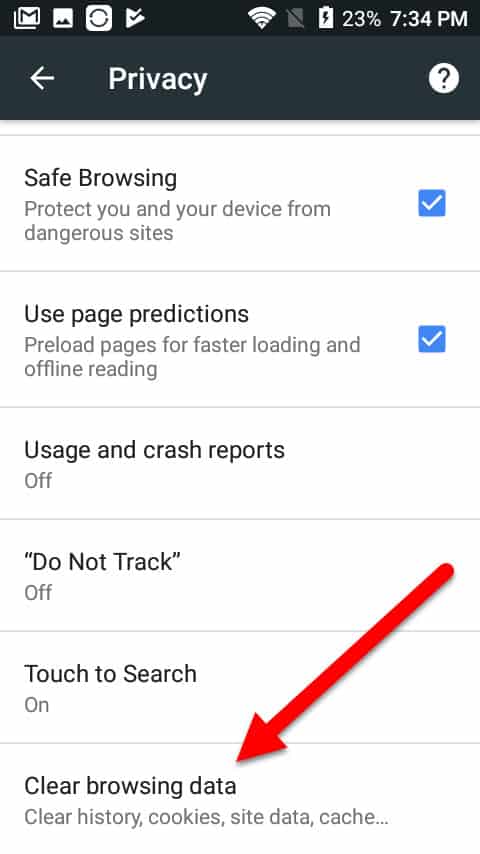
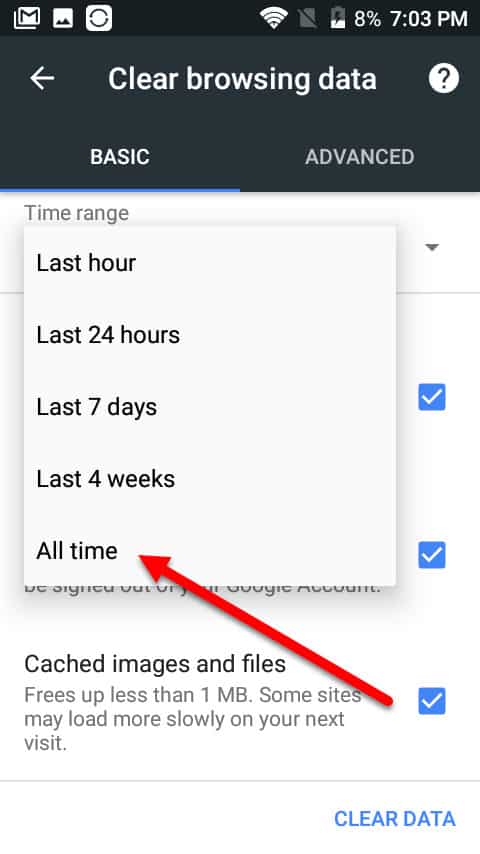
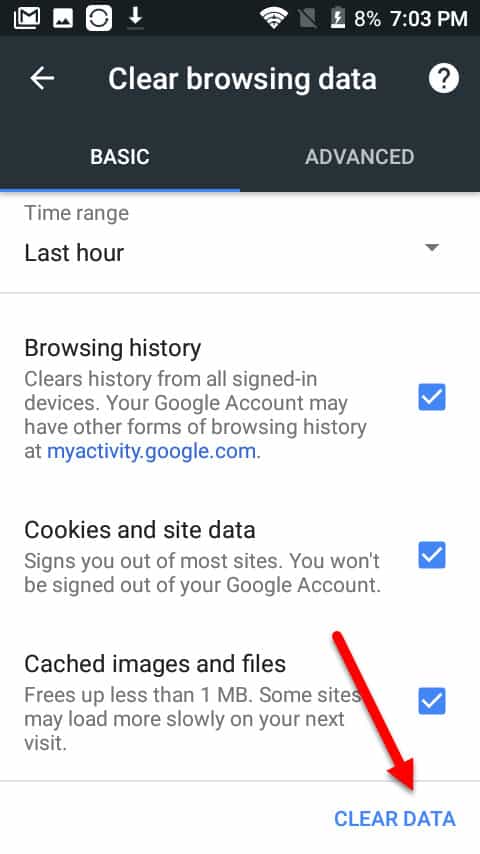
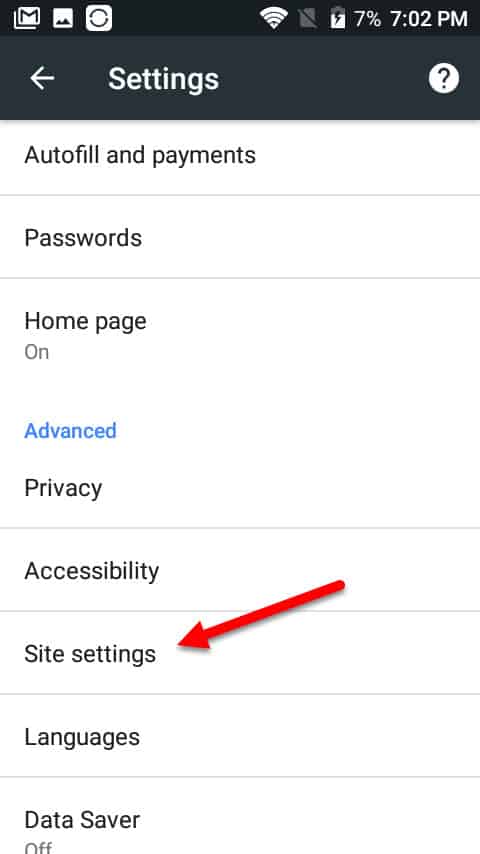
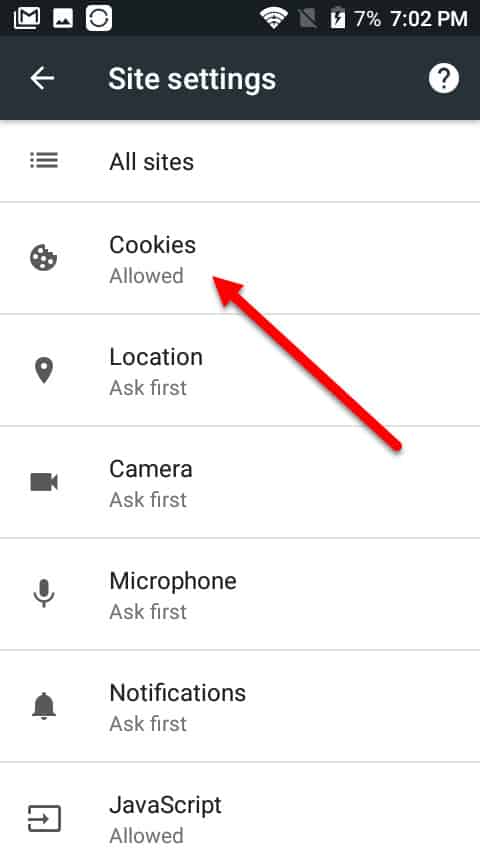
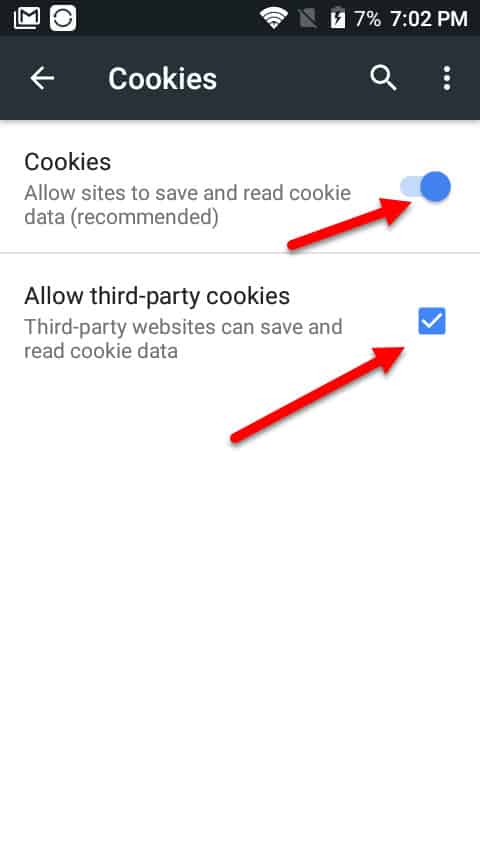
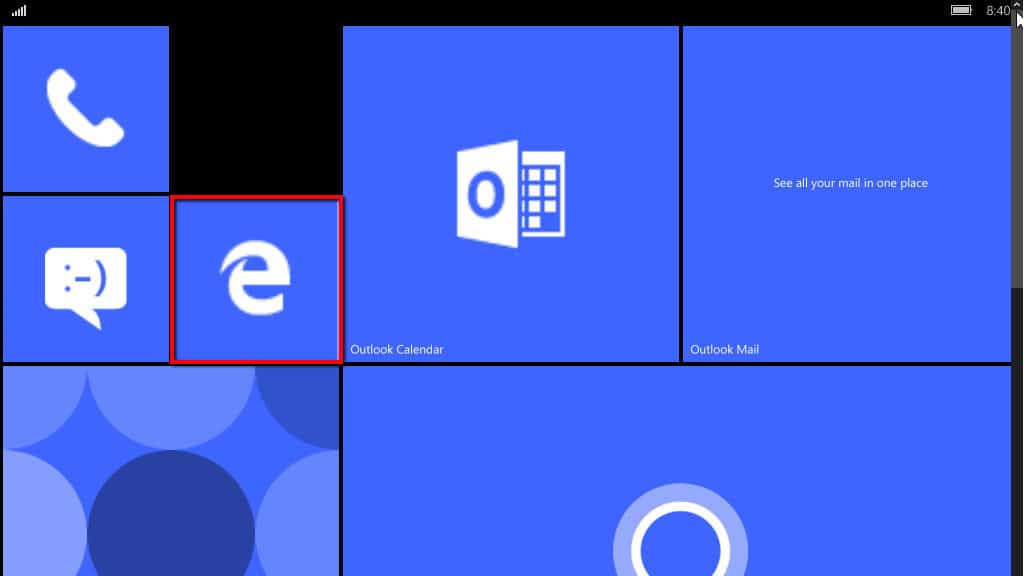
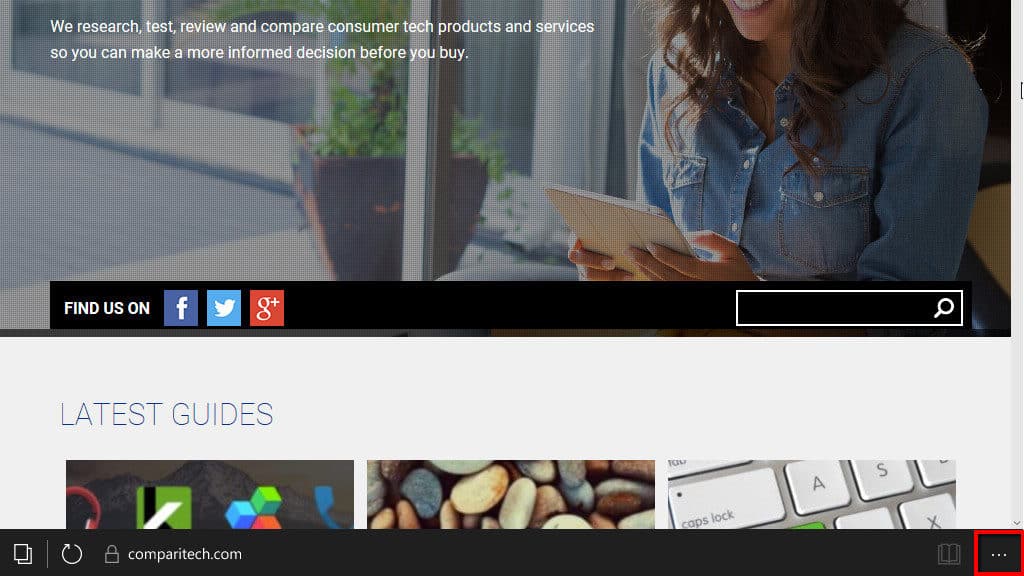
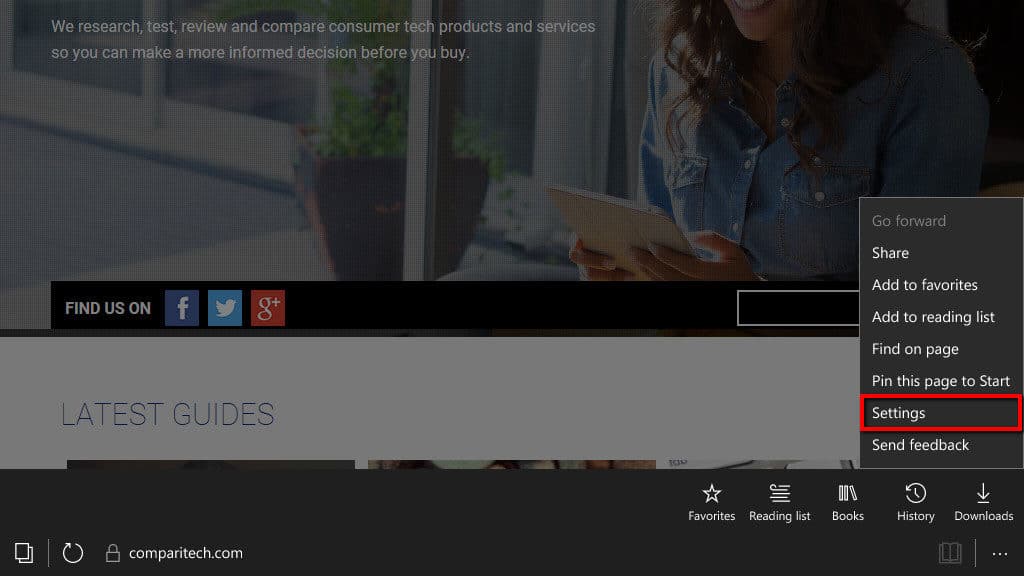
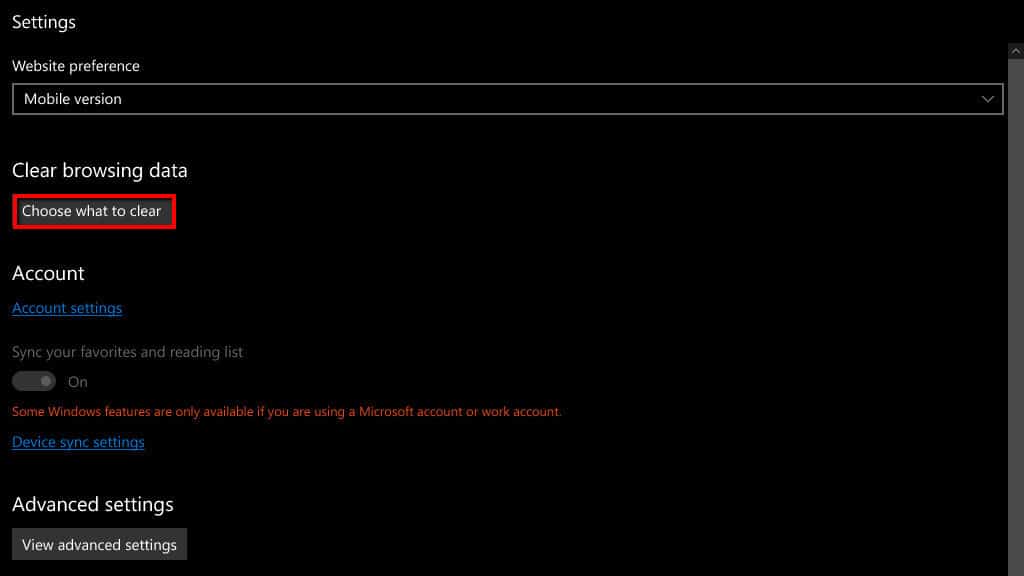
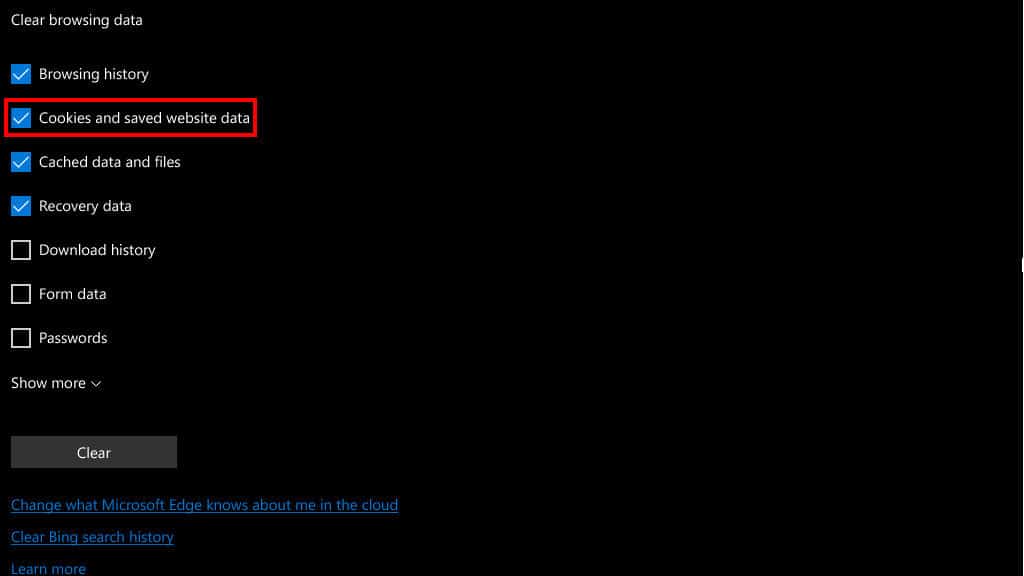
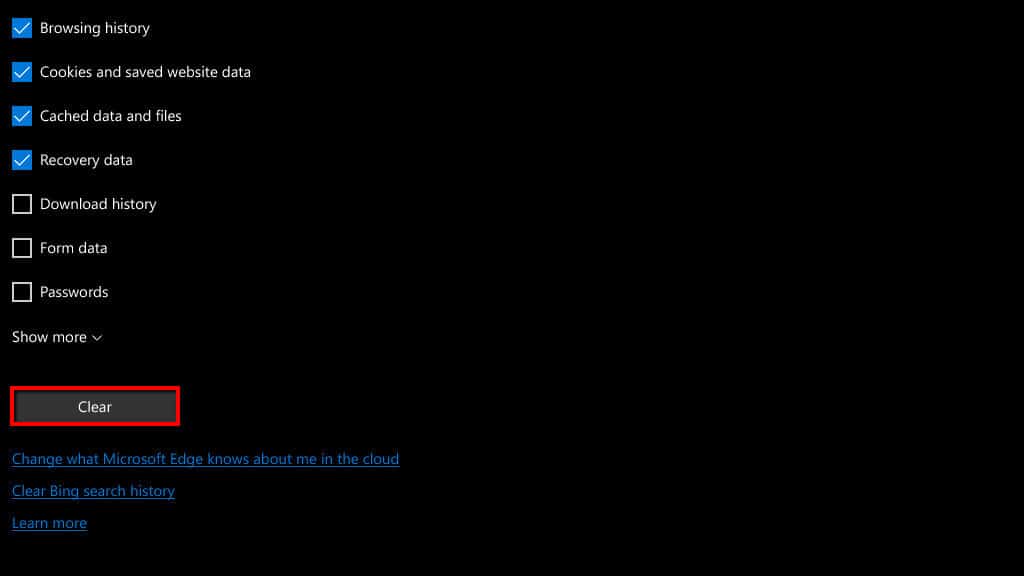
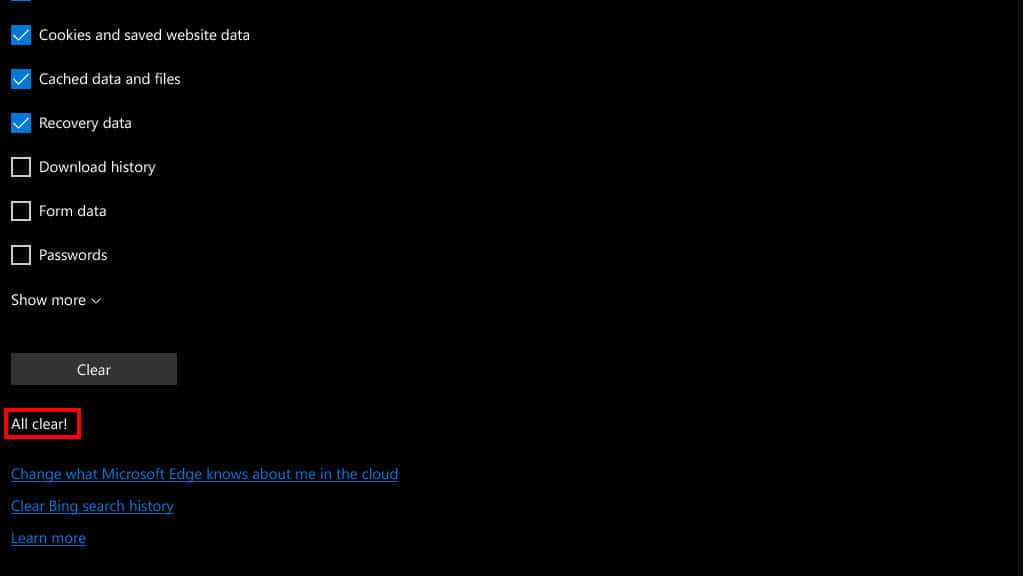
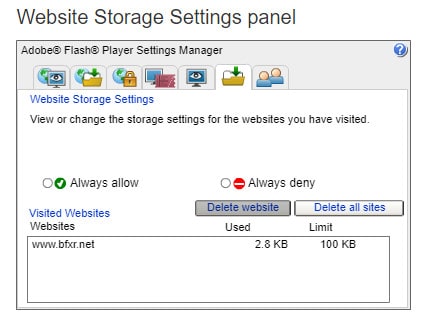 Однак якщо ви бачите лише можливість завантаження Flash у Chrome, ваш веб-переглядач, ймовірно, заблокував завантаження Flash або його не встановлено. У першому випадку вам потрібно дозволити це через:
Однак якщо ви бачите лише можливість завантаження Flash у Chrome, ваш веб-переглядач, ймовірно, заблокував завантаження Flash або його не встановлено. У першому випадку вам потрібно дозволити це через: