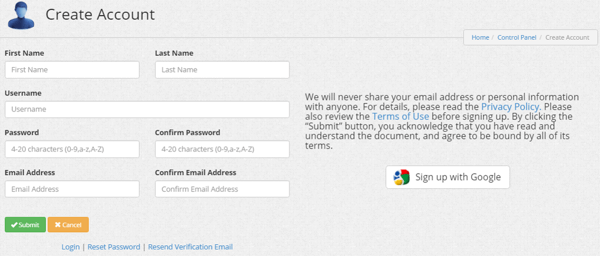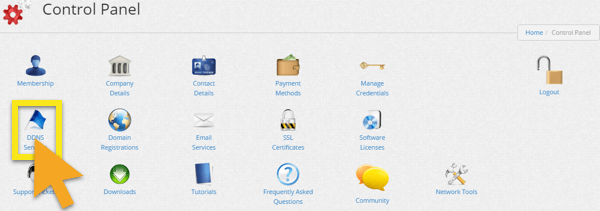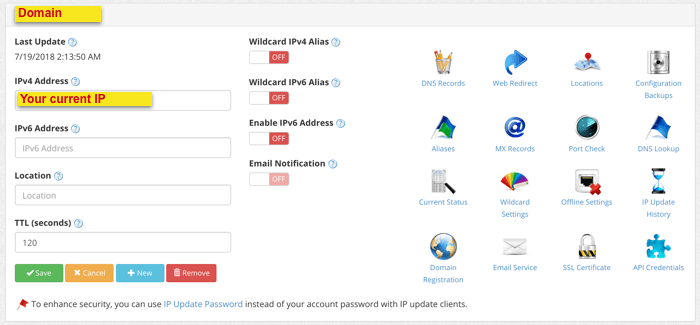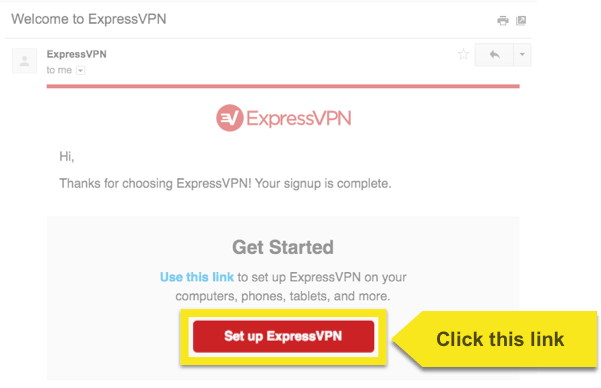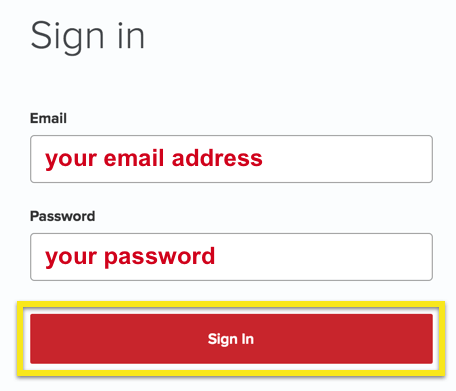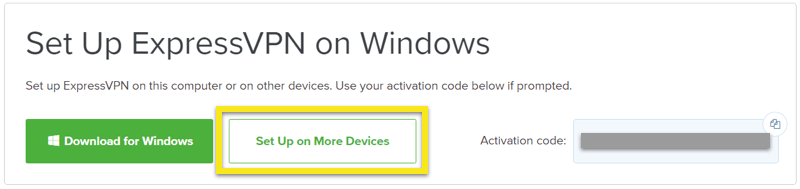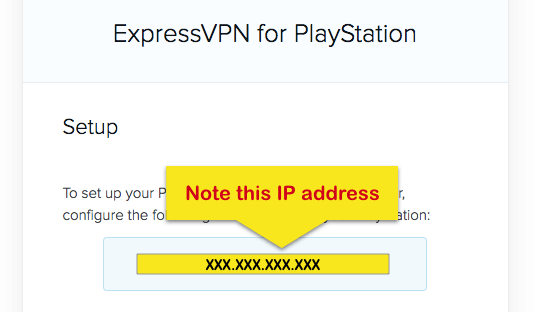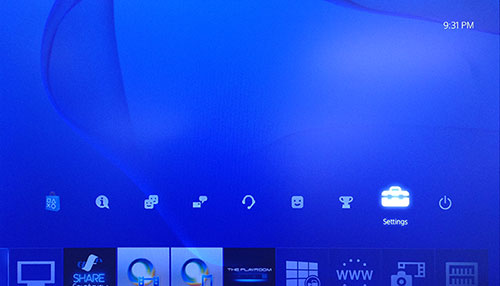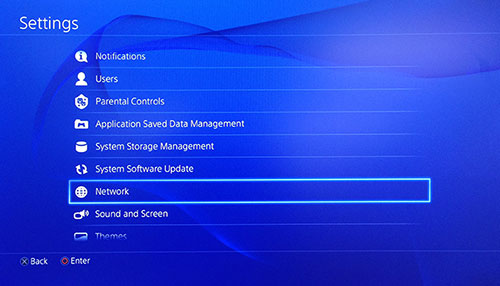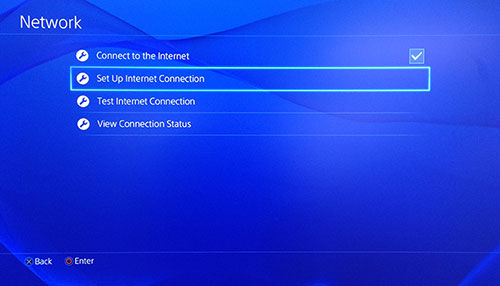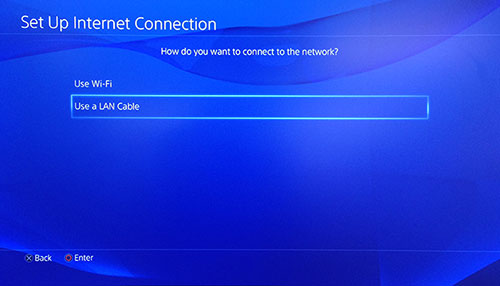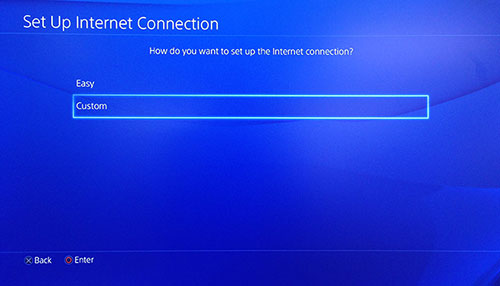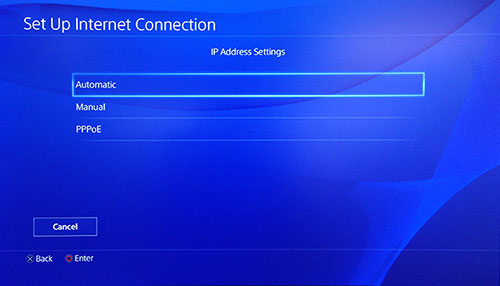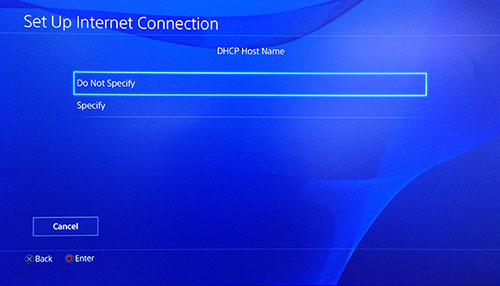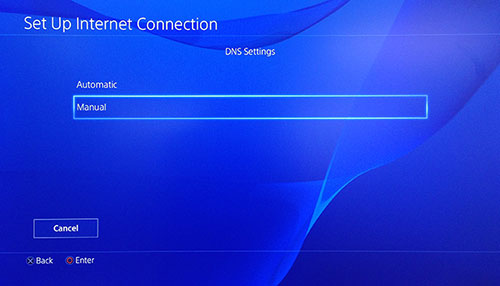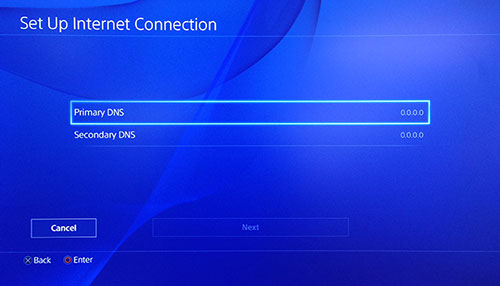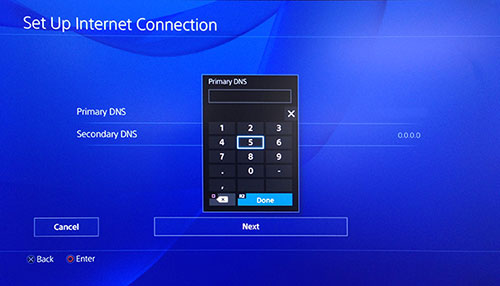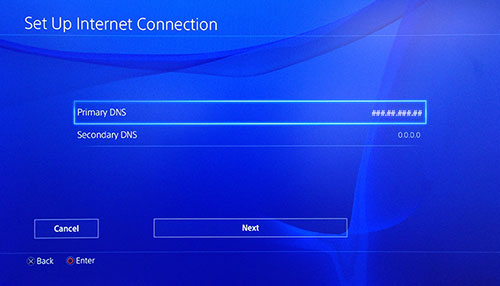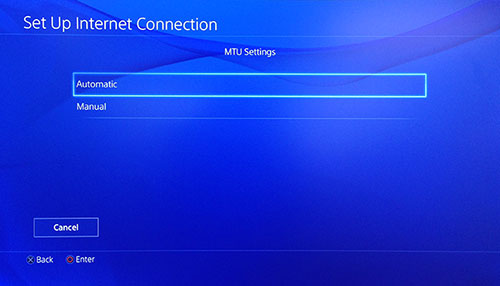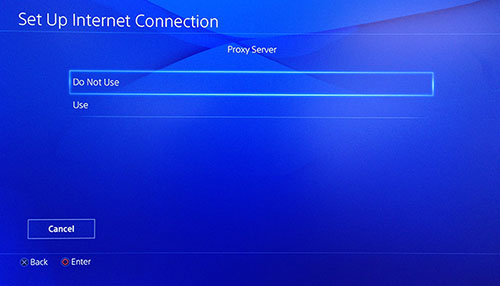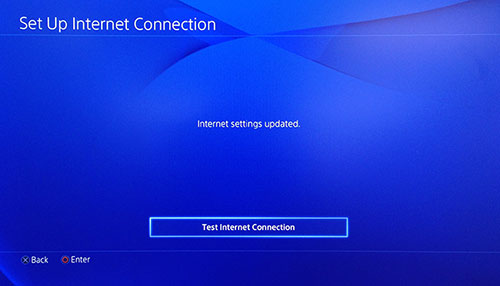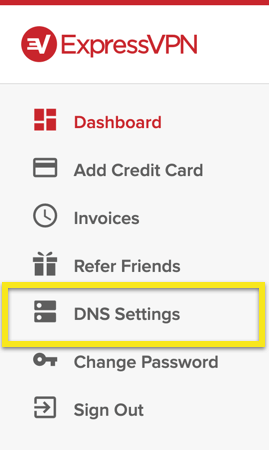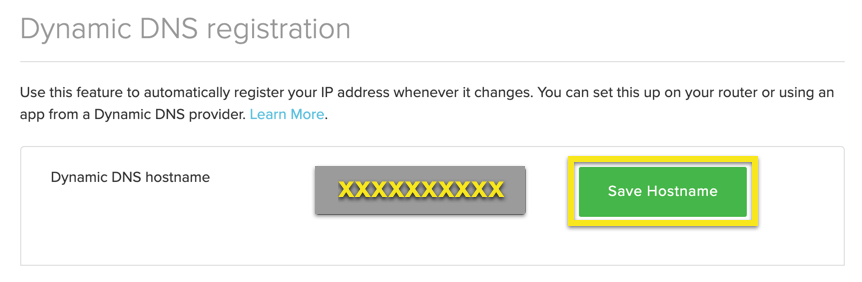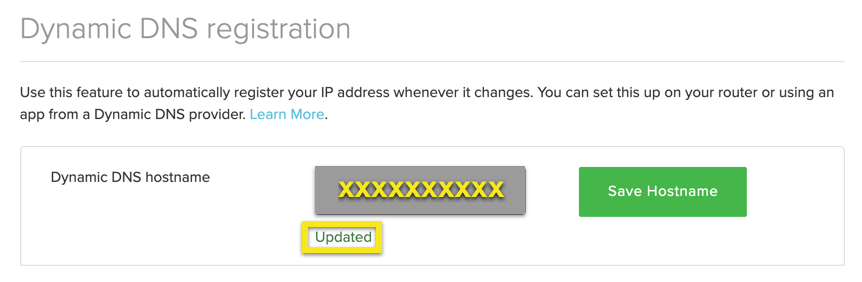MediaStreamer gebruiken op je PlayStation 4 (PS4)
Gebruik deze tutorial om te leren hoe MediaStreamer instellen op PlayStation 4 door je PS4 DNS-instellingen te wijzigen.
Om de MediaStreamer DNS-servers te gebruiken, u moet log in bij uw hostname provider en registreer uw IP-adres bij ExpressVPN. Zie de onderstaande instructies om dit te doen.
Nog geen klant? Lees waarom je ExpressVPN voor PlayStation zou moeten krijgen.
Haal uw DDNS-hostnaam op
Ga naar https://www.dynu.com en klik Maak account.
Maak uw account aan en klik op Verzenden.
Dynu stuurt u een verificatie-e-mail. Open de link in die e-mail, log vervolgens in op uw account op https://www.dynu.com en selecteer DDNS-services.
Klik op + Toevoegen om een DDNS-service toe te voegen.
Als u nog geen hostnaam hebt, Voer uw gewenste hostnaam in bij optie 1 en klik + Toevoegen. Dit is de aanbevolen optie voor gebruikers die niet bekend zijn met domeinnamen.
Als u al uw eigen domeinnaam heeft, voer uw domeinnaam in Optie 2 in en klik + Toevoegen.
Als u klaar bent, ziet u uw hostnaam en uw huidige openbare IP. Zorg ervoor dat de instellingen in het midden zijn gedraaid UIT en klik Opslaan. Als u echter e-mailmeldingen van Dynu wilt ontvangen, stelt u in E-mail notificatie naar AAN.
En dat is het! Uw DDNS-hostnaam is ingesteld en klaar voor gebruik!
Log in om uw hostnaam bij te werken
Meld u vanuit de webbrowser van uw PlayStation aan bij uw account op https://www.dynu.com. Dit zorgt ervoor dat uw IP wordt bijgewerkt om MediaStreamer te gebruiken.
Haal het IP-adres van uw DNS-server op
Om de MediaStreamer DNS-server op uw in te stellen PS4, u moet het IP-adres van de DNS-server verkrijgen. Je zult het dan in je PS4 DNS-instellingen invoeren.
Open de Welkomst e-mail u ontving toen u zich aanmeldde voor ExpressVPN. Klik op de link in de e-mail.
Als u de link niet kunt vinden, logt u in op uw ExpressVPN-account.
Nadat u op de link in de welkomst-e-mail hebt geklikt of u hebt aangemeld bij de website, klikt u op Instellen op meer apparaten.
kiezen Speel station aan de linkerkant van het scherm. Aan de rechterkant vindt u de MediaStreamer DNS-server IP-adres. Houd het bij de hand voor installatie.
Configureer de DNS-servers op uw PS4
Open instellingen.
kiezen Netwerk.
kiezen Internetverbinding instellen.
“Hoe wilt u verbinding maken met het netwerk?”
kiezen Gebruik wifi of Gebruik een LAN-kabel, afhankelijk van uw internetverbinding. Als u de optie Wi-Fi selecteert, moet u de inloggegevens van uw draadloze netwerk invoeren.
“Hoe wilt u de internetverbinding instellen?”
kiezen Op maat.
“IP-adresinstellingen”
kiezen automatisch.
“DHCP-hostnaam”
kiezen Niet specificeren.
“DNS-instellingen”
kiezen Handleiding.
kiezen Primaire DNS.
Voer uw Mediastreamer DNS-server IP-adres, die je eerder hebt gevonden. kiezen Gedaan.
Laat de secundaire DNS ongewijzigd. kiezen De volgende.
“MTU-instellingen”
kiezen automatisch.
“Proxy server”
kiezen Gebruik niet.
“Internetinstellingen bijgewerkt”
kiezen Test de internetverbinding.
Je moet nu je PS4 opnieuw opstarten om de DNS-wijzigingen door te voeren. Druk in het startscherm op omhoog op het D-pad om het functiescherm te openen. kiezen macht > Schakel PS4 uit. Wacht 30 seconden en zet hem weer aan.
Gefeliciteerd! MediaStreamer DNS is ingesteld op je PS4. U kunt nu genieten van een vloeiendere en gasvrije streaming-ervaring!
MediaStreamer DNS is GEEN VPN. Het biedt niet dezelfde privacy- en beveiligingsvoordelen als een VPN.
Registreer uw hostnaam voor toegang tot MediaStreamer met DDNS
Om de MediaStreamer soepel te gebruiken, u moet uw hostnaam registreren op de ExpressVPN-website. Volg deze stappen om uw hostnaam te registreren. U had er eerder een moeten instellen.
Inloggen naar uw account met uw e-mailadres en wachtwoord.
kiezen DNS-instellingen aan je linker kant.
Onder Dynamische DNS-registratie, voer de hostnaam in die u wilt registreren en klik op Hostnaam opslaan.
Nadat het proces is voltooid, ziet u een indicatie dat de hostnaam is bijgewerkt.
Notitie: Het kan tot 10 minuten duren voordat ExpressVPN de IP-wijziging detecteert.