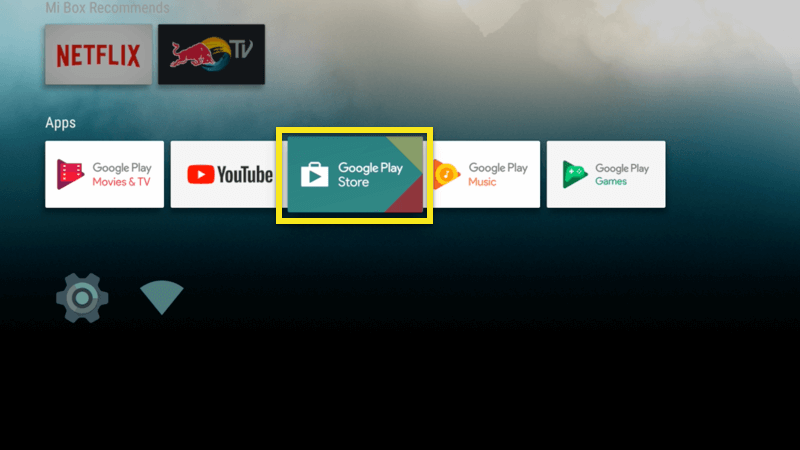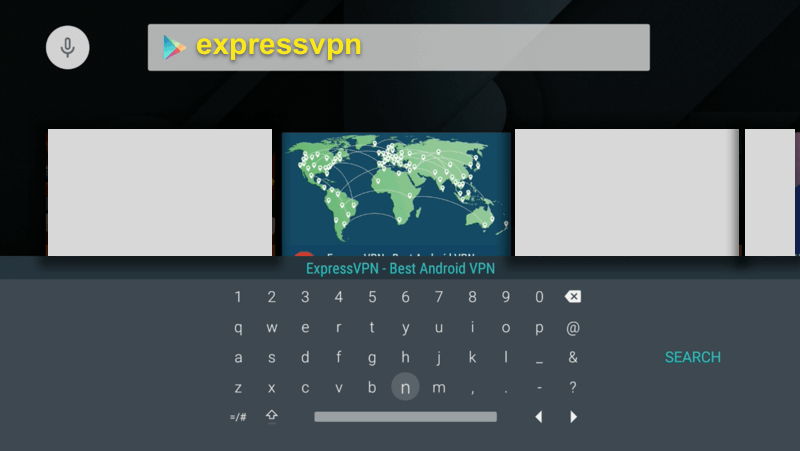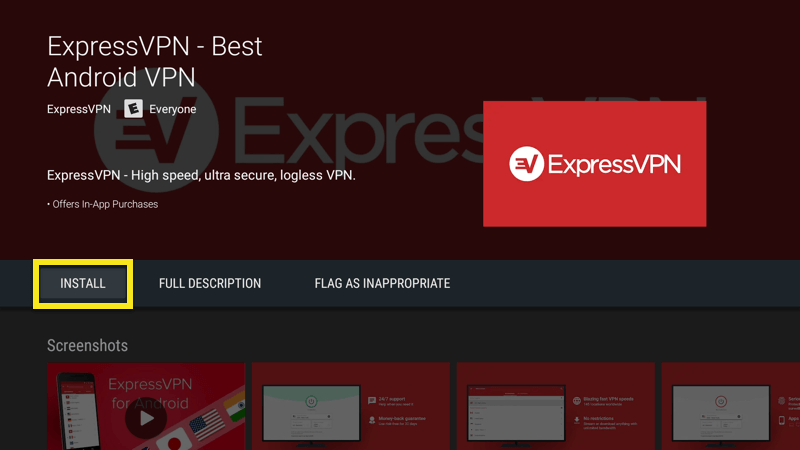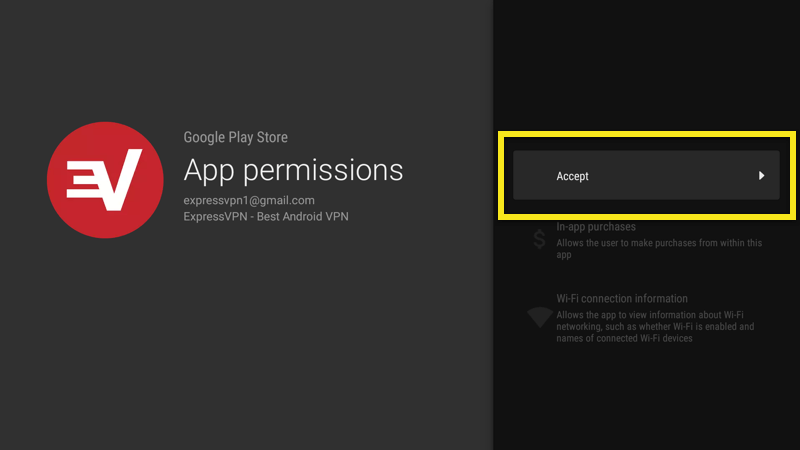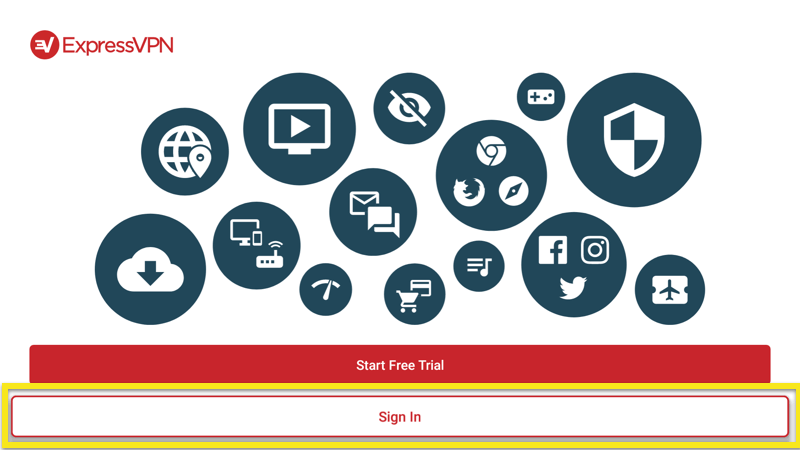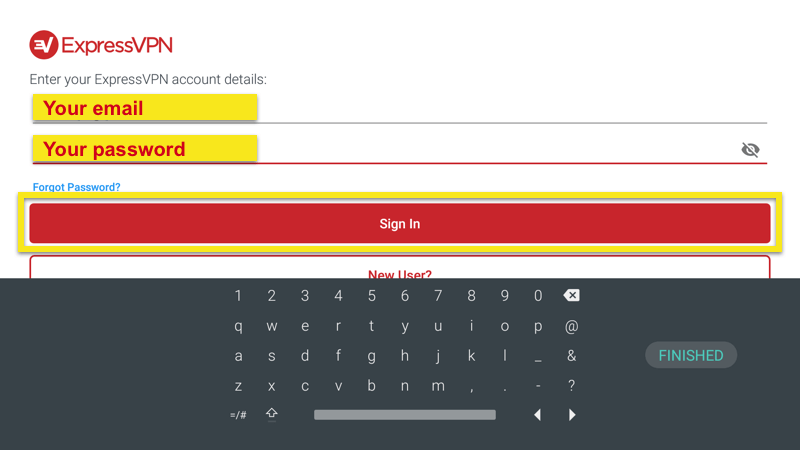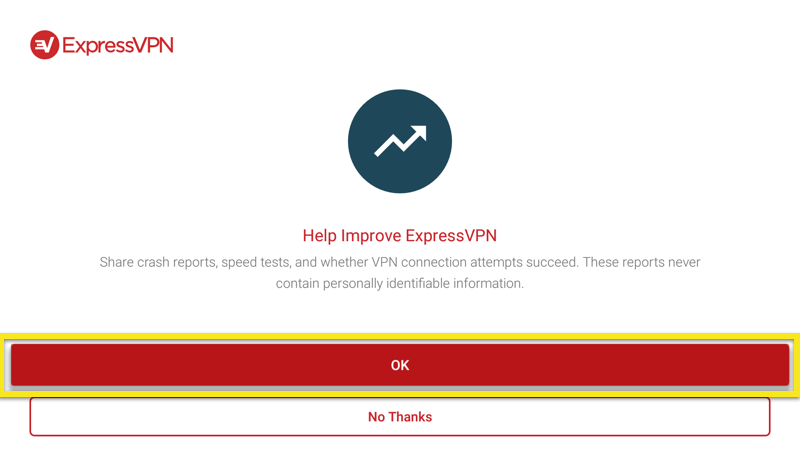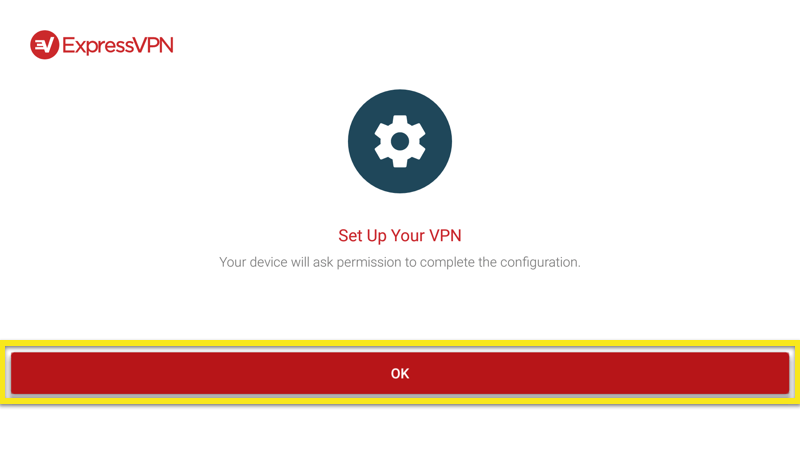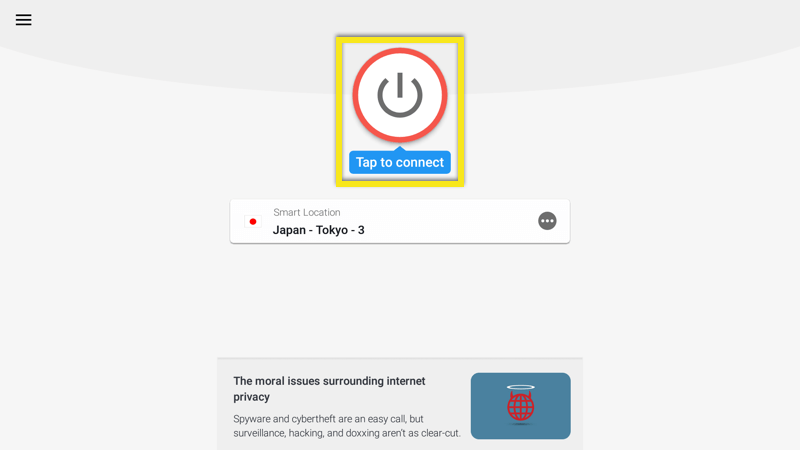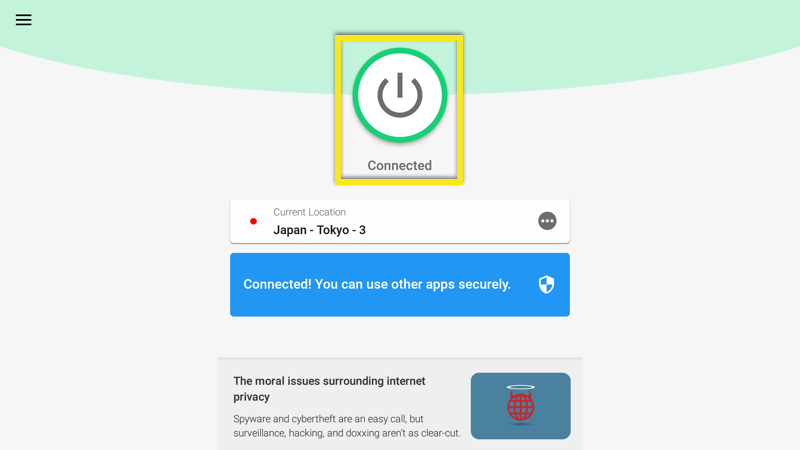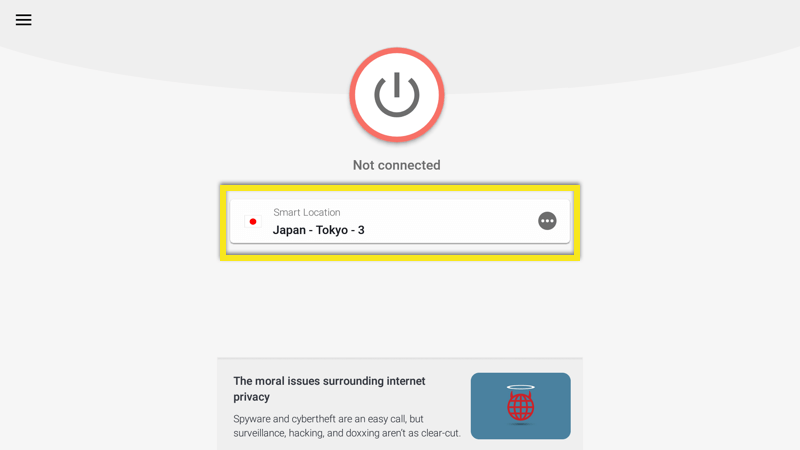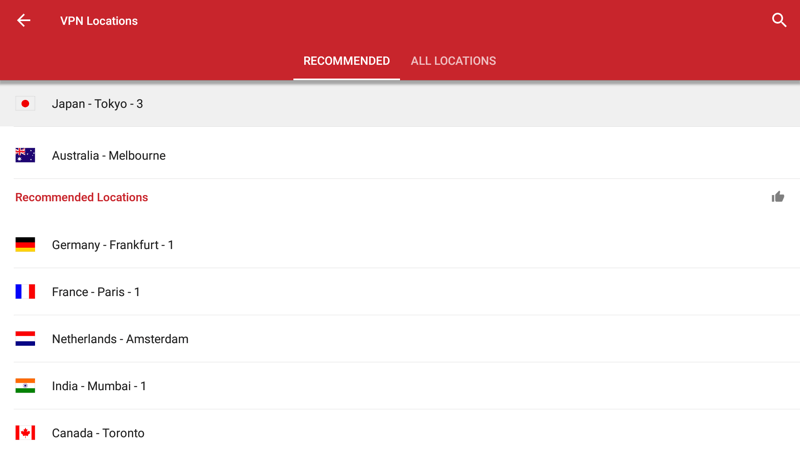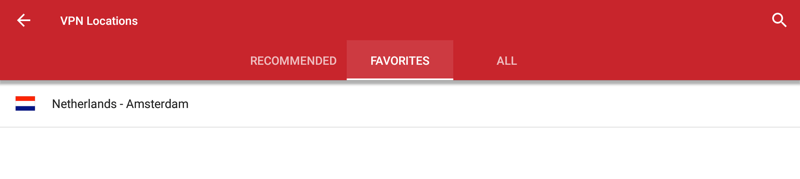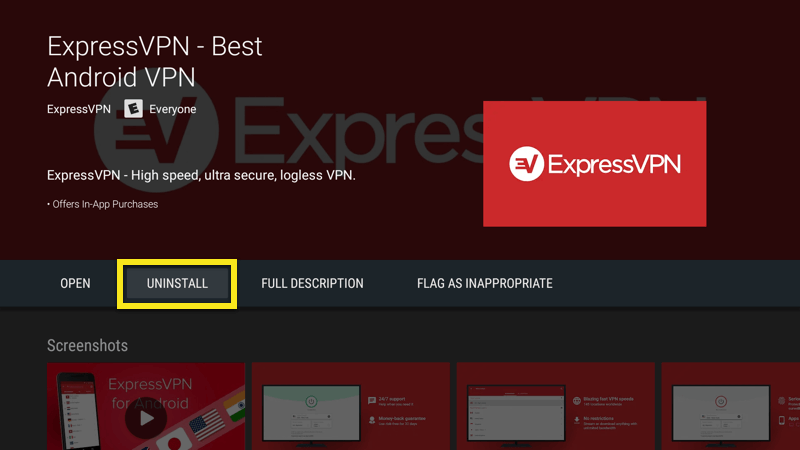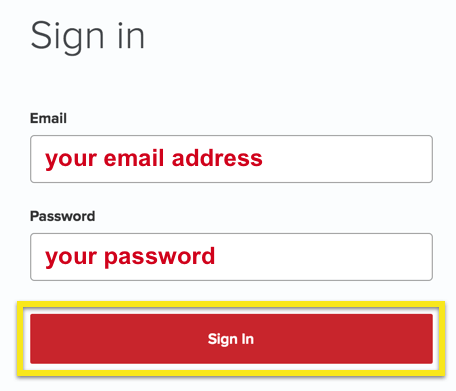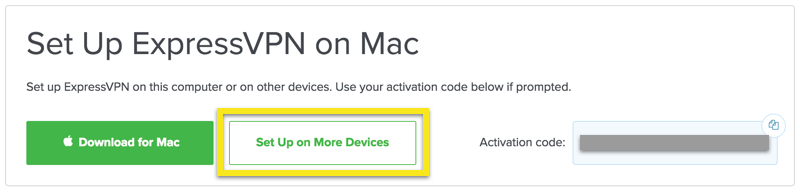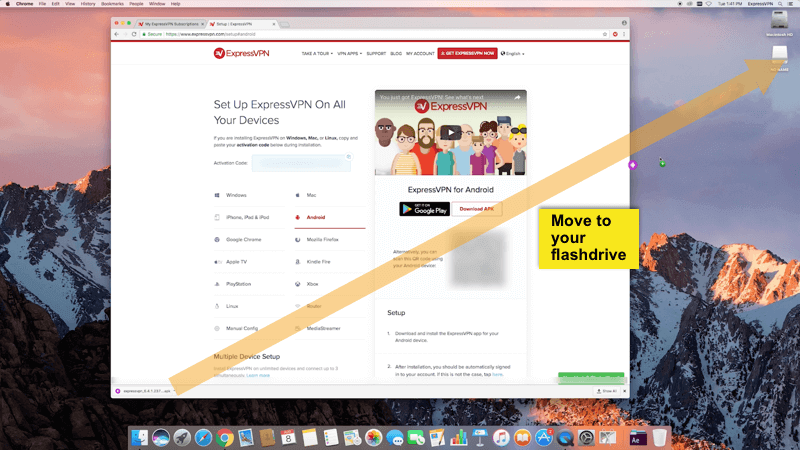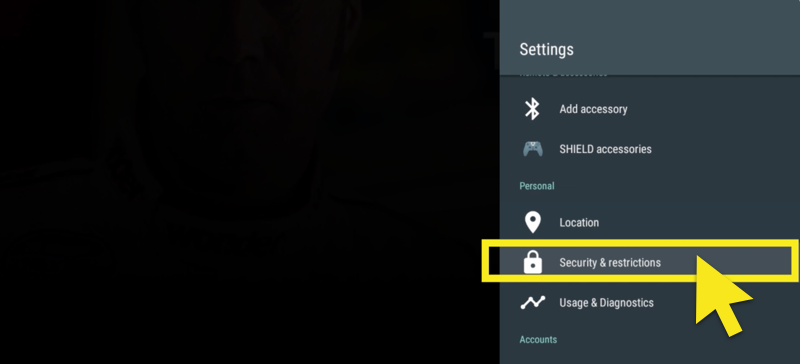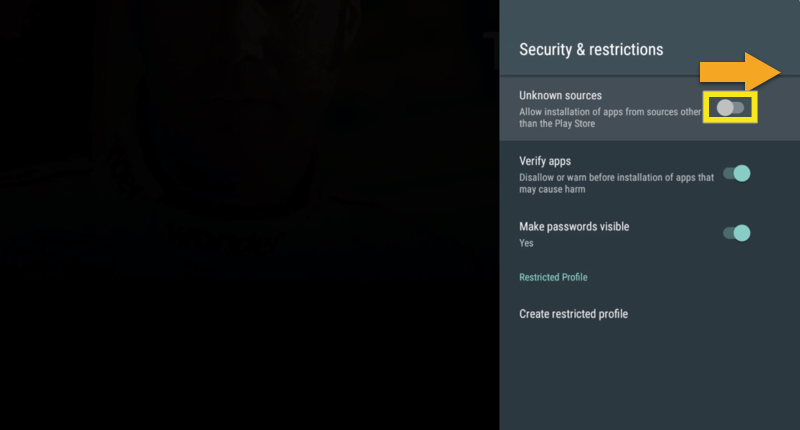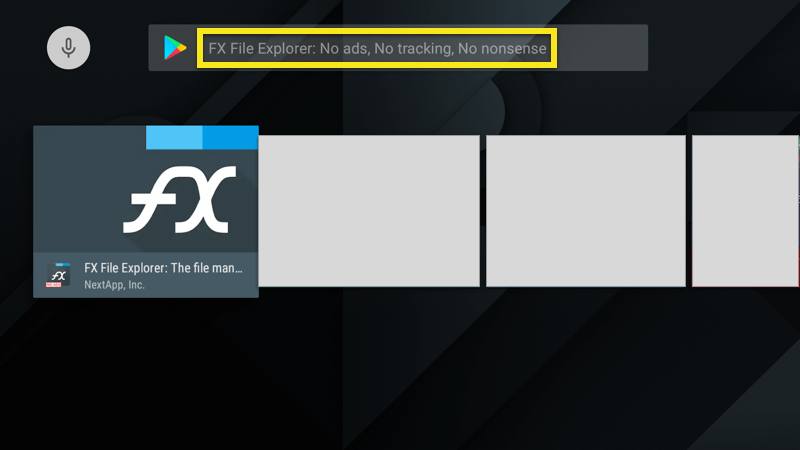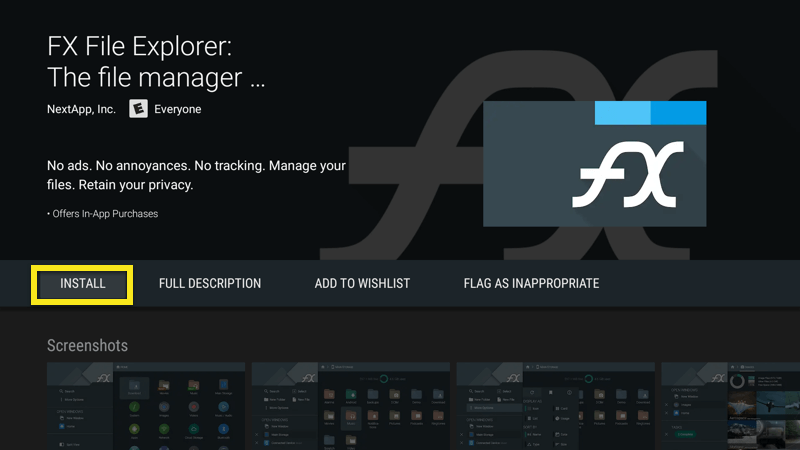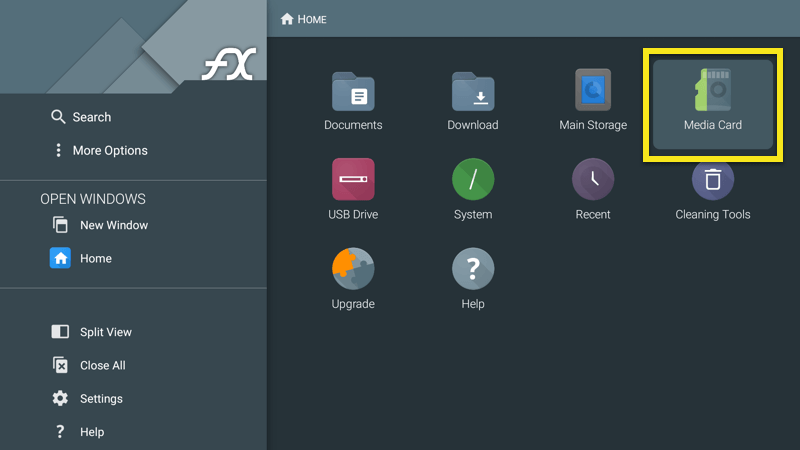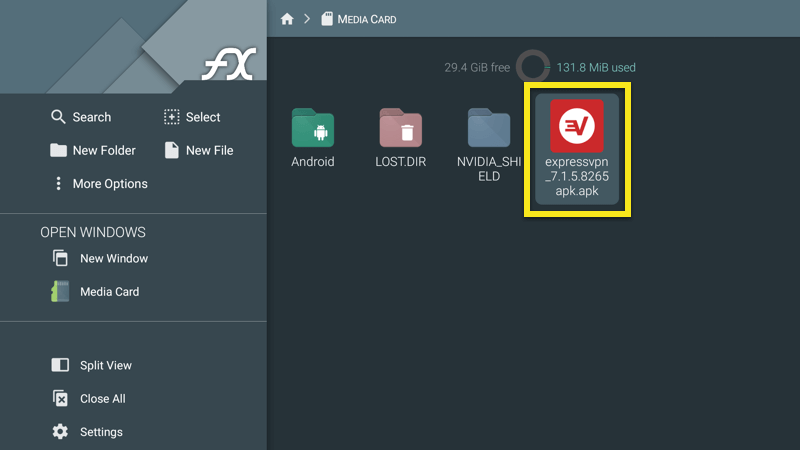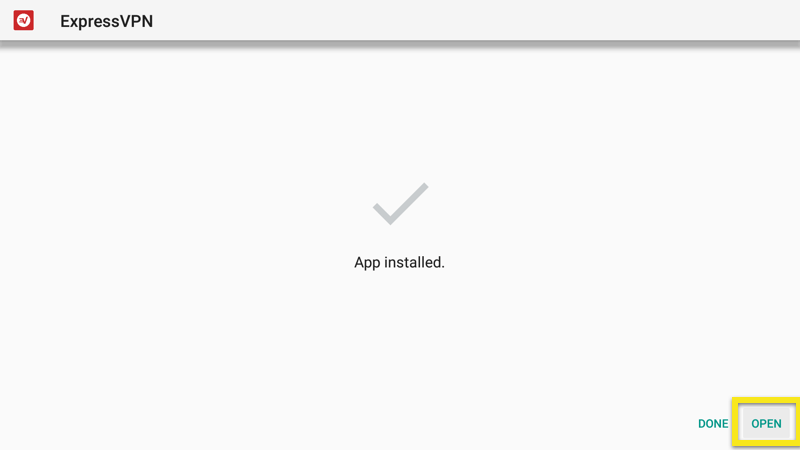Hoe de ExpressVPN-app op Nvidia Shield in te stellen
Dit artikel laat het je zien hoe ExpressVPN op een Nvidia Shield in te stellen. Voor deze zelfstudie hebt u een Nvidia-schild met een controller en een ExpressVPN-abonnement nodig.
Er zijn twee manieren om de ExpressVPN Android-app naar uw Shield te downloaden. Jij kan:
- Download de ExpressVPN-app uit de Google Play Store of
- Sideload de ExpressVPN-app APK op uw Nvidia Shield
ExpressVPN beveelt de tweede aanpak aan als u als uw Shield een versie van Android gebruikt die ouder is dan 5.0 (Lollipop) of als u geen toegang heeft tot de Google Play Store. Deze aanpak vereist ook een computer en een USB-stick.
Download de ExpressVPN Android-app van Google Play
Ga op je Shield naar de Google Play Store.
Zoeken ExpressVPN. U zou de ExpressVPN Android-app in de zoekresultaten moeten zien.
Open de ExpressVPN-app-pagina en selecteer INSTALLEREN.
U moet app-machtigingen bevestigen voordat u doorgaat. kiezen Aanvaarden doorgaan.
Je hebt de ExpressVPN-app gedownload naar je Shield. U kunt nu de app activeren en verbinding maken met de VPN.
Activeer de ExpressVPN Android-app
Gebruik uw afstandsbediening om te klikken Inloggen.
Gebruik uw afstandsbediening om de volgende informatie in te voeren:
- E-mail: de e-mail die is gekoppeld aan uw ExpressVPN-account
- Wachtwoord: het wachtwoord dat is gekoppeld aan uw ExpressVPN-account
Klik Sign In met de afstandsbediening. De app wordt geactiveerd.
Uw app vraagt of u anonieme informatie wilt delen om ExpressVPN sneller en betrouwbaarder te maken. Klik OK als u anonieme analyses wilt delen.
Vervolgens moet u de app configureren. kiezen OK. Wanneer u wordt gevraagd om ExpressVPN-verbindingsverzoeken te accepteren, selecteert u OK.
Maak verbinding met een VPN-serverlocatie
Klik op om verbinding te maken met een VPN-serverlocatie Aan knop. Standaard stelt ExpressVPN een voor Slimme locatie, de locatie die u de meest optimale ervaring biedt.
Zodra u het ziet Verbonden bericht, kunt u beginnen met surfen met vrijheid en veiligheid!
Verbreek de verbinding met een VPN-serverlocatie
Klik op om de verbinding met de VPN-server te verbreken Op knop terwijl de VPN is verbonden.
U zult weten dat de verbinding is verbroken wanneer u het bericht “Niet verbonden” ziet.
Kies een andere locatie
Om een andere locatie te kiezen, opent u de Locatiekiezer en selecteer een VPN-locatie in de lijst.
Standaard ziet u twee tabbladen, AANBEVOLEN en ALLE LOCATIES.
Om verbinding te maken met een locatie, selecteert u deze met uw afstandsbediening. U kunt ook een locatie toevoegen aan uw lijst met favorieten door houd de knop “selecteren” ingedrukt op de locatie. Uw favoriete locaties worden toegevoegd op een tabblad met het label FAVORIETEN.
Hoe ExpressVPN te verwijderen van uw Nvidia Shield
Ga op uw apparaat naar de Google Play Store en vind ExpressVPN.
kiezen UNINSTALL.
De app is nu verwijderd van uw schild.
Sideload de ExpressVPN-app APK
Zorg om te beginnen dat uw USB-stick is aangesloten op uw computer. Ga naar de ExpressVPN-website en log in op uw account.
Nadat u op de link in de welkomst-e-mail hebt geklikt of bent ingelogd op de website, klikt u op Instellen op meer apparaten.
Selecteer op de volgende pagina Android, gevolgd door Download APK.
Wanneer de download is voltooid, verplaats het APK-bestand naar uw flashstation. Vervolgens werp de flashdrive uit uw computer.
Schakel uw Shield in, maar sluit uw flashdrive nog niet aan. U kunt nu uw apparaat toestaan apps van onbekende bronnen te installeren.
Ga naar instellingen, gevolgd door Beveiliging en beperkingen.
De eerste schakelaar moet lezen Onbekende bronnen. Als het nog niet rechts staat, zet het dan rechts. Er verschijnt een waarschuwing. druk op OK.
Nu hebt u een manier nodig om toegang te krijgen tot het APK-bestand op uw thumb drive. U hebt toegang tot uw flashstation via de app “FX File Explorer File Manager” in de Google Play Store. Om de file explorer-app te krijgen, ga je terug naar het startscherm van je Shield en open je de Google Play Store.
Vind FX-bestandsverkenner.
kiezen INSTALLEREN, gevolgd door AANVAARDEN.
Wanneer de installatie is voltooid, sluit u uw thumb drive aan op het Shield.
In FX-bestandsverkenner, open de USB.
Selecteer de ExpressVPN APK, selecteer vervolgens INSTALLEREN.
Wanneer de installatie is voltooid, selecteert u Open. U kunt nu de ExpressVPN-app op uw Shield gebruiken.