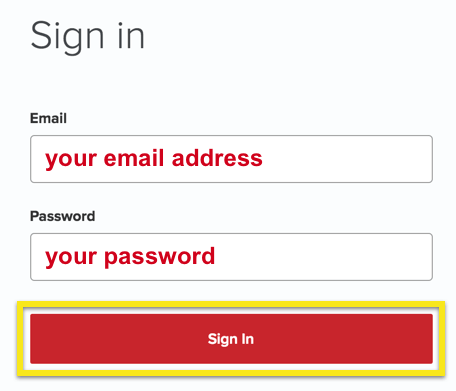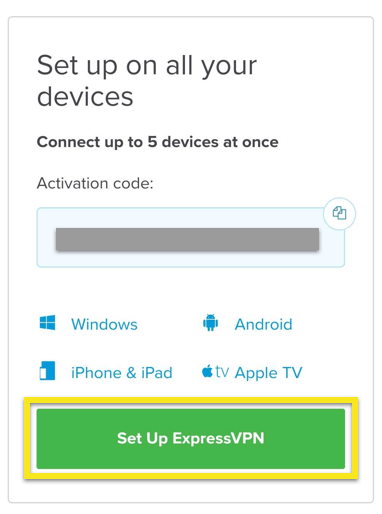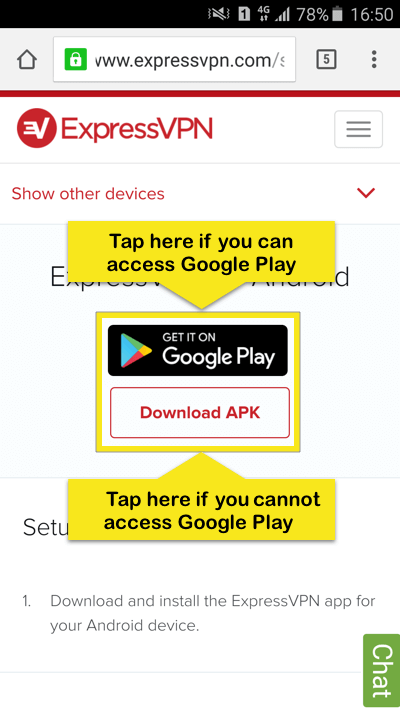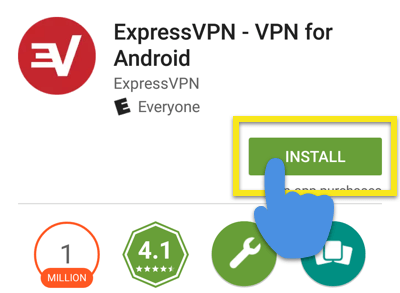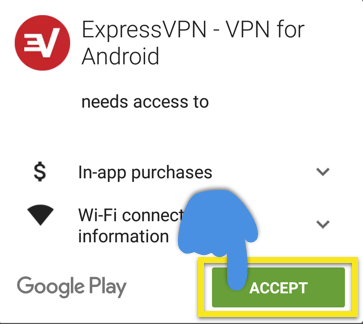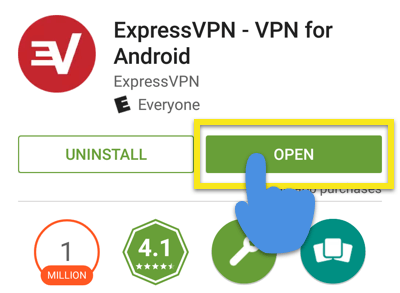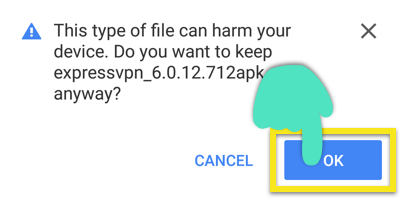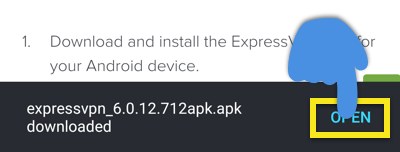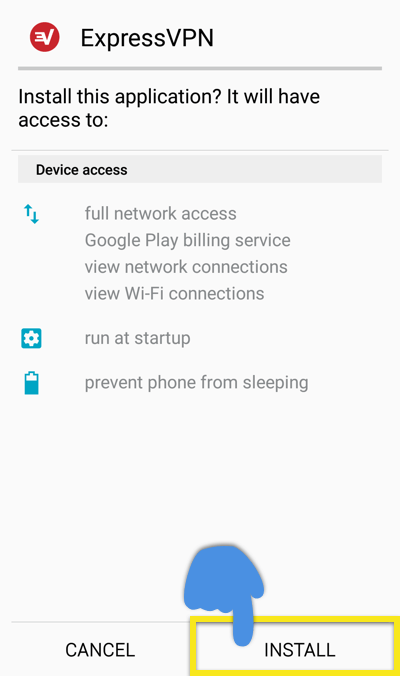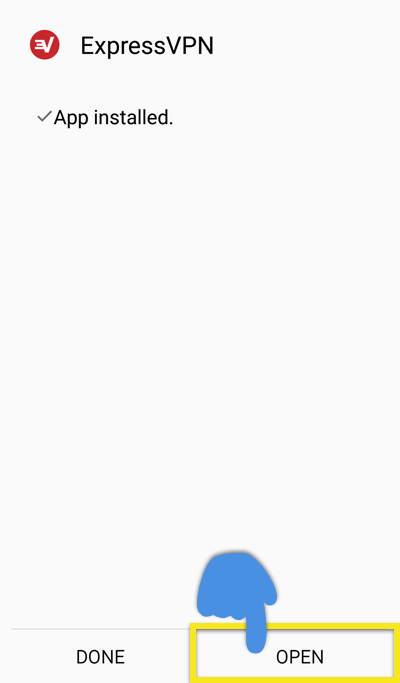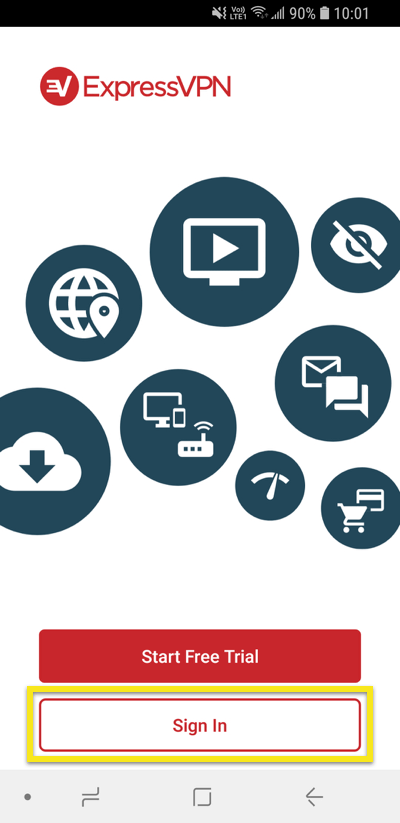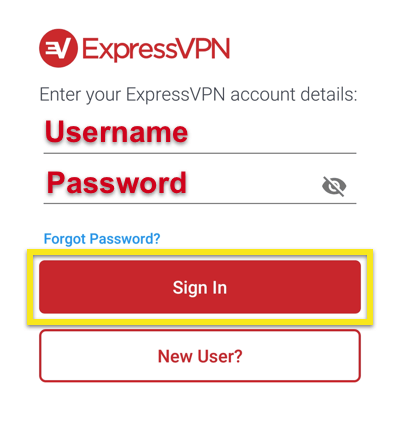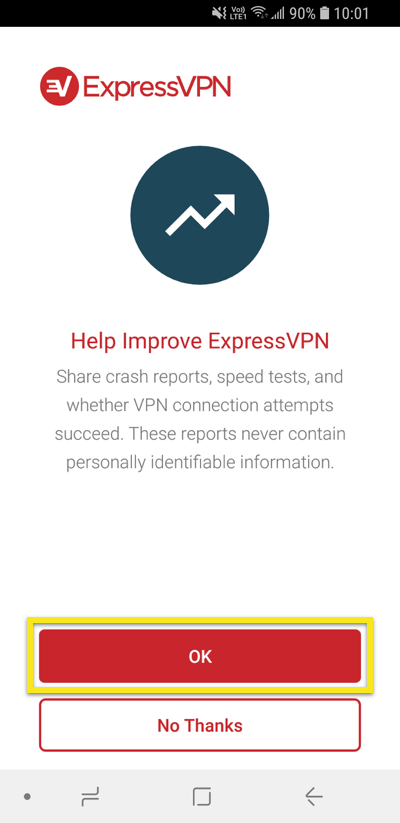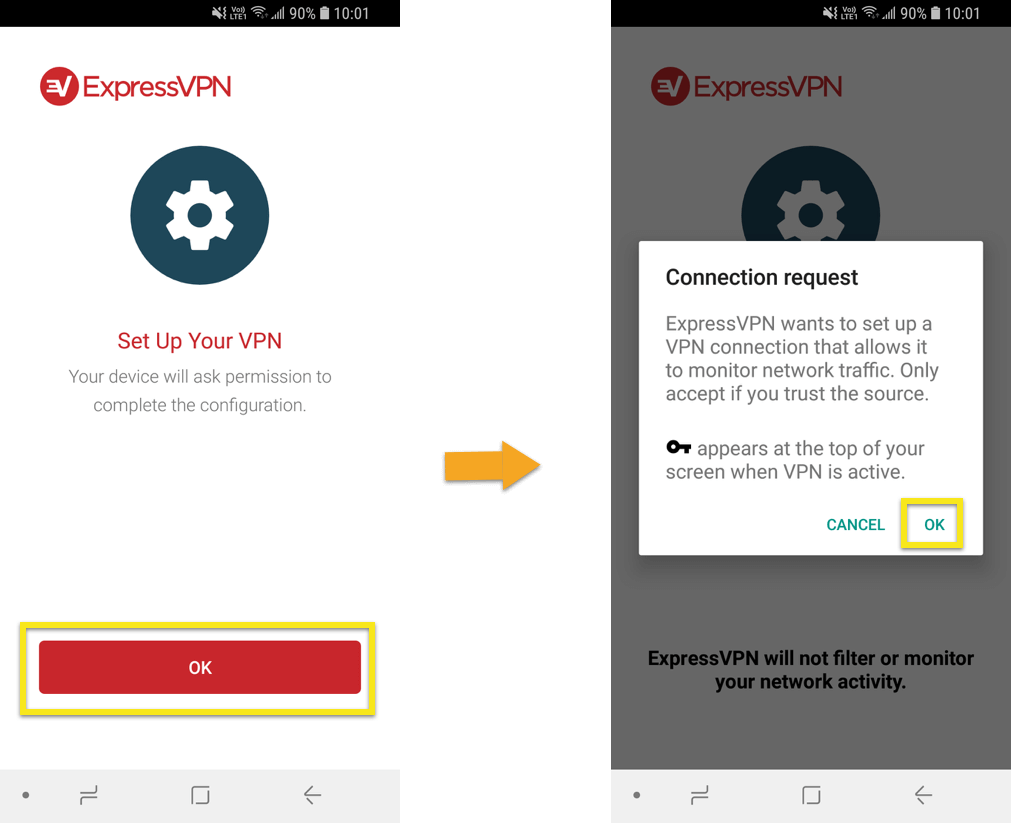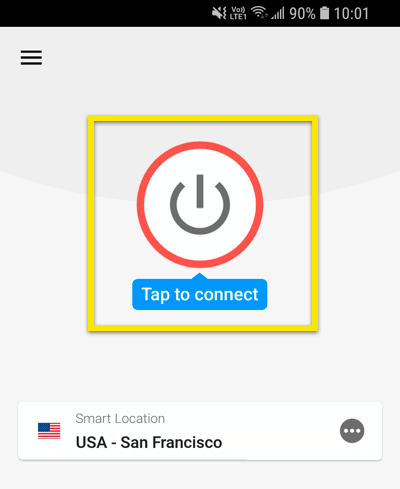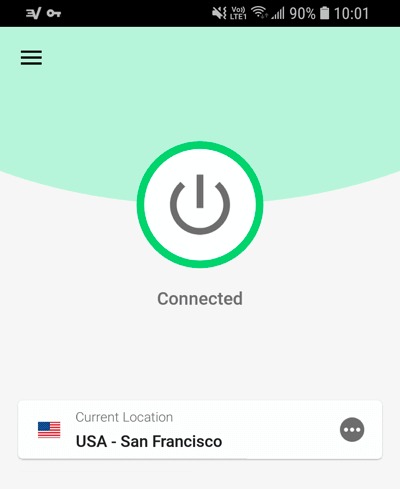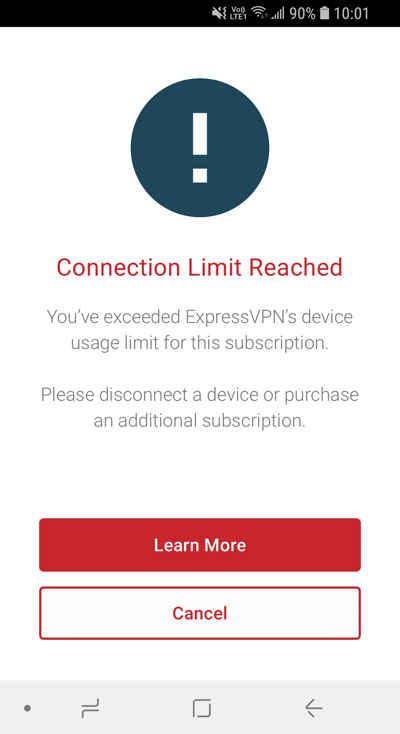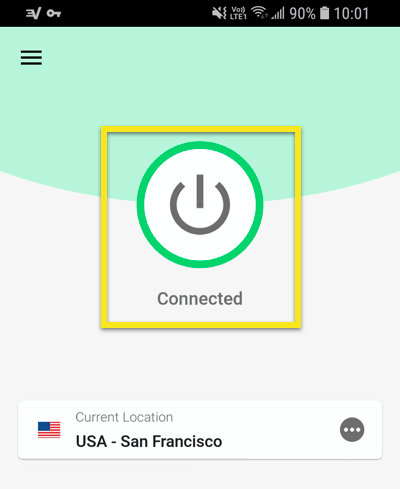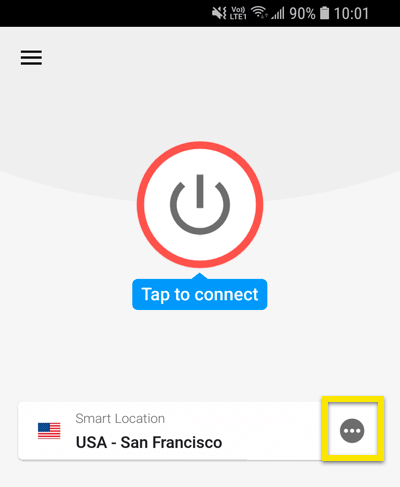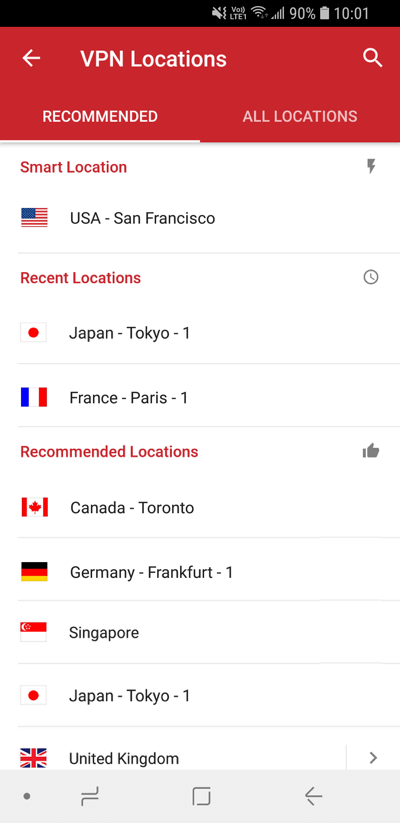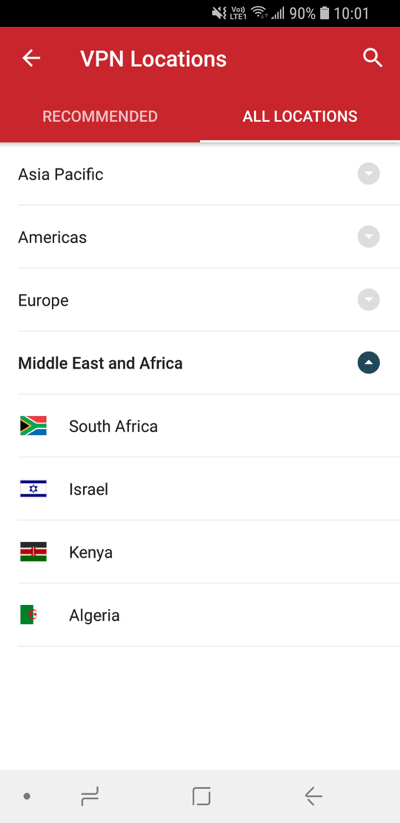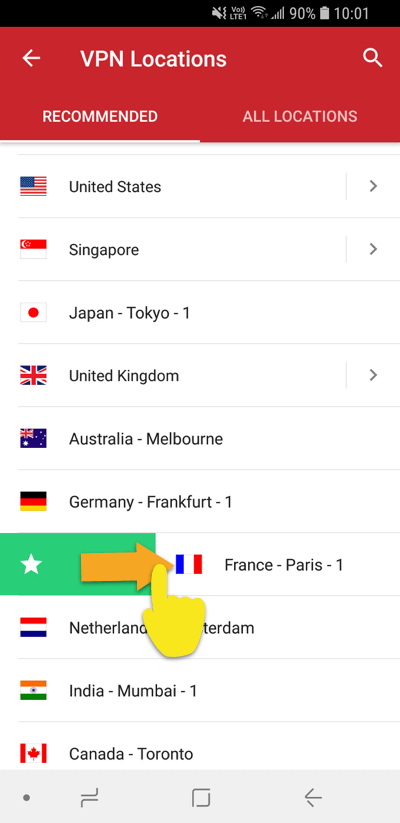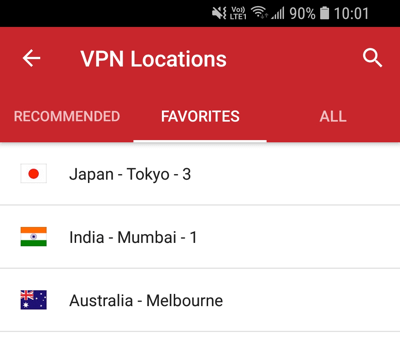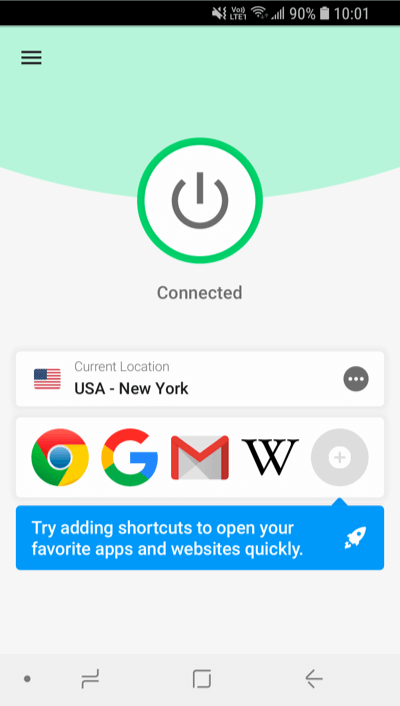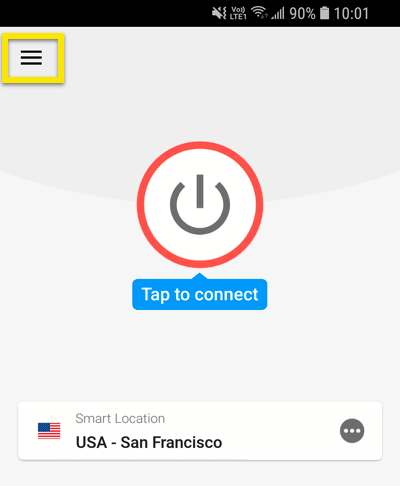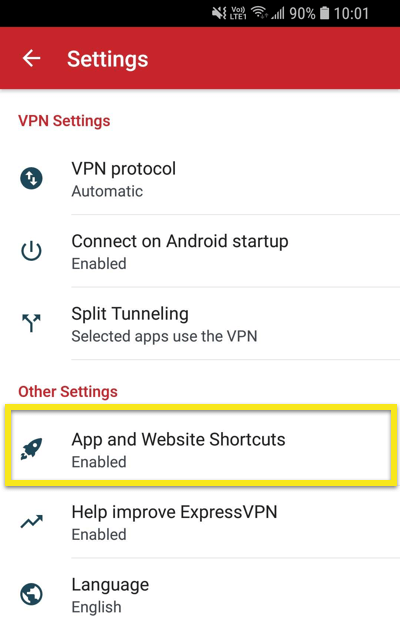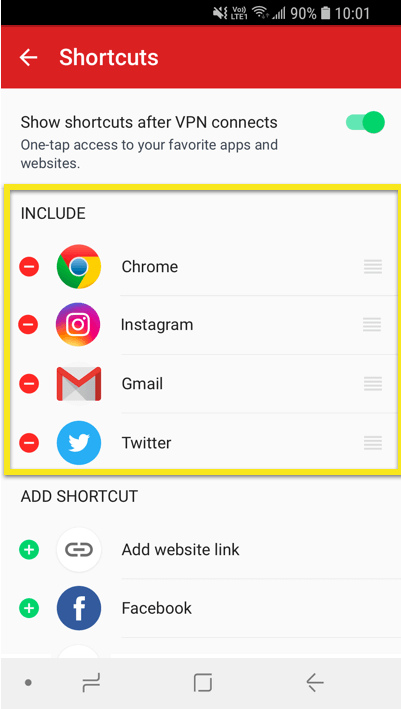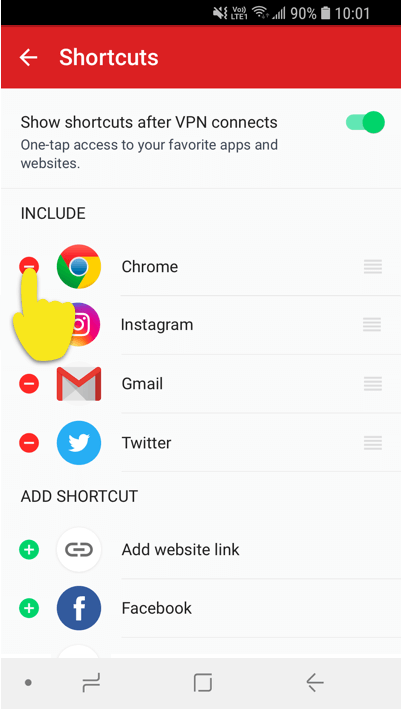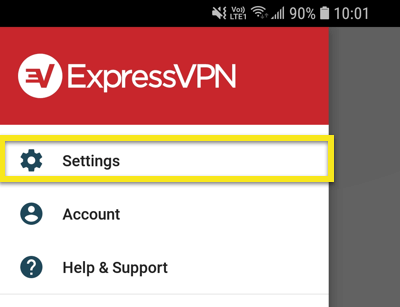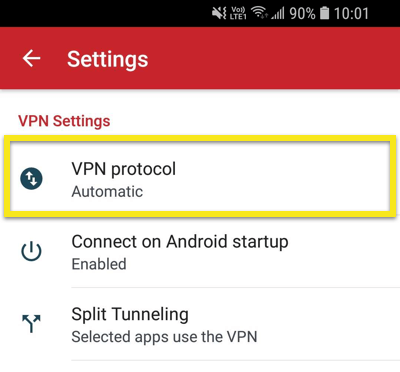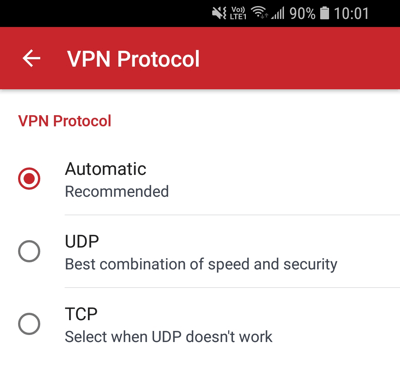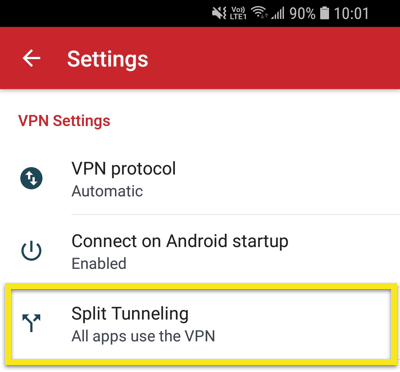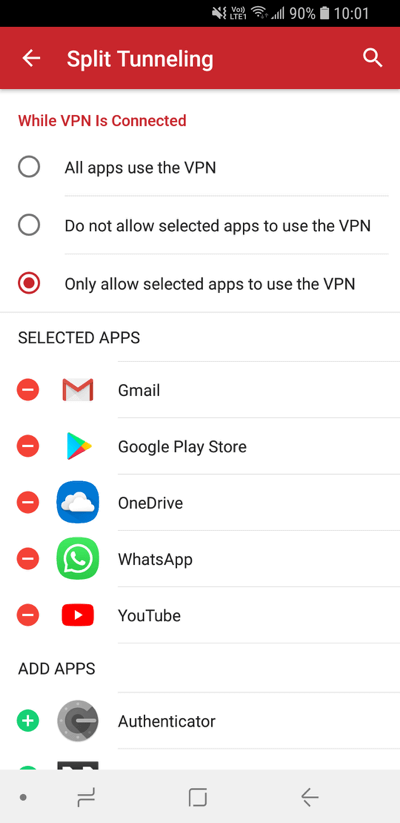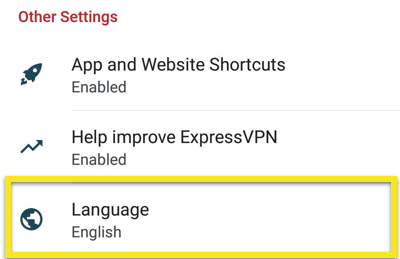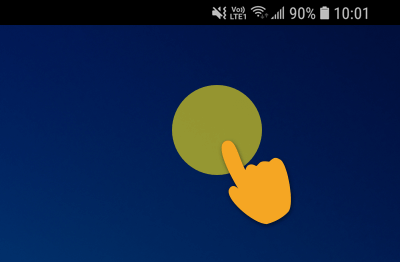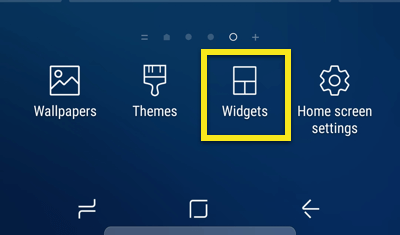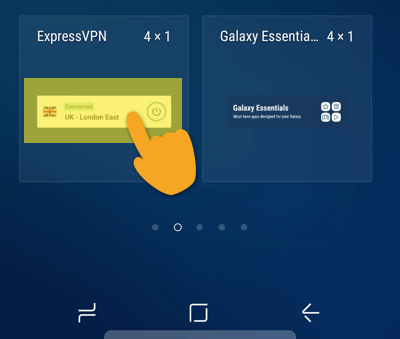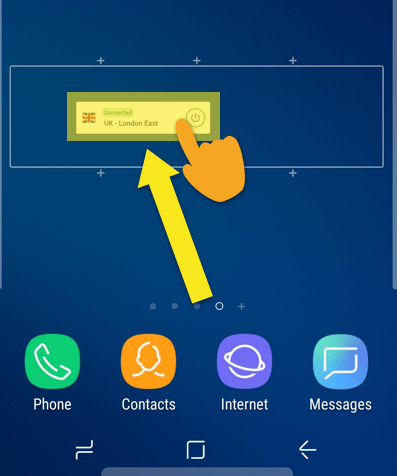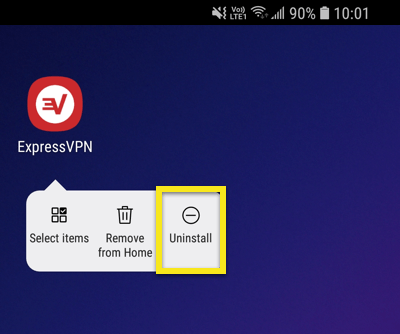Cum să configurați și să folosiți ExpressVPN pe Android 5.0 și versiuni ulterioare
Acest tutorial vă va arăta cum puteți descărca, configura și utiliza aplicația dvs. VPN pentru Android.
Acest tutorial este pentru ExpressVPN pentru Android Versiunea 7.0, care este compatibil cu Android 5.0 sau o versiune ulterioară: Lollipop (5.x), Marshmallow (6.x), Nougat (7.x), Oreo (8.x), Pie (9.x) și Android 10.
Încă nu ești client? Citiți mai multe despre VPN pentru Android.
Conectați-vă la contul dvs
Pentru început, deschideți a browser web pe dispozitiv și conectați-vă la contul ExpressVPN.
Pentru a vă conecta, introduceți tasta adresa de email și parola obișnuiați să vă înscrieți la ExpressVPN, apoi atingeți Conectare.
După conectare, atingeți Configurați ExpressVPN.
Vei fi dus la descărcări pagina pentru a descărca aplicația.
Descărcați aplicația VPN
Navigați la Android secțiune, apoi descărcați aplicația făcând una dintre următoarele:
- Dacă puteți accesa Google Play, atingeți GET IT ON Google Joaca pentru a descărca aplicația.
- Dacă nu puteți accesa Google Play, atingeți Descarcă APK pentru a descărca APK-ul direct pe dispozitivul Android. (ExpressVPN nu recomandă descărcarea APK-ului nostru din surse terțe.) Pentru mai multe informații despre descărcarea APK-urilor, consultați aici.
Dacă ați ales să descărcați aplicația din Magazinul Google Play:
- Atingeți INSTALARE pe pagina Magazin Google Play pentru ExpressVPN.
- Atingeți ACCEPT, apoi așteptați în timp ce descărcarea aplicației.
- Atingeți DESCHIS după ce aplicația a fost descărcată pe dispozitiv.
Dacă ați ales să descărcați aplicația ExpressVPN pentru Android ca APK:
- Atingeți O.K pentru a permite descărcarea APK. Asigurați-vă că ați permis prima dată descărcările care nu sunt Play Store pe dispozitivul dvs..
- Așteptați descărcarea APK.
- După ce APK-ul a terminat descărcarea, atingeți DESCHIS.
- După deschiderea APK, vi se va cere să aprobați instalarea. Atingeți INSTALARE.
- Așteptați ca aplicația dvs. să termine instalarea, apoi atingeți DESCHIS pentru a lansa aplicația.
Configurați aplicația VPN
După deschiderea aplicației ExpressVPN pentru Android, atingeți Conectare.
Introduceți Numele de utilizator ExpressVPN și parola, apoi atingeți Conectare.
Puteți partaja rapoarte de avarie și alte analize anonime pentru a îmbunătăți ExpressVPN. Atingeți O.K dacă sunteți de acord să partajați rapoarte.
Veți fi invitat să vă configurați VPN-ul și să aprobați solicitările de conectare de la ExpressVPN. Atingeți O.K și O.K a continua.
Conectați-vă la o locație a serverului VPN
Pentru a vă conecta la o locație a serverului VPN, atingeți butonul Pe buton. În mod implicit, ExpressVPN vă va sugera locația care vă oferă experiența optimă, sunat Locație inteligentă.
Odată ce vezi Conectat mesaj pe ecranul aplicației, puteți începe navigarea cu libertate și securitate!
Dacă doriți să aflați mai multe despre VPN sau să citiți cele mai recente știri și sfaturi de la ExpressVPN, atingeți Mai multe stiri & sfaturi.
Notă: Un abonament ExpressVPN unic poate fi utilizat simultan cinci dispozitive, indiferent de platformă. Dacă încercați să utilizați mai mult de cinci dispozitive simultan într-un abonament, veți vedea acest ecran:
Deconectați-vă de la o locație a serverului VPN
Pentru a vă deconecta de la serverul VPN, atingeți butonul Pe buton în timp ce VPN este conectat.
Veți ști că sunteți deconectat atunci când este afișat mesajul „Atingeți pentru conectare”.
Alegeți o altă locație a serverului VPN
Pentru a vă conecta la o altă locație a serverului, atingeți tasta elipsă (…) pentru a lansa selectorul de locații.
Puteți schimba locațiile în timp ce sunteți conectat la VPN, dar veți primi un avertisment traficul dvs. de internet poate fi sigur în timpul reconectării. Acest avertisment va reapărea de fiecare dată, dacă nu verificați Nu-mi mai arată cutie.
Lista locațiilor VPN conține inițial două file: RECOMANDAT și TOATE LOCURILE.
RECOMANDAT fila vă arată cele mai bune alegeri ale ExpressVPN la care vă puteți conecta.
TOATE LOCURILE fila listează locațiile serverului VPN după regiune. Puteți extinde și prăbuși listele cu atingând vârful de săgeată triunghiular.
Pentru a adăuga o locație la lista dvs. de locații preferate, glisați spre dreapta.
Puteți accesa locațiile preferate apăsând butonul PREFERINȚE , care va apărea acum între filele Recomandate și Toate.
Pentru a elimina o locație din lista dvs. de favorite, glisați-l spre dreapta.
Cum se adaugă comenzi rapide la aplicația ExpressVPN
Funcția de comenzi rapide apare pe ecranul de start ExpressVPN după ce vă conectați la VPN. (Nu va apărea prima dată când vă conectați, dar va apărea de la a doua conexiune înainte.)
Comenzile rapide vă permit să lansați în mod convenabil și rapid aplicații și site-uri web direct de la ExpressVPN oricând sunteți conectat. Dacă te afli că vizitezi regulat o mână de destinații preferate după ce te conectezi la VPN – un anumit serviciu de streaming sau o rețea socială, de exemplu – adăugarea acestuia ca o comandă rapidă te scutește de la nevoia de a te întoarce la ecranul de start al dispozitivului sau la browser-ul dvs. timp.
Pentru a lansa o aplicație sau un site web, atingeți pictograma acesteia când sunteți conectat la VPN.
Dacă aveți mai puțin de cinci comenzi rapide selectate, puteți adăuga una atingând pictograma gri plus.
De asemenea, puteți adăuga sau elimina comenzi rapide apăsând butonul meniu hamburger (≡) în colțul din stânga sus al ecranului.
Mergi la Setări > Comenzi rapide pentru aplicații și site-uri web.
Sub INCLUDE, puteți selecta până la cinci aplicații sau site-uri web pe care doriți să apară ca comenzi rapide.
Veți putea lansa aceste aplicații sau site-uri web direct de pe ecranul de pornire ExpressVPN atunci când sunteți conectat la VPN.
Pentru a elimina o aplicație sau un site web din lista de comenzi rapide, atingeți tasta pictograma șterge roșu (-). Dacă aveți un slot disponibil, puteți adăuga o scurtătură la listă atingând butonul pictograma adăugare verde (+).
Modificarea protocoalelor VPN
Protocoalele VPN sunt metodele prin care dispozitivul dvs. se conectează la un server VPN. Trecerea la un protocol diferit vă poate ajuta să atingeți viteze de conectare mai rapide.
Pentru a comuta protocoalele VPN, atingeți butonul meniu hamburger (≡) în colțul din stânga sus al ecranului.
În meniu, atingeți Setări.
Din meniul de setări, sub Setări VPN, Atingeți Protocolul VPN.
Selectați-vă protocol preferat atingând-o.
Cum se utilizează funcția de tunel split
În mod implicit, ExpressVPN rutează tot traficul prin VPN. Cu toate acestea, puteți configura setările de tunel split, astfel încât aplicațiile selectate să utilizeze VPN-ul.
Pentru a accesa setările dvs. de tunel split, deschideți butonul meniu hamburger (≡).
Atingeți Setări > Tunel Split.
Selectați Permiteți doar aplicațiilor selectate să utilizeze VPN. Sub ADAUGĂ APPS, selectați aplicațiile la care doriți să aplicați protecția VPN.
Notă: Dacă ați activat „Blocați traficul fără VPN” în setările sistemului Android, numai aplicațiile selectate prin acest meniu vor putea utiliza internetul. Toate celelalte aplicații vor fi blocate permanent dacă nu le adăugați la această listă.
Dacă selectați Nu permiteți aplicațiilor selectate să utilizeze VPN, aplicații selectate în secțiunea ADAUGĂ APPS nu va primi protecție VPN.
Schimbați limbile în aplicația Android ExpressVPN
Apasă pe meniu hamburger (≡), apoi selectați Setări.
Atingeți Limba și selectați limba în care doriți să o schimbați.
Cum se adaugă widget-ul aplicației ExpressVPN
Pentru a adăuga widget-ul ExpressVPN în ecranul de start, atingeți și țineți un loc gol pe ecranul de start.
În partea de jos a ecranului, atingeți tasta WIDGETS icoană.
Atingeți și mențineți apăsat widgetul ExpressVPN. Este posibil să vedeți o interfață ușor diferită pe dispozitiv. De asemenea, poate fi necesar să derulați vertical pentru a găsi widgetul ExpressVPN.
Trageți widgetul la ecranul preferat.
Widgetul este acum pe ecranul de start. Îl puteți utiliza pentru a conecta și deconecta VPN fără a deschide aplicația ExpressVPN.
Pentru a vă conecta sau a deconecta de la VPN, atingeți tasta Pe buton în partea dreaptă a widgetului.
Pentru a schimba locațiile, atingeți tasta steagul locației în partea stângă a widgetului.
Pentru a deschide aplicația ExpressVPN, atingeți tasta mijlocul widgetului.
Cum să dezinstalați aplicația VPN de pe dispozitiv
Pentru a dezinstala ExpressVPN de pe dispozitivul Android, atingeți și țineți apăsat butonul Pictograma ExpressVPN pe ecranul de pornire, apoi trageți-l în Dezinstalați icoană.
Veți vedea un mesaj de dezinstalare de dezinstalare. Atingeți O.K pentru a elimina aplicația de pe dispozitiv.
Aveți probleme la conectare? Incearca asta
Dacă aveți probleme la conectare Lollipop Android, consultați această postare pe blog pentru sfaturi de depanare.
Dacă întâlniți „Lipsă șoferul TUN„Eroare”, vă rugăm să utilizați acest ghid de soluționare a problemelor pentru a remedia.