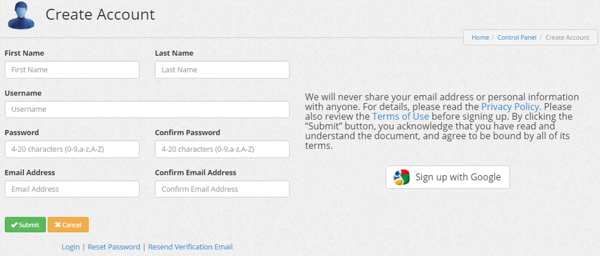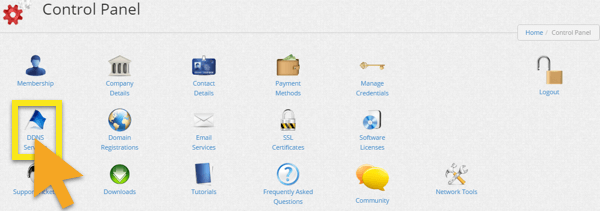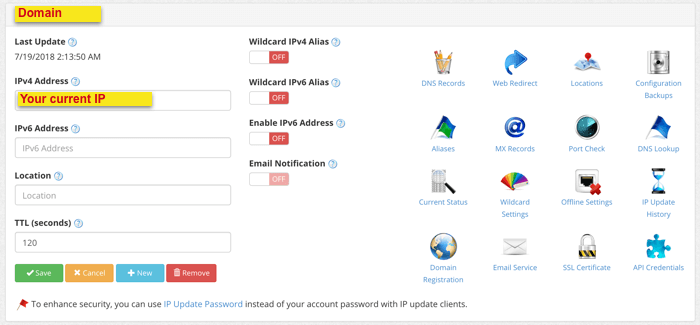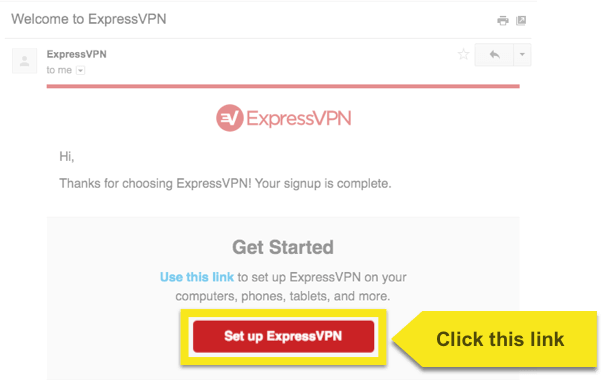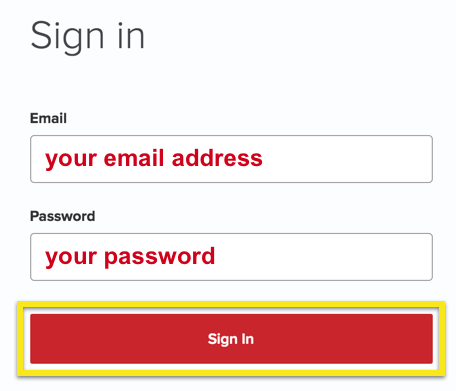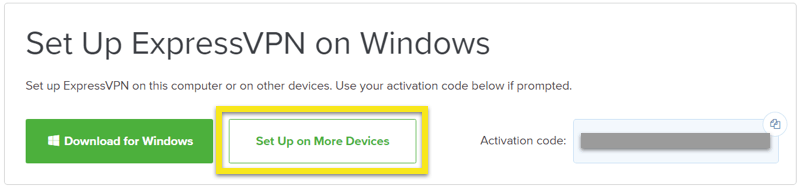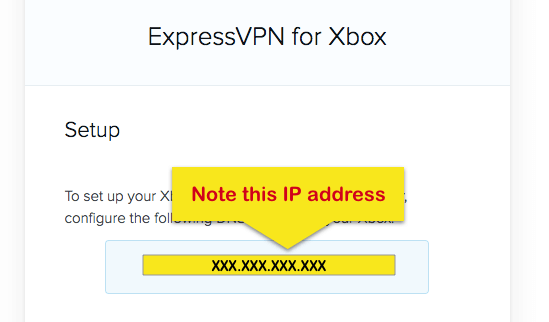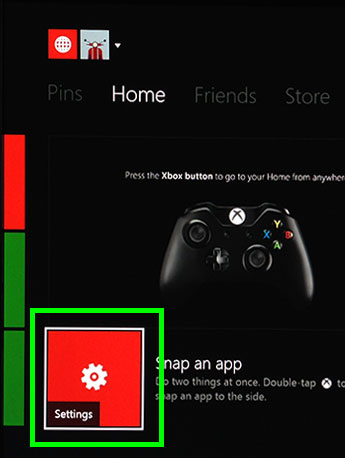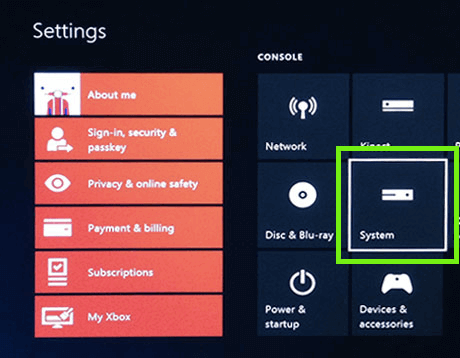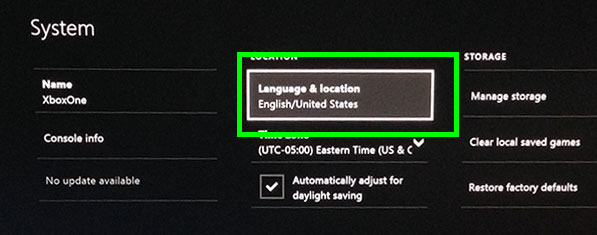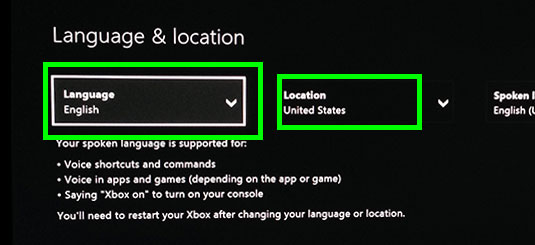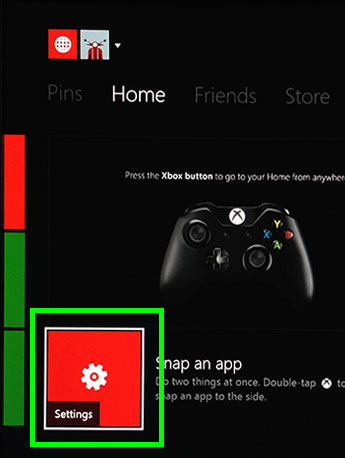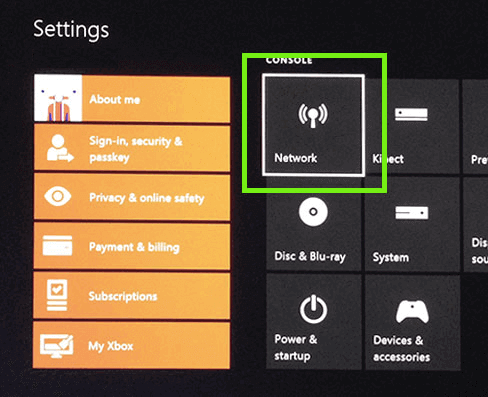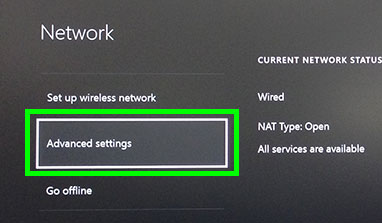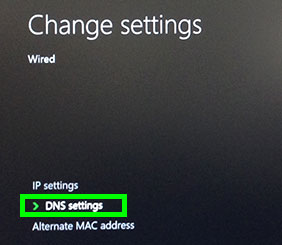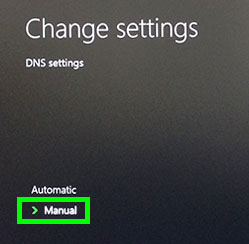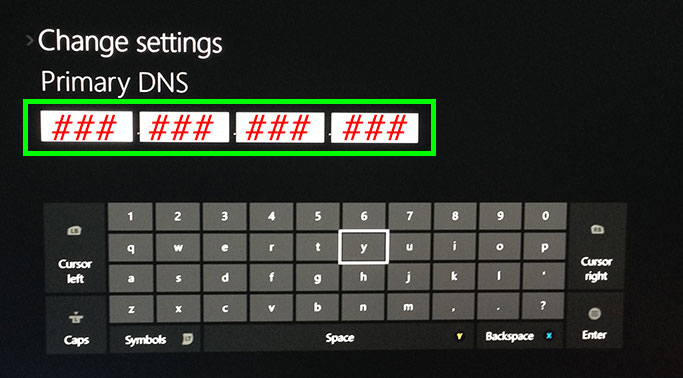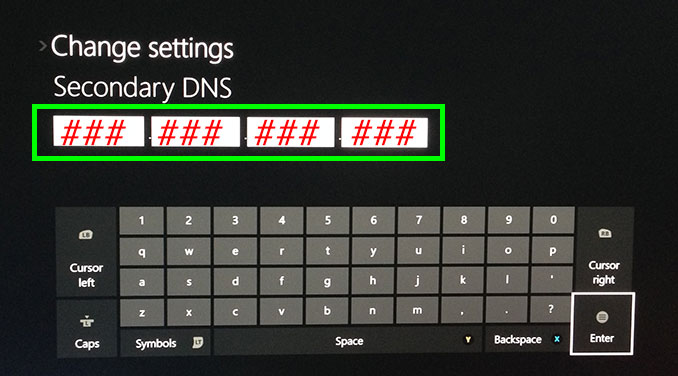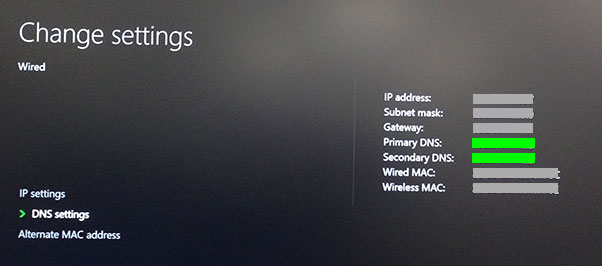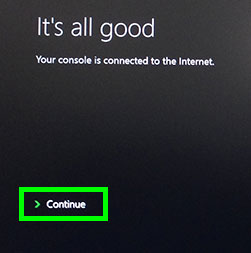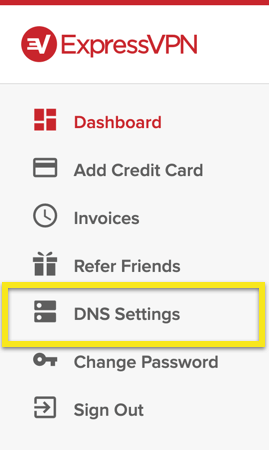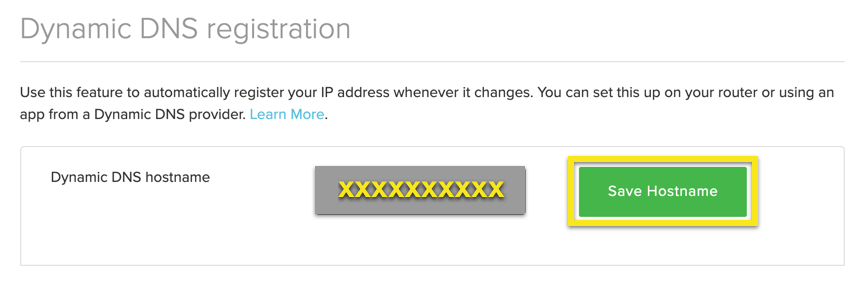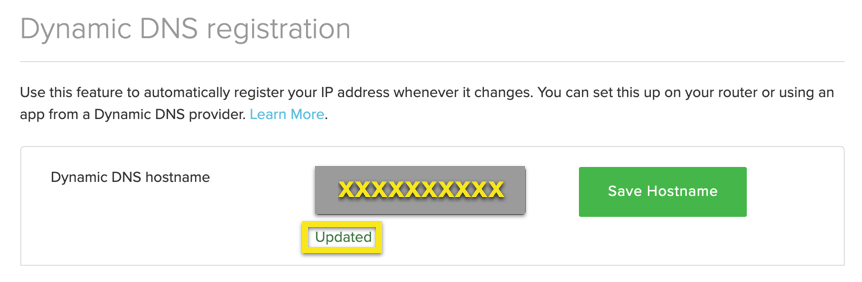Como usar o MediaStreamer no seu Xbox One
Use este tutorial para aprender como configurar seu Xbox One com MediaStreamer alterando suas configurações de DNS. Observe que o MediaStreamer é não uma VPN e não oferece os benefícios de criptografia de uma VPN.
Ainda não é cliente? Leia por que você deve obter o ExpressVPN para Xbox.
MediaStreamer não trabalhando? Para usar os servidores DNS do MediaStreamer, você devo entre no seu provedor de nome de host e registre seu endereço IP no ExpressVPN. Veja as instruções abaixo sobre como fazer isso.
Obtenha seu nome de host DDNS
Vá para https://www.dynu.com e clique em Criar Conta.
Crie sua conta para receber o e-mail de verificação da conta da Dynu.
Abra o link no e-mail de verificação faça login na sua conta em https://www.dynu.com e selecione Serviços DDNS.
Clique em + Adicionar adicionar um serviço DDNS.
Se você ainda não tem um nome de host, digite o nome do host desejado na opção 1 e clique + Adicionar. Esta é a opção recomendada para usuários que não estão familiarizados com nomes de domínio.
Se você já possui seu próprio nome de domínio, digite seu nome de domínio na opção 2 e clique +Adicionar.
Uma vez feito, você verá seu nome de host e seu IP público atual. Verifique se as configurações no meio estão ativadas FORA e clique Salve . No entanto, se você deseja receber notificações por e-mail da Dynu, defina Notificação de Email para EM.
E é isso! Seu nome de host DDNS está configurado e pronto para ser usado!
Faça login para atualizar seu nome de host
No navegador da web do Xbox One, entre na sua conta em https://www.dynu.com. Isso garantirá que seu IP seja atualizado para usar o MediaStreamer.
Obtenha o endereço IP do servidor DNS
Para configurar o servidor DNS MediaStreamer no seu Xbox One, você precisará obter o endereço IP do servidor DNS do MediaStreamer.
Abra o E-mail de boas-vindas você recebeu quando se inscreveu no ExpressVPN. Clique no link no email.
Se você não encontrar o link, faça login na sua conta ExpressVPN.
Depois de clicar no link no e-mail de boas-vindas ou fazer login no site, clique em Configurar em mais dispositivos.
Selecione Xbox no lado esquerdo da tela. À direita, você encontrará o Endereço IP do servidor DNS do MediaStreamer. Você precisará deste endereço para a instalação.
Configure o idioma & Configurações de localização no seu Xbox One
Você precisa primeiro definir o idioma do seu Xbox One para Inglês e localização para Estados Unidos. Se as configurações de idioma e local do seu Xbox One já estiverem definidas dessa forma, pule para a próxima seção.
Com o Xbox One instalado e funcionando, abra Configurações a partir da tela principal.
Selecione Sistema.
Selecione Língua & localização.
Defina o idioma para Inglês e o local para Estados Unidos.
Agora você está pronto para definir as configurações de rede.
Configure os servidores DNS no seu Xbox One
Volte ao menu principal pressionando o Xbox botão no controlador. Volte para Configurações.
Selecione Rede.
Selecione Configurações avançadas.
Selecione Configurações de DNS.
Selecione Manual.
Para o DNS primário, digite os números que você obteve anteriormente.
Para o DNS secundário, digite os mesmos números que você obteve anteriormente.
Quando terminar, você verá uma tela confirmando suas configurações de rede. aperte o Botão (B) para salvar suas configurações.
Você verá uma tela dizendo: “Está tudo bem”.
Parabéns! O DNS do MediaStreamer foi configurado no seu Xbox One!
O MediaStreamer NÃO é uma VPN. Ele não oferece os mesmos benefícios de privacidade e segurança de uma VPN.
Registre seu nome de host para acessar o MediaStreamer com DDNS
Para usar o MediaStreamer sem problemas, você deve registrar seu nome de host no site da ExpressVPN. Siga estas etapas para registrar seu nome de host.
assinar em à sua conta usando seu endereço de e-mail e senha.
Selecione Configurações de DNS à esquerda.
Debaixo Registro DNS dinâmico, digite o nome do host que você deseja registrar e clique em Salvar nome do host.
Após a conclusão do processo, você verá uma indicação de que o nome do host foi atualizado.
Nota: Pode demorar até 10 minutos para o ExpressVPN detectar a alteração de IP.