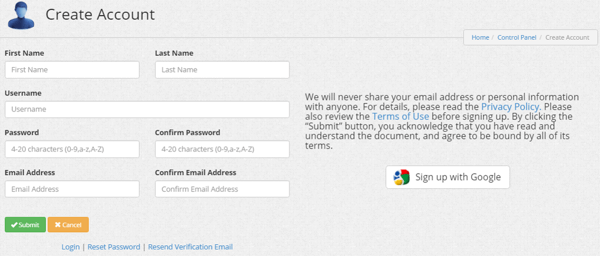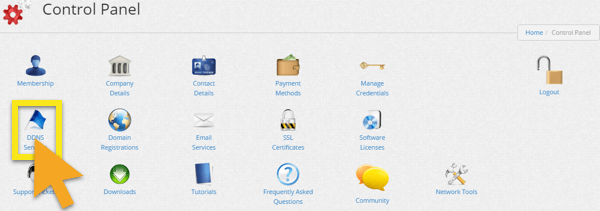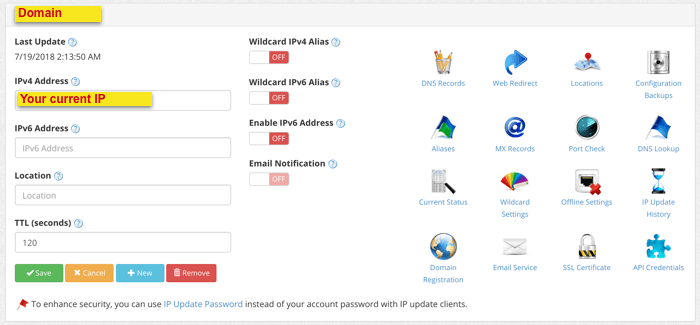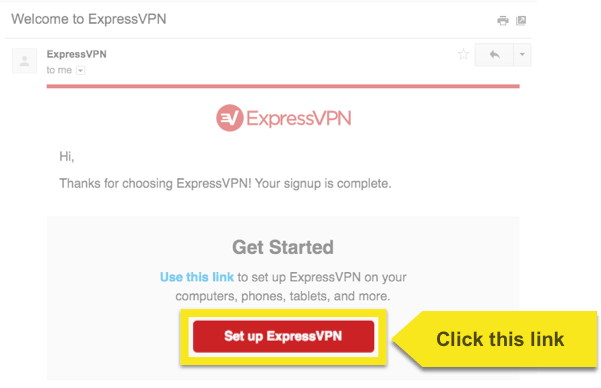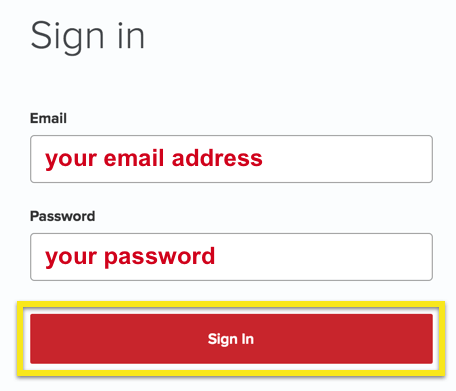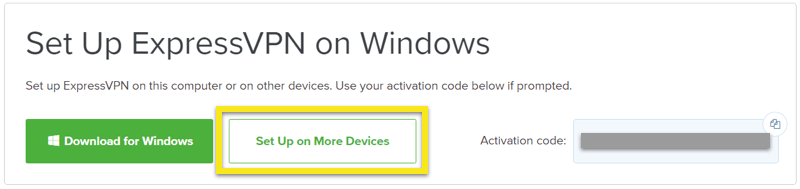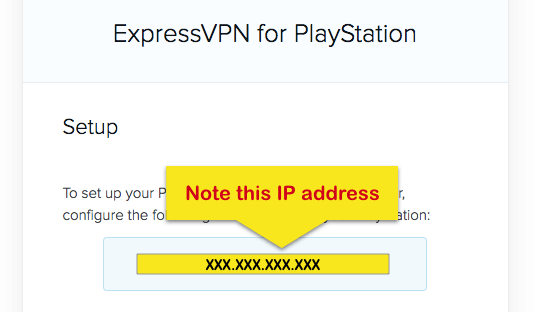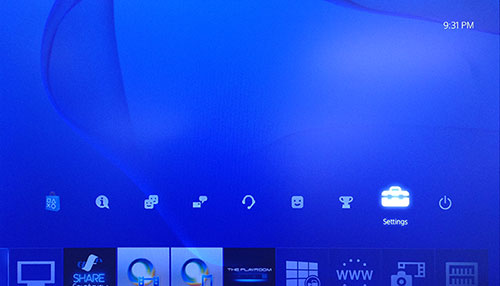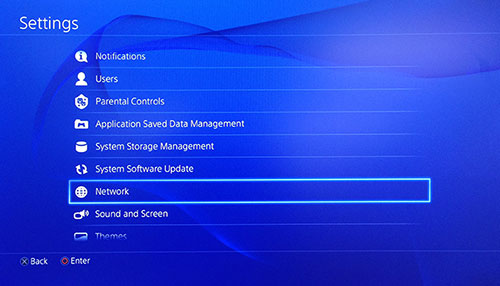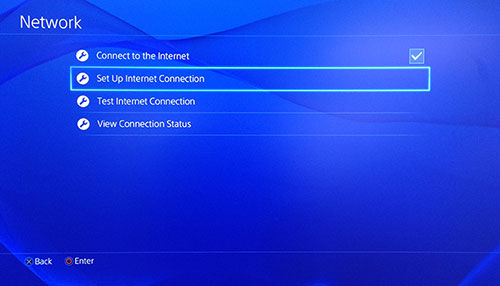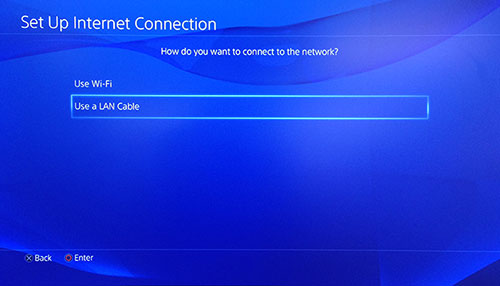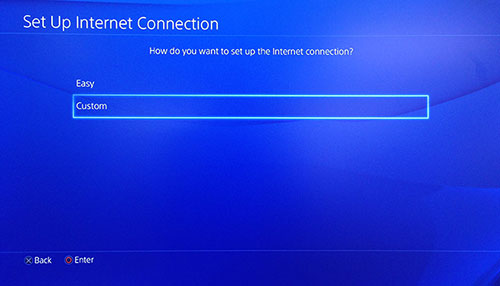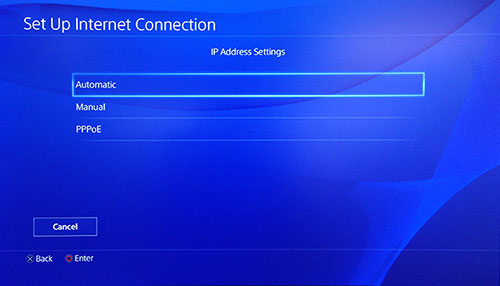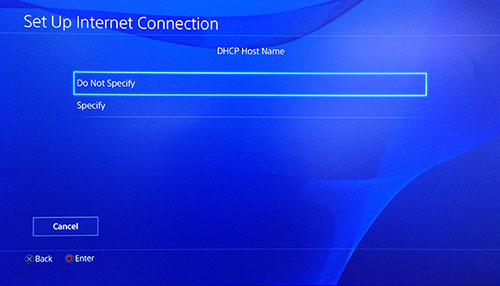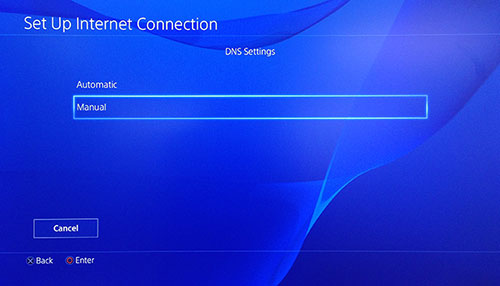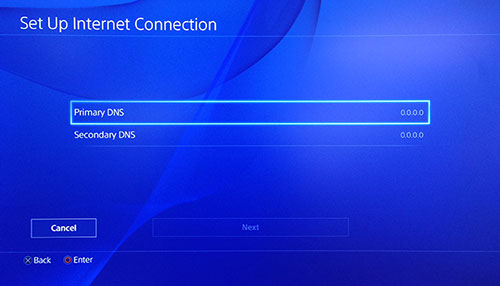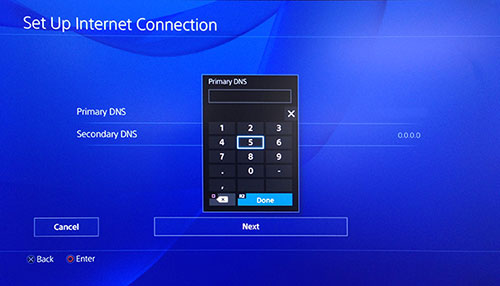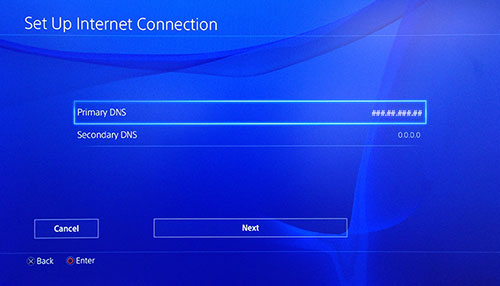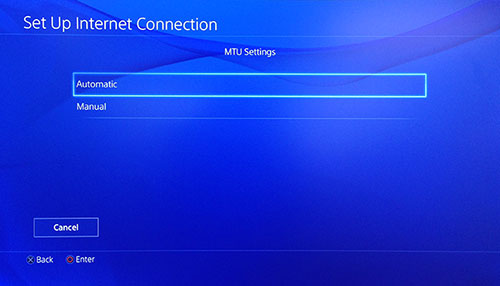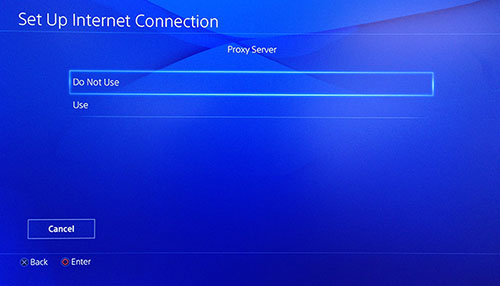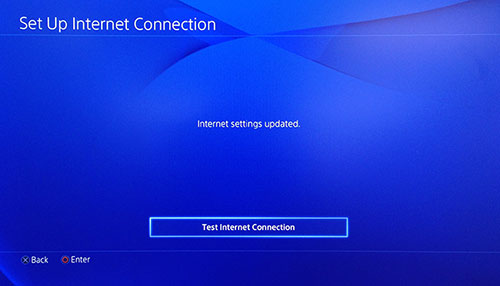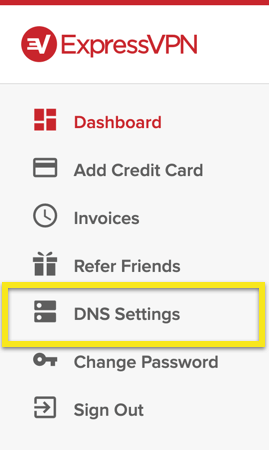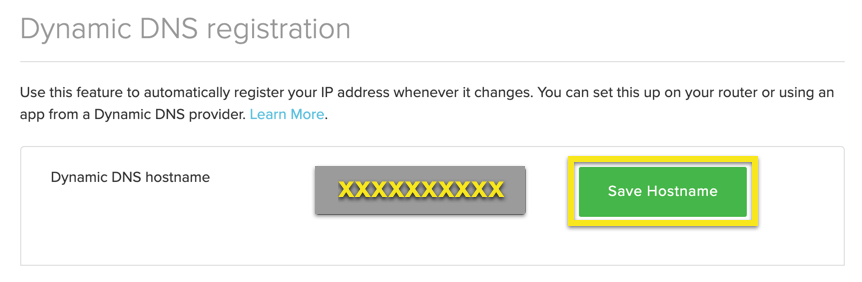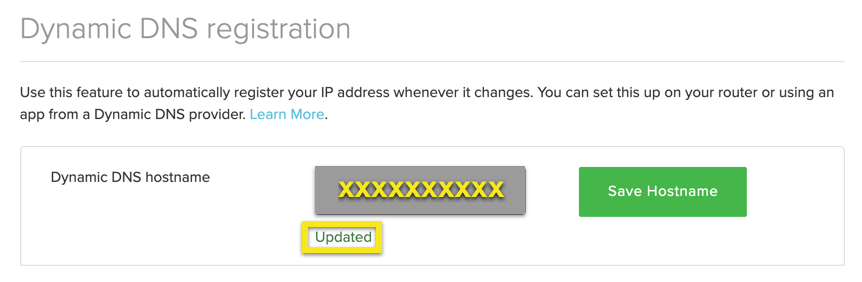Como usar o MediaStreamer no seu PlayStation 4 (PS4)
Use este tutorial para aprender como configurar o MediaStreamer na PlayStation 4 alterando as configurações de DNS do PS4.
Para usar os servidores DNS do MediaStreamer, você devo entre no seu provedor de nome de host e registre seu endereço IP no ExpressVPN. Veja as instruções abaixo sobre como fazer isso.
Ainda não é cliente? Leia por que você deve adquirir o ExpressVPN para PlayStation.
Obtenha seu nome de host DDNS
Vá para https://www.dynu.com e clique em Criar Conta.
Crie sua conta e clique em Enviar.
Dynu enviará um e-mail de verificação. Abra o link nesse email, faça login na sua conta em https://www.dynu.com e selecione Serviços DDNS.
Clique em + Adicionar adicionar um serviço DDNS.
Se você ainda não tem um nome de host, digite o nome do host desejado na opção 1 e clique + Adicionar. Esta é a opção recomendada para usuários que não estão familiarizados com nomes de domínio.
Se você já possui seu próprio nome de domínio, digite seu nome de domínio na opção 2 e clique + Adicionar.
Uma vez feito, você verá seu nome de host e seu IP público atual. Verifique se as configurações no meio estão ativadas FORA e clique Salve . No entanto, se você deseja receber notificações por e-mail da Dynu, defina Notificação de Email para EM.
E é isso! Seu nome de host DDNS está configurado e pronto para ser usado!
Faça login para atualizar seu nome de host
No navegador da PlayStation, faça login na sua conta em https://www.dynu.com. Isso garantirá que seu IP seja atualizado para usar o MediaStreamer.
Obtenha o endereço IP do servidor DNS
Para configurar o servidor DNS MediaStreamer no seu PS4, você precisará obter o endereço IP do servidor DNS. Você o inserirá nas configurações de DNS do PS4.
Abra o E-mail de boas-vindas você recebeu quando se inscreveu no ExpressVPN. Clique no link no email.
Se você não encontrar o link, entre na sua conta ExpressVPN.
Depois de clicar no link no e-mail de boas-vindas ou fazer login no site, clique em Configurar em mais dispositivos.
Selecione PlayStation no lado esquerdo da tela. À direita, você encontrará o Endereço IP do servidor DNS do MediaStreamer. Mantenha-o disponível para configuração.
Configure os servidores DNS no seu PS4
Aberto Configurações.
Selecione Rede.
Selecione Configurar conexão com a Internet.
“Como você deseja se conectar à rede?”
Selecione Use Wi-Fi ou Use um cabo LAN, dependendo da sua conexão com a internet. Se você selecionar a opção Wi-Fi, precisará inserir suas credenciais de rede sem fio.
“Como você deseja configurar a conexão com a Internet?”
Selecione personalizadas.
“Configurações de endereço IP”
Selecione Automático.
“Nome do host DHCP”
Selecione Não especifica.
“Configurações de DNS”
Selecione Manual.
Selecione DNS primário.
Insira o seu MediaStreamer Endereço IP do servidor DNS, que você encontrou anteriormente. Selecione Feito.
Deixe o DNS secundário como está. Selecione Próximo.
“Configurações da MTU”
Selecione Automático.
“Servidor proxy”
Selecione Não use.
“Configurações da Internet atualizadas”
Selecione Testar conexão com a Internet.
Agora você deve reiniciar seu PS4 para que as alterações no DNS ocorram. Na tela inicial, pressione Acima no direcional para abrir a tela de funções. Selecione Poder > Desativar PS4. Aguarde 30 segundos e ligue-o novamente.
Parabéns! O DNS do MediaStreamer foi configurado no seu PS4. Agora você pode desfrutar de uma experiência de streaming mais suave e sem aceleração!
O DNS do MediaStreamer NÃO é uma VPN. Ele não oferece os mesmos benefícios de privacidade e segurança de uma VPN.
Registre seu nome de host para acessar o MediaStreamer com DDNS
Para usar o MediaStreamer sem problemas, você deve registrar seu nome de host no site da ExpressVPN. Siga estas etapas para registrar seu nome de host. Você deveria ter configurado um anteriormente.
assinar em à sua conta usando seu endereço de e-mail e senha.
Selecione Configurações de DNS à esquerda.
Debaixo Registro DNS dinâmico, digite o nome do host que você deseja registrar e clique em Salvar nome do host.
Após a conclusão do processo, você verá uma indicação de que o nome do host foi atualizado.
Nota: Pode demorar até 10 minutos para o ExpressVPN detectar a alteração de IP.