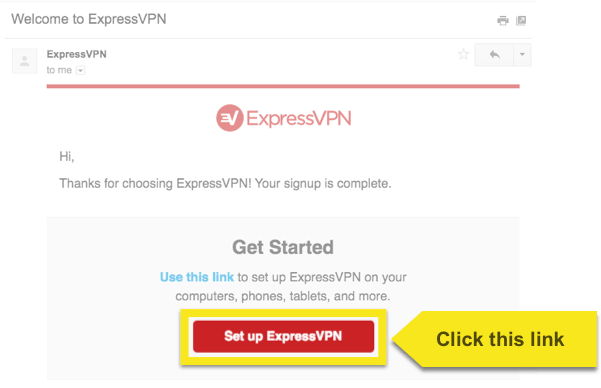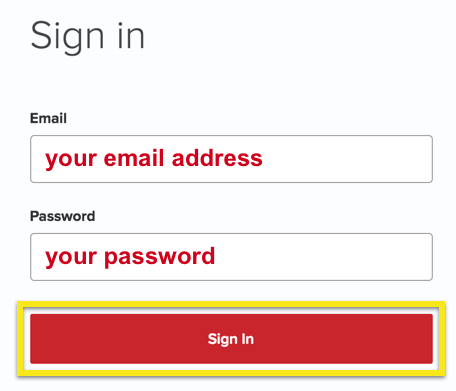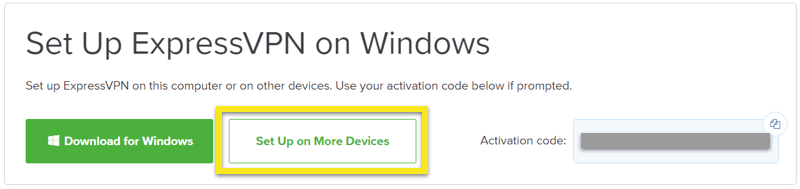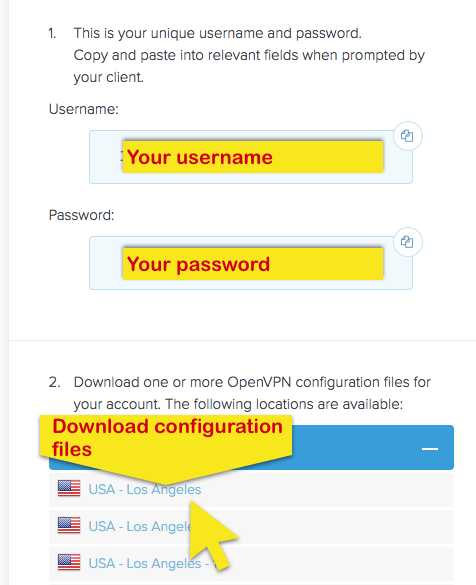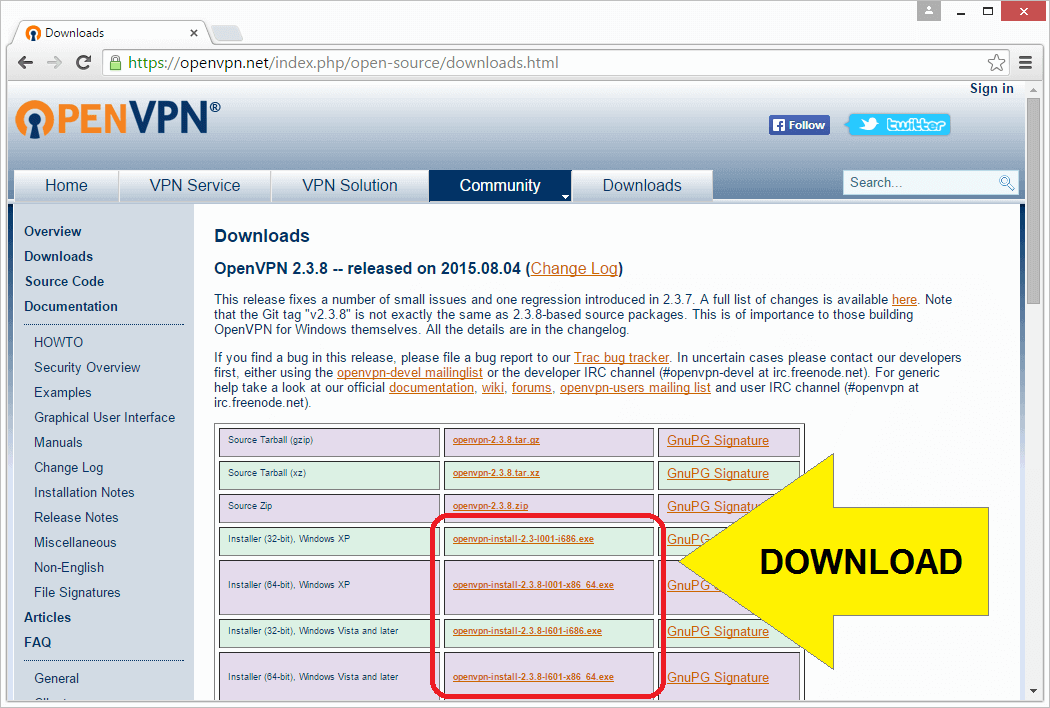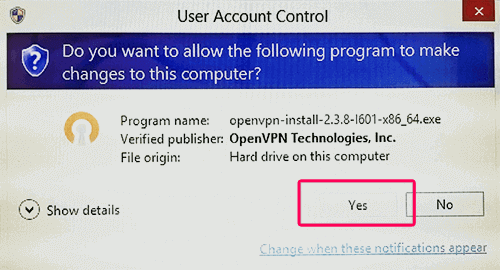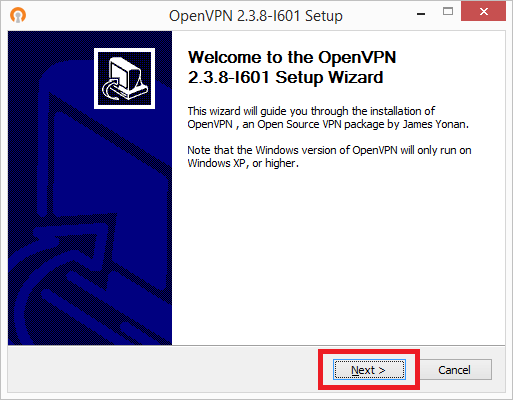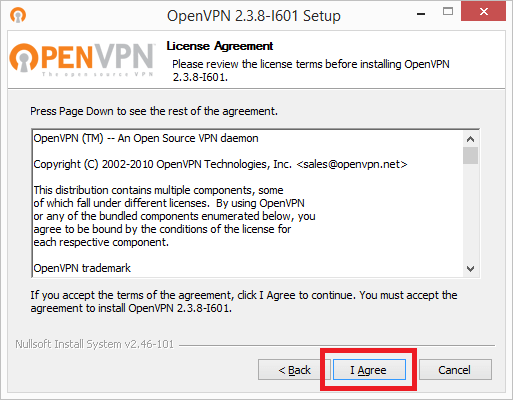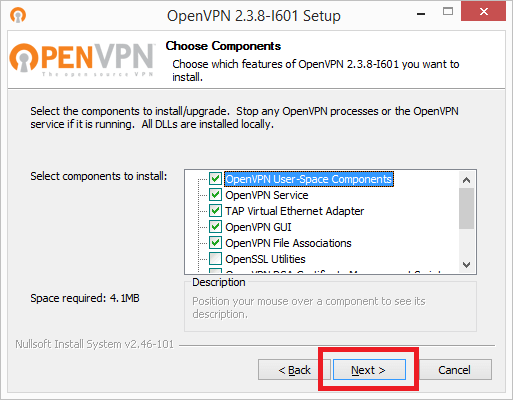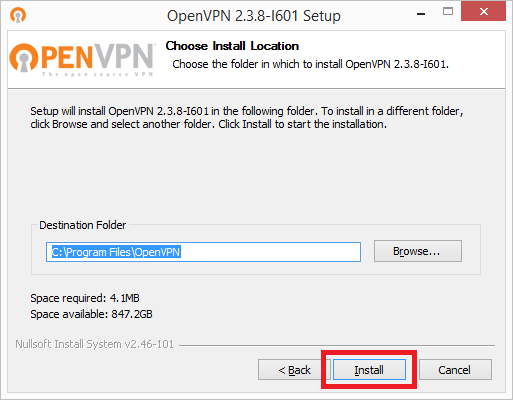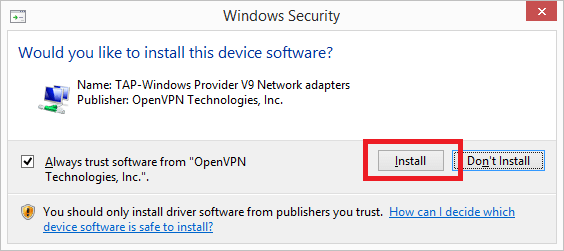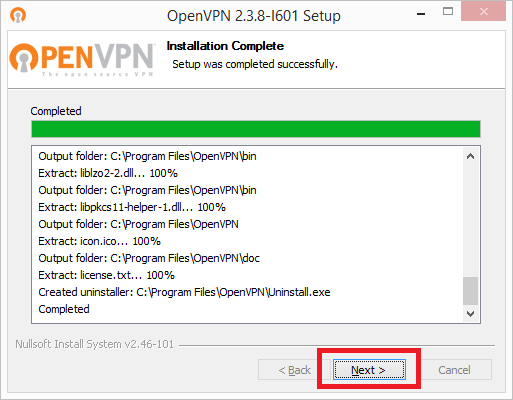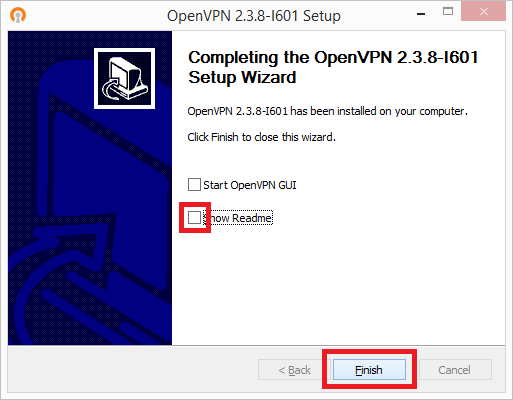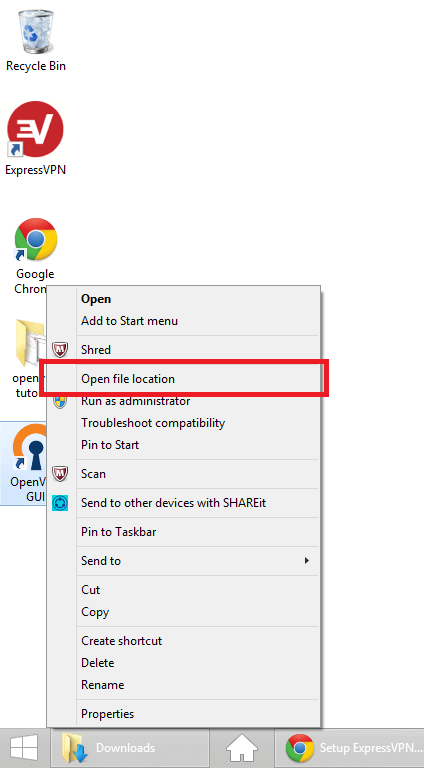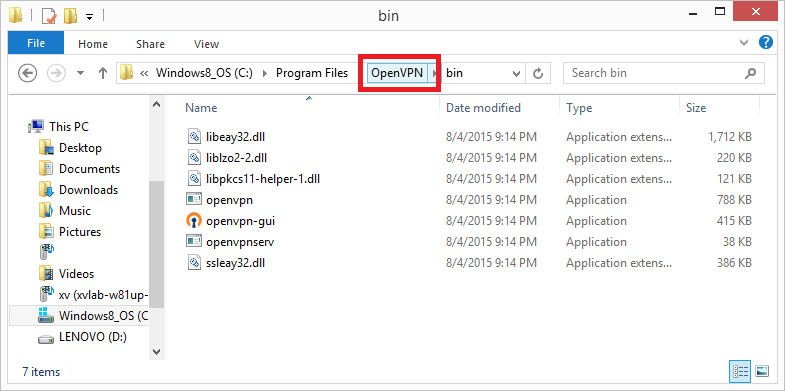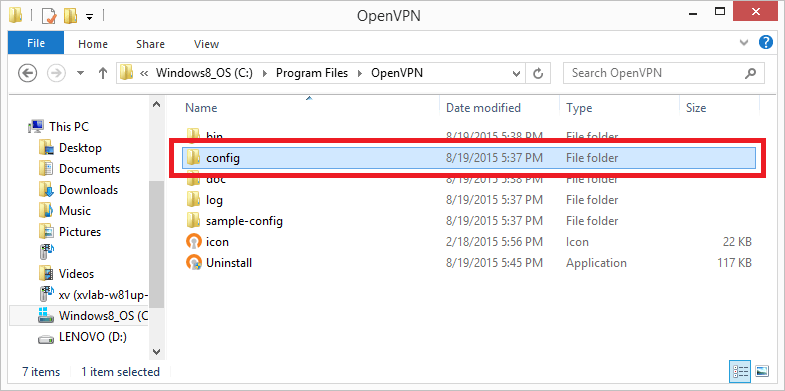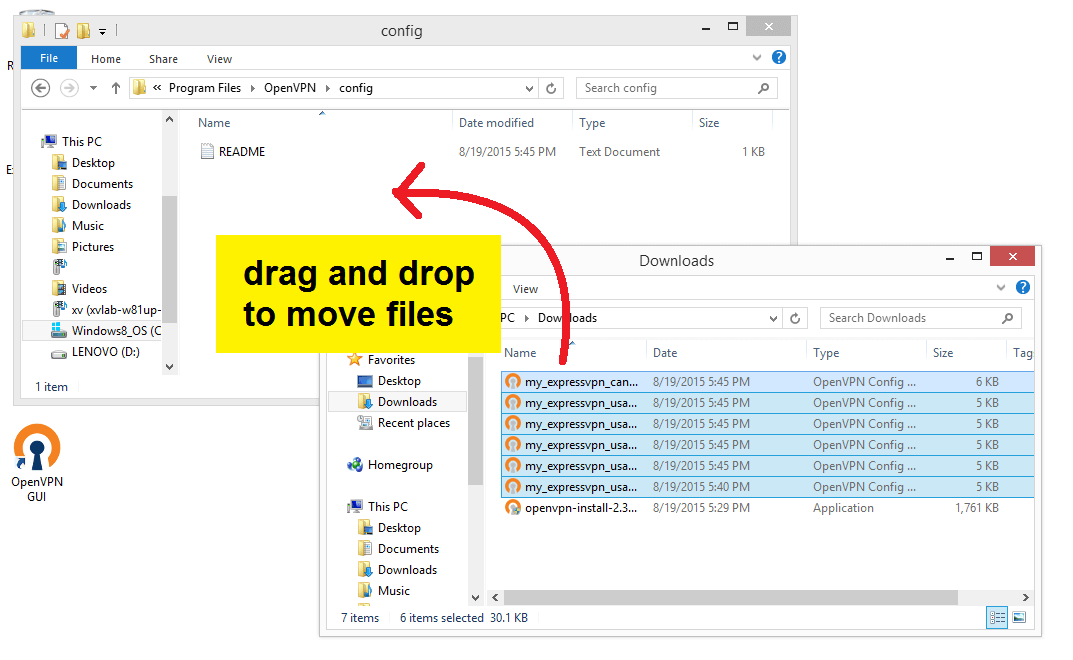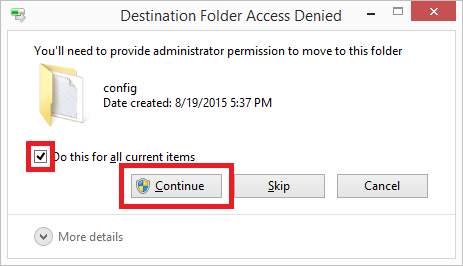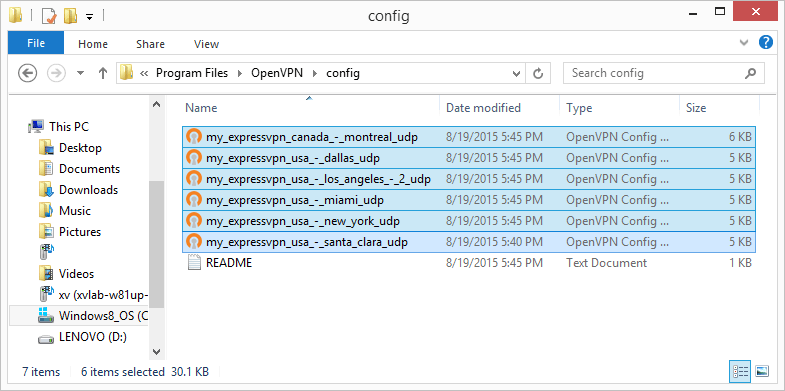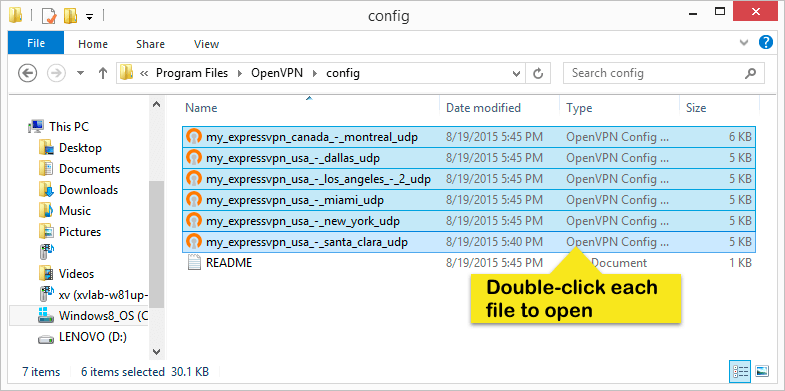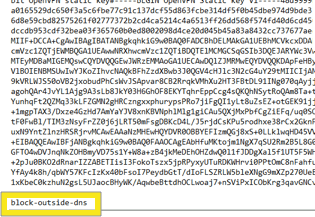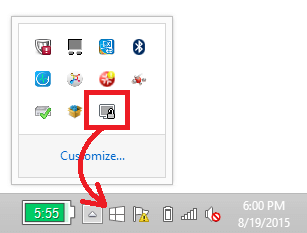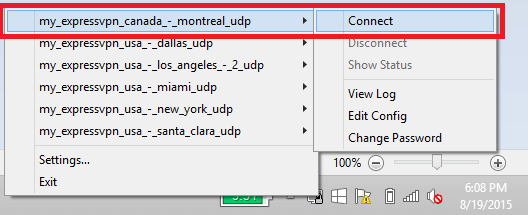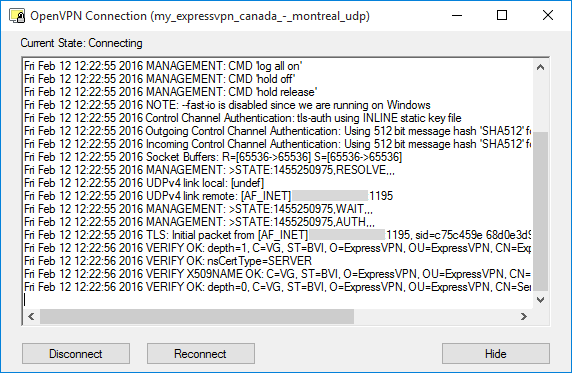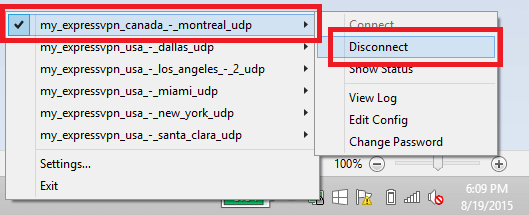Como usar o ExpressVPN com OpenVPN para Windows XP, Vista, 7, 8 e 10
Este guia tutorial o guiará pelas etapas para conecte-se a um servidor VPN usando os arquivos de configuração OpenVPN da ExpressVPN com a OpenVPN GUI no seu PC com Windows. A GUI do OpenVPN é um software gratuito e de código aberto disponível para Windows XP, Windows Vista, Windows 7 e Windows 8.
As instruções e capturas de tela neste tutorial são para o Windows 8.1, mas as etapas devem ser semelhantes o suficiente para outras versões do Windows.
Preferir configuração do aplicativo? Consulte as instruções para configuração do aplicativo no Windows 7 e superior.
Faça o download dos arquivos de configuração do OpenVPN
Para instalar a GUI do OpenVPN no seu computador, você precisará baixar nossos arquivos de configuração do OpenVPN.
Abra o E-mail de boas-vindas você recebeu quando se inscreveu no ExpressVPN. Clique no link no email.
Se você não encontrar o link, faça login na sua conta aqui.
Depois de clicar no link no e-mail de boas-vindas ou fazer login no site, clique em Configurar em mais dispositivos.
Clique em Configuração manual no lado esquerdo da tela e selecione o OpenVPN guia à direita. Você verá primeiro o seu nome do usuário e senha e então uma lista de Arquivos de configuração OpenVPN.
Encontre os locais aos quais deseja se conectar (por exemplo, Los Angeles, Nova York, Hong Kong) e faça o download e salve os arquivos .ovpn no seu Transferências pasta. Você precisará desses arquivos para a Etapa 3.
Nota: Tenha seu nome de usuário e senha prontos, pois você será solicitado a digitá-los posteriormente no processo de configuração.
Baixe e instale a GUI do OpenVPN
Vá para https://openvpn.net/index.php/open-source/downloads.html. Salve o arquivo .exe do instalador para o seu sistema operacional na pasta Downloads.
Inicie o arquivo .exe do instalador para iniciar o Assistente de instalação.
O Controle de Conta de Usuário perguntará: “Deseja permitir que o programa a seguir faça alterações neste computador?” Clique em sim.
O Assistente para instalação foi iniciado. Clique Próximo começar!
Você verá o contrato de licença. Leia se desejar. Clique Concordo.
Na tela Escolher componentes, clique em Próximo.
Na tela Escolher local de instalação, clique em Instalar.
Uma caixa de diálogo Segurança do Windows será exibida, perguntando: “Deseja instalar o software deste dispositivo?” Clique em Instalar.
Quando você vir a tela Instalação concluída, clique em Próximo.
Você verá uma mensagem informando que o OpenVPN foi instalado no seu computador. Desmarque na caixa “Mostrar leia-me” e clique em Terminar.
Configure a GUI do OpenVPN com seus arquivos de configuração do OpenVPN
Agora vamos configurar a GUI do OpenVPN com os arquivos de configuração .ovpn que baixamos anteriormente.
Durante o processo de instalação, um atalho do OpenVPN GUI foi adicionado à sua área de trabalho. Clique com o botão direito do mouse no Atalho OpenVPN GUI e clique Abrir local do Ficheiro.
Agora você está no diretório C: \ Arquivos de programas \ OpenVPN \ bin. Queremos subir um diretório para C: \ Arquivos de Programas \ OpenVPN. Clique OpenVPN na barra de navegação para entrar nesse diretório.
Agora queremos inserir C: \ Arquivos de Programas \ OpenVPN \ config. Clique duas vezes no config pasta para inseri-lo.
Lembra dos arquivos de configuração .ovpn OpenVPN que baixamos na Etapa 1? Agora, queremos movê-los para a pasta C: \ Arquivos de Programas \ OpenVPN \ config. Selecione os arquivos.ovpn na pasta Downloads e arraste e solte-os para a pasta de configuração para movê-los.
Você pode ver este pop-up “Acesso negado à pasta de destino”. Ele solicitará que você forneça permissão de administrador para mover as coisas para a pasta de configuração. Verifica a caixa para “Faça isso para todos os itens atuais” e clique em Continuar.
Impressionante! Agora seus arquivos .ovpn estão no diretório C: \ Program Files \ OpenVPN \ config.
Configurar proteção contra vazamento de DNS
Para impedir que seu provedor de serviços da Internet veja informações como quais sites você visita, você pode editar seus arquivos de configuração para proteger contra vazamentos de DNS.
Clique duas vezes em cada OpenVPN arquivo de configuração você deseja usar. Se solicitado, escolha abrir o arquivo em um editor de texto, por exemplo. Bloco de anotações.
Faz não modifique o texto que você vê. No final do texto, adicione uma nova linha.
Cole block-outside-dns na linha recém-criada.
Salve o arquivo e depois feche o editor de texto.
Conecte-se ao servidor VPN
Clique com o botão direito do mouse no atalho OpenVPN GUI na área de trabalho e escolha Executar como administrador para lançá-lo.
O lançamento da OpenVPN GUI adicionará um ícone da OpenVPN GUI à bandeja do sistema no canto inferior direito da tela. Clique no seta da bandeja do sistema, então clique e arraste o ícone OpenVPN GUI fora do menu e na bandeja do sistema para facilitar o acesso.
Clique com o botão direito do mouse no Ícone da GUI do OpenVPN na bandeja do sistema.
Você verá uma lista de todos os servidores. Passe o mouse sobre o seu servidor VPN preferido, então clique Conectar.
Clicando Conectar lança uma tela de conexão.
Introduzir o Nome de usuário e senha do ExpressVPN OpenVPN você encontrou anteriormente e clique em Está bem.
Quando a conexão for estabelecida, um balão de fala o notificará sobre seu novo status de conexão.
Se você já está conectado a um local do servidor e deseja se conectar a um local diferente, deve primeiro desconecte-se do servidor atual antes de conectar-se a outro.
Desconectar do servidor VPN
Para desconectar do servidor VPN, clique com o botão direito do mouse no Ícone da GUI do OpenVPN na bandeja do sistema, passe o mouse sobre o Servidor VPN ao qual você está conectado e selecione desconectar.