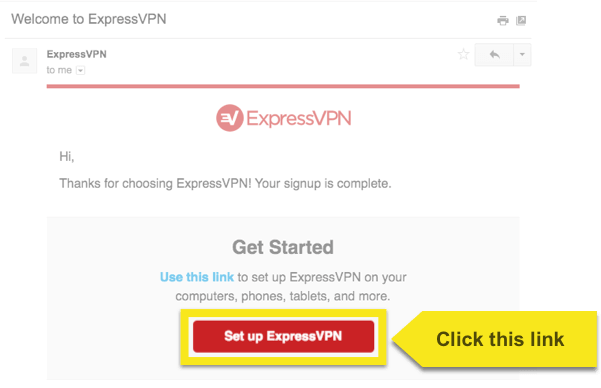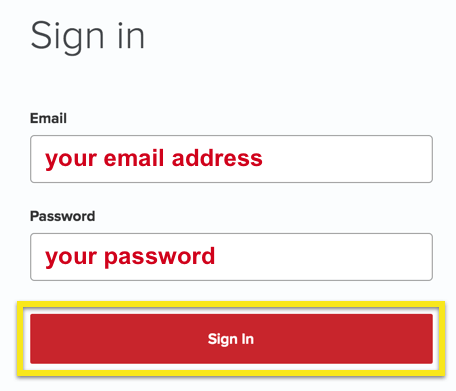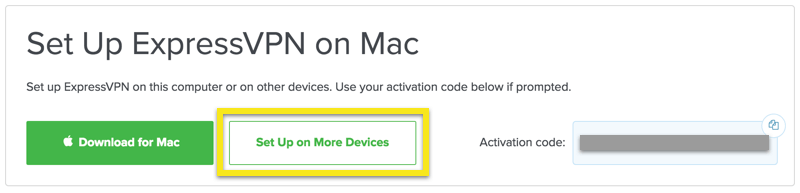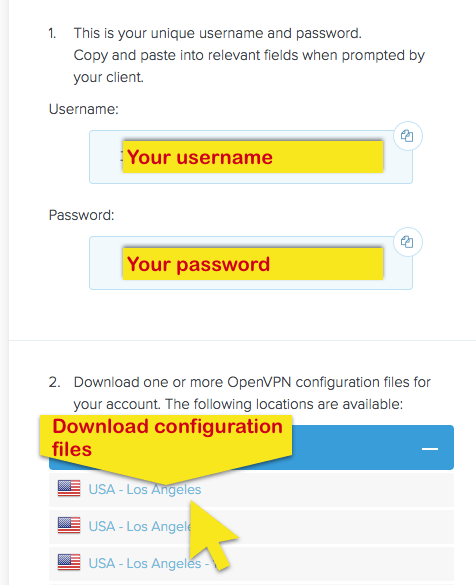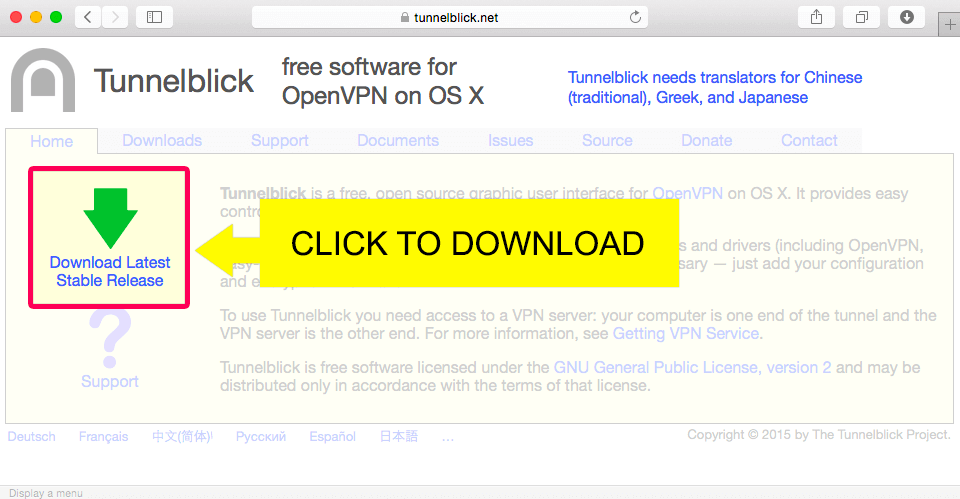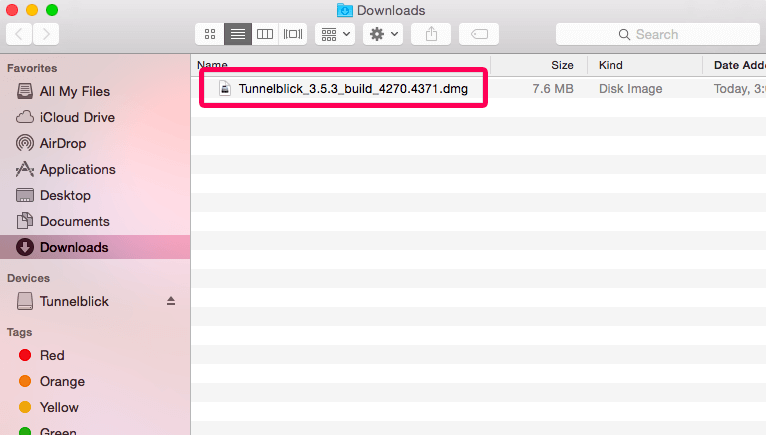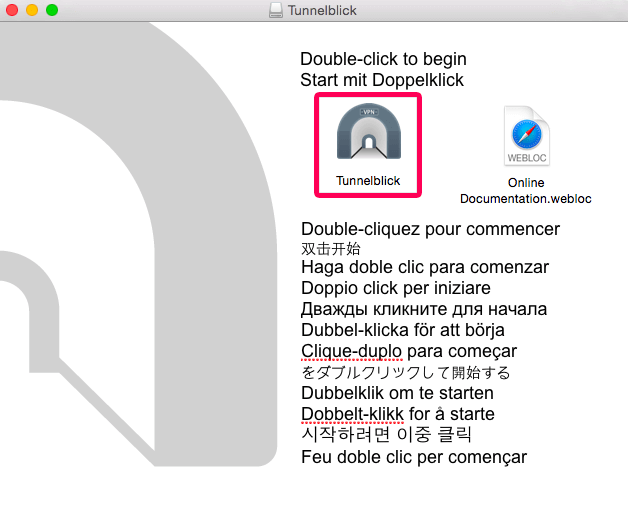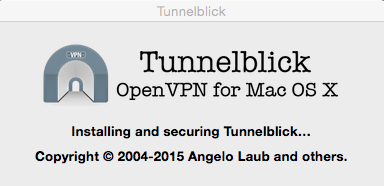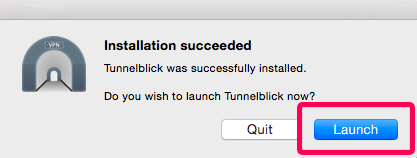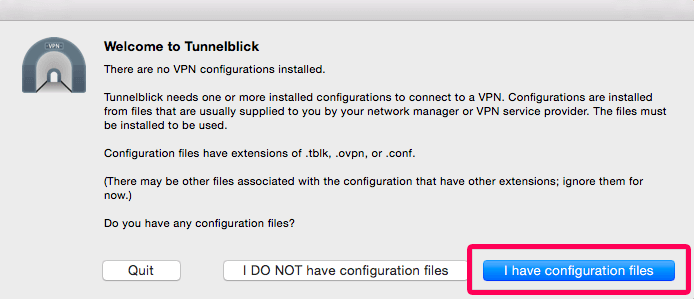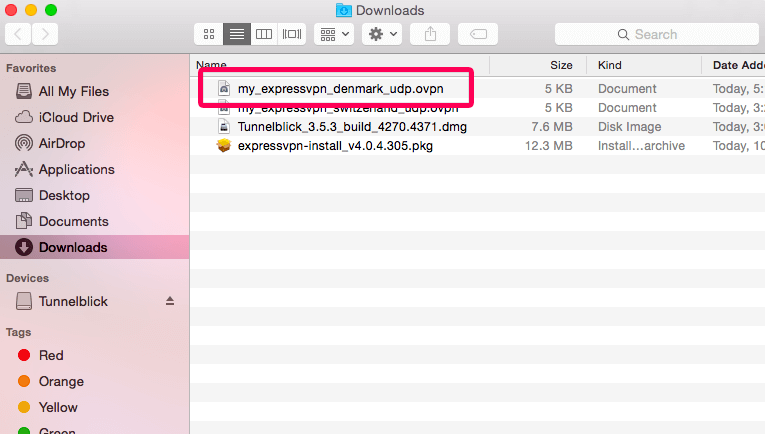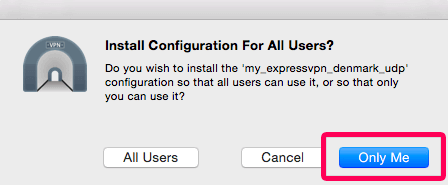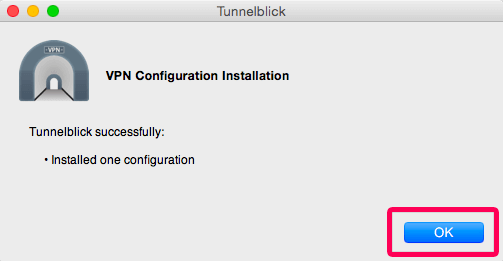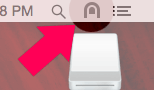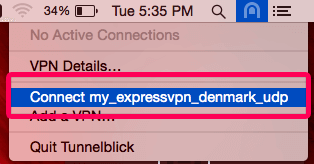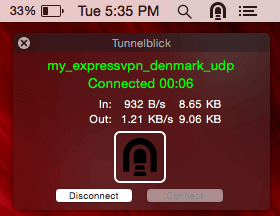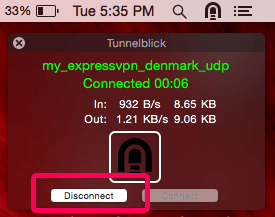Como usar o ExpressVPN com Tunnelblick para OpenVPN no OS X
Este guia tutorial o guiará pelas etapas para conecte-se a um servidor VPN usando os arquivos de configuração OpenVPN da ExpressVPN com Tunnelblick no seu computador Mac. Tunnelblick é uma GUI de código aberto gratuita para OpenVPN no OS X.
Preferir configuração do aplicativo? Consulte as instruções para configuração do aplicativo para Mac OS 10.10 e superior.
Faça o download dos arquivos de configuração do OpenVPN
Para configurar o ExpressVPN OpenVPN com Tunnelblick, você precisará fazer o download dos arquivos de configuração do OpenVPN para o ExpressVPN.
Abra o E-mail de boas-vindas você recebeu quando se inscreveu no ExpressVPN. Clique no link no email.
Se você não encontrar o link, faça login na sua conta aqui.
Depois de clicar no link no e-mail de boas-vindas ou fazer login no site, clique em Configurar em mais dispositivos.
Clique em Configuração manual no lado esquerdo da tela e selecione o OpenVPN guia à direita. Você verá primeiro o seu nome do usuário e senha e então uma lista de Arquivos de configuração OpenVPN.
Encontre os locais aos quais deseja se conectar (por exemplo, Los Angeles, Nova York, Hong Kong) e faça o download e salve os arquivos .ovpn no seu Transferências pasta. Você precisará desses arquivos para a Etapa 3.
Nota: Tenha seu nome de usuário e senha prontos, pois você será solicitado a digitá-los posteriormente no processo de configuração.
Baixe e instale o Tunnelblick
Vá para https://tunnelblick.net/. Faça o download do Arquivo .dmg do instalador de Tunnelblick para a sua pasta Downloads.
Abra o Arquivo .dmg do instalador de Tunnelblick da pasta Downloads.
Clique duas vezes no Tunnelblick ícone para iniciar o processo de instalação.
Enquanto o Tunnelblick estiver sendo instalado, você verá uma tela como esta:
Quando a instalação estiver concluída, você verá esta mensagem: “Instalação bem-sucedida”. Clique em Lançamento.
Configure o Tunnelblick com seus arquivos de configuração do OpenVPN
A tela “Bem-vindo ao Tunnelblick” perguntará se você possui algum arquivo de configuração. Você os baixou na Etapa 1, então clique em Eu tenho arquivos de configuração.
Agora vá para o seu Transferências pasta e clique duas vezes no .ovpn arquivo de configuração que você deseja usar.
Você será perguntado se deseja instalar a configuração para todos os usuários. Clique Somente Eu ou Todos os usuários, dependendo da sua preferência.
Você pode ser solicitado a digite o nome de usuário e a senha do seu Mac antes de proceder. Digite as informações quando solicitado.
Quando vir a tela que diz “Tunnelblick com sucesso: instalou uma configuração”, clique em Está bem.
Conecte-se ao local do servidor VPN
Para conectar-se ao local do servidor VPN, clique no Ícone do túnel no canto superior direito da tela.
No menu suspenso, selecione Conectar [nome do local do servidor].
Quando solicitado a inserir seu nome de usuário e senha, digite o nome de usuário e a senha do ExpressVPN OpenVPN você encontrou acima.
Aparecerá uma mensagem de notificação informando quando a conexão foi estabelecida. Clique no x para esconder.
Desconectar do local do servidor VPN
Para desconectar do local do servidor VPN, clique no ícone Tunnelblick ícone no canto superior direito da tela e clique em desconectar.