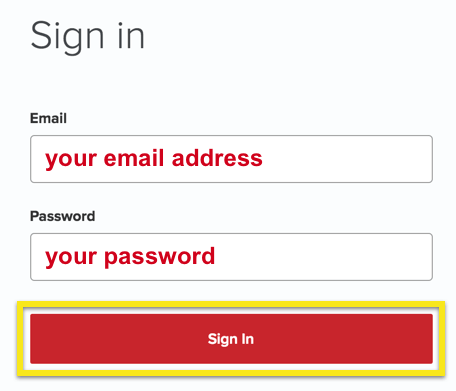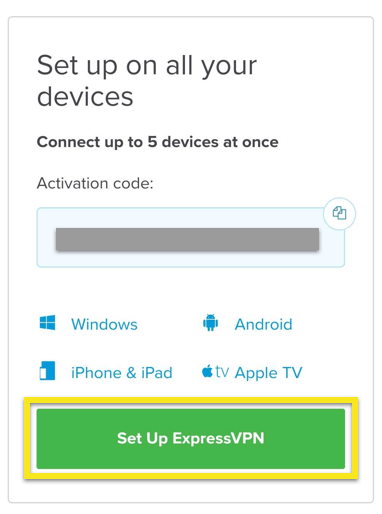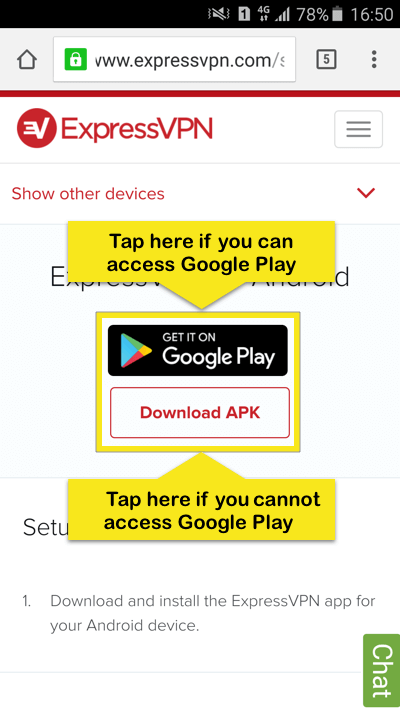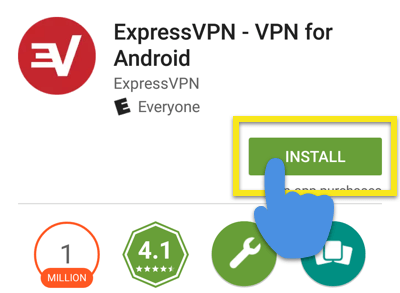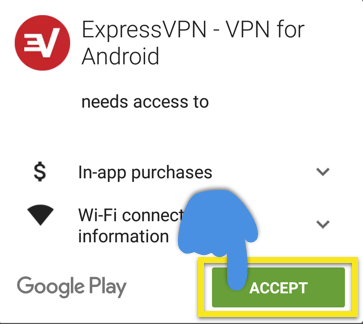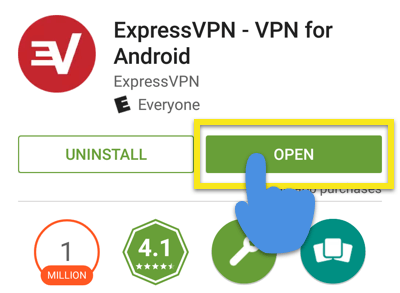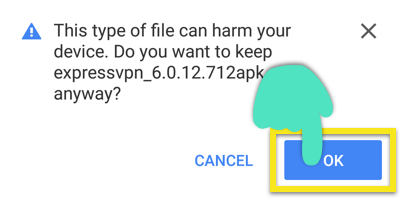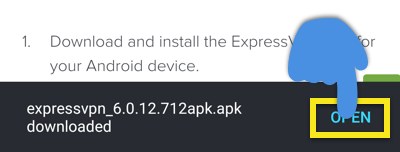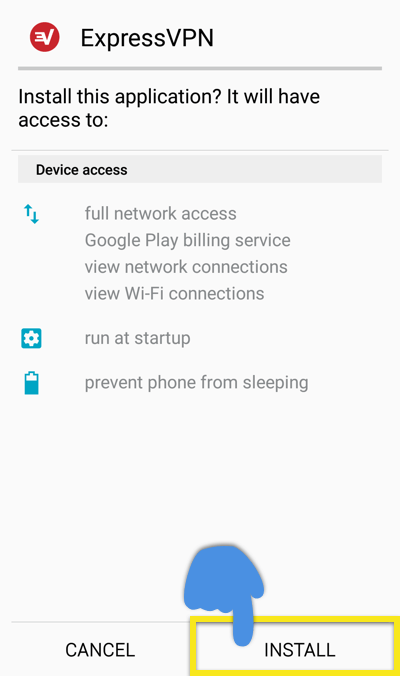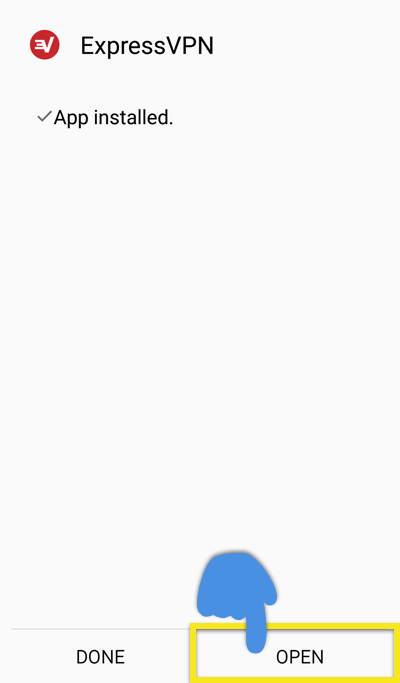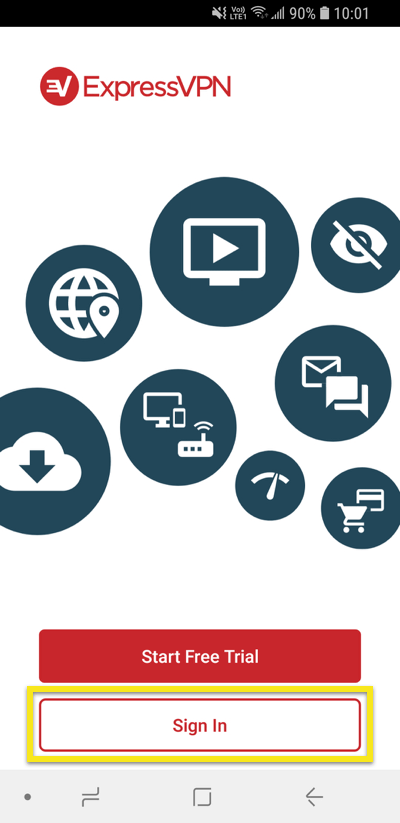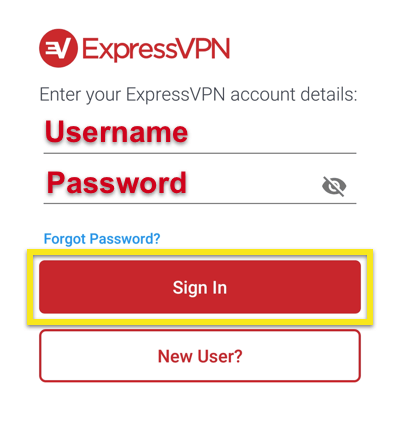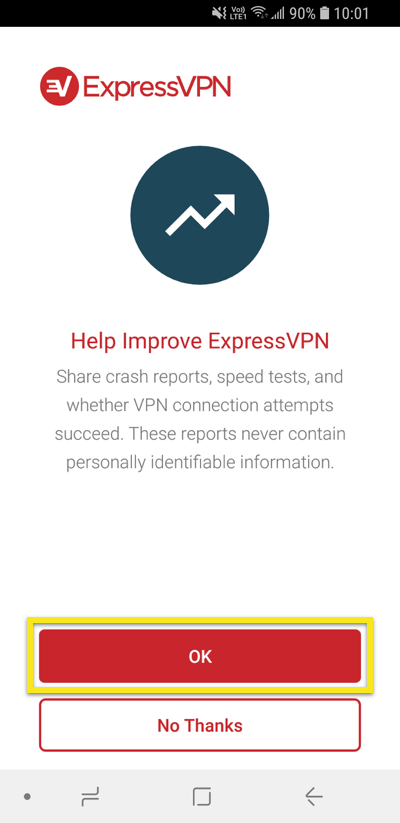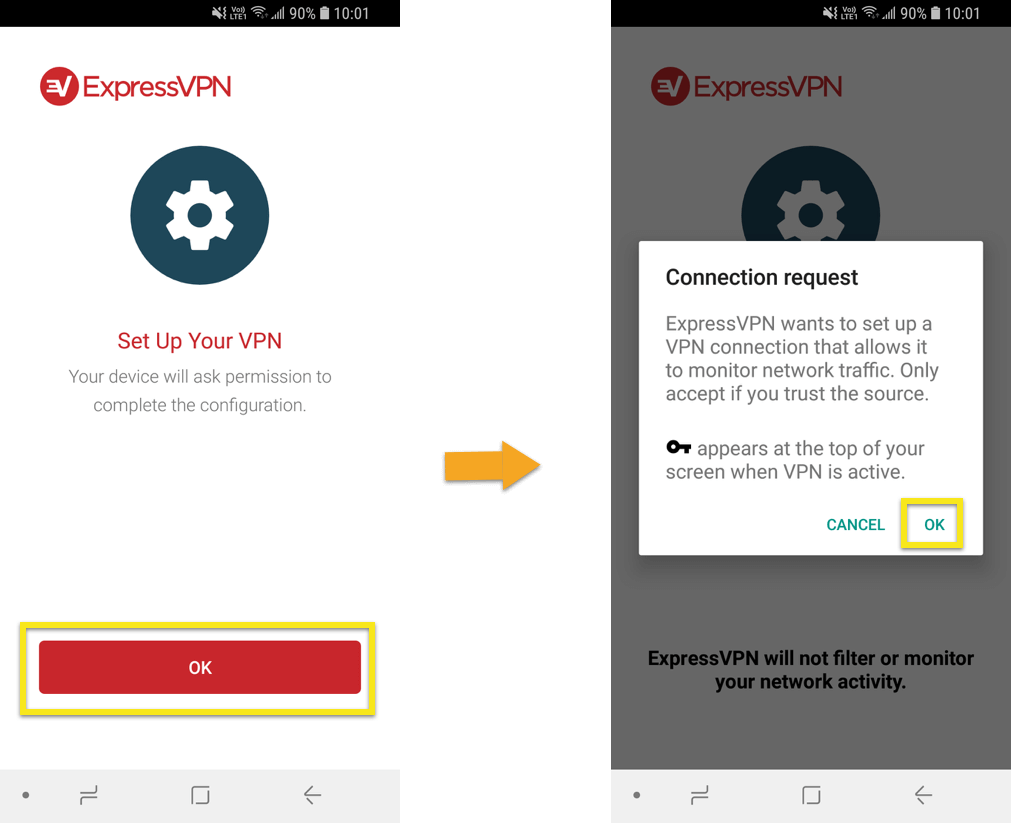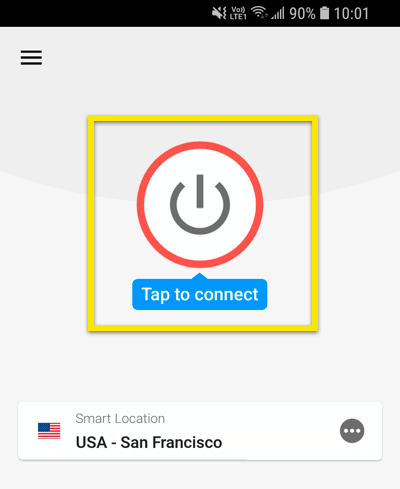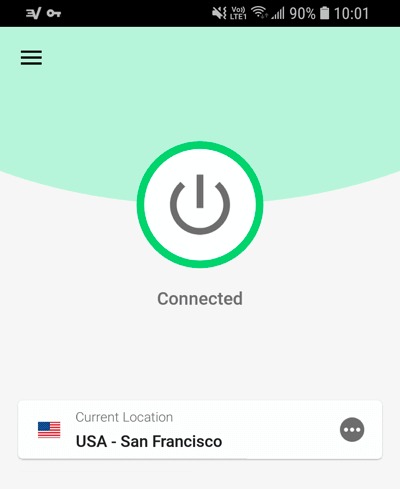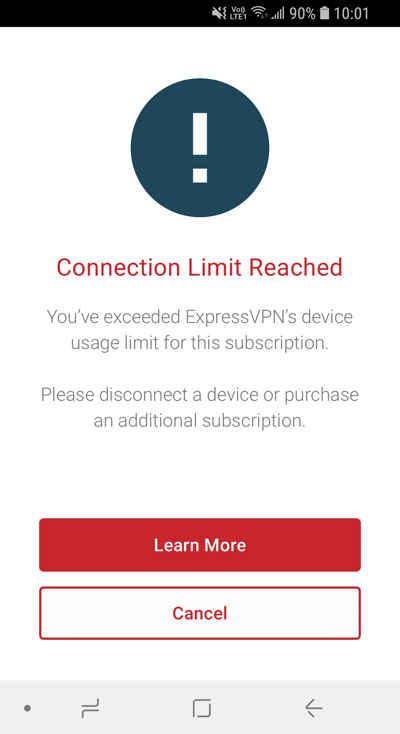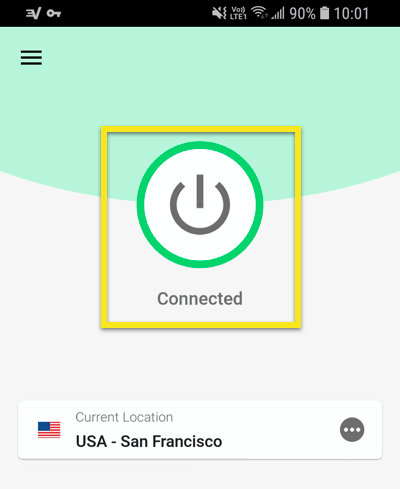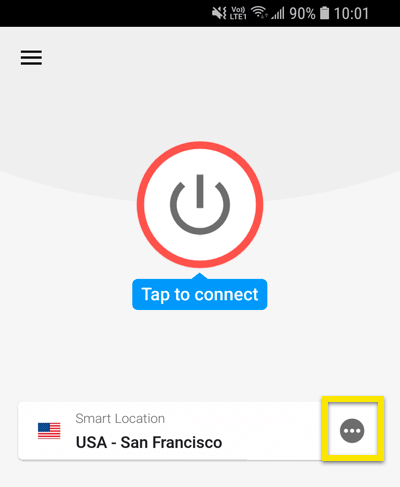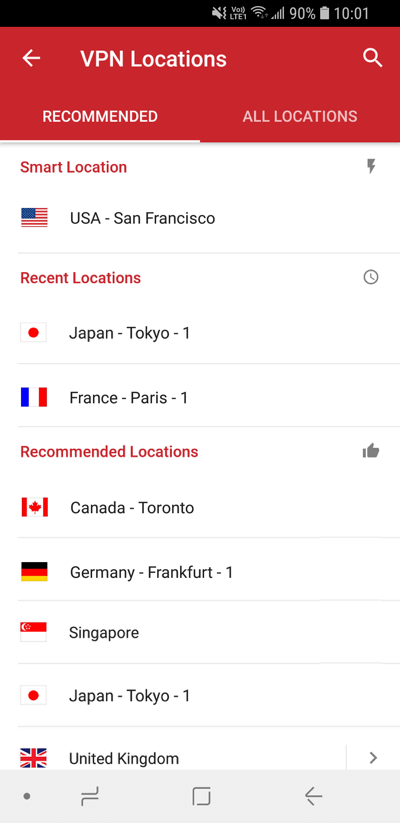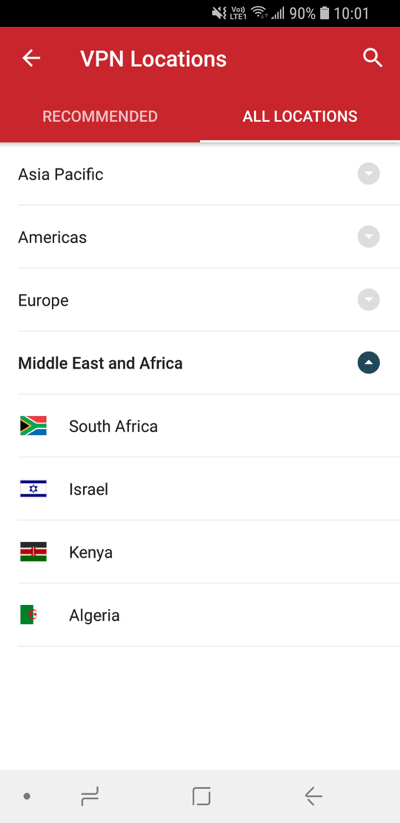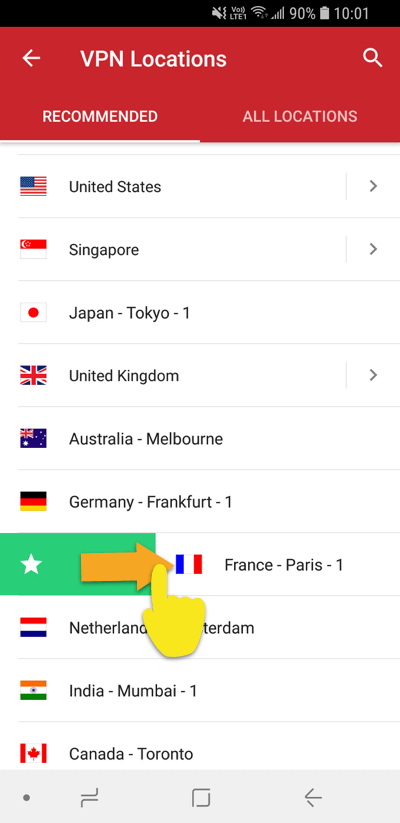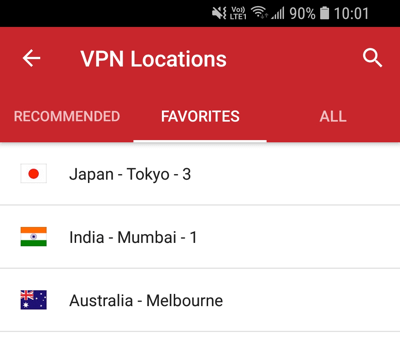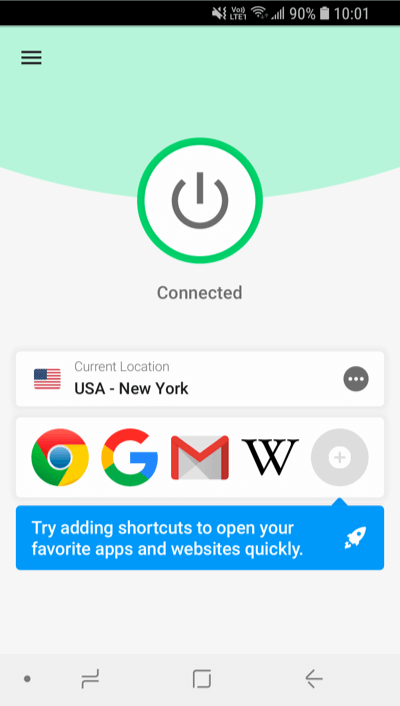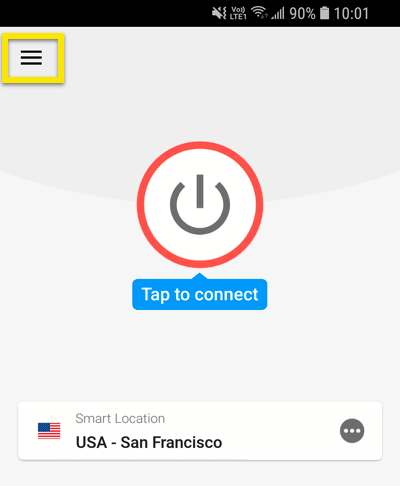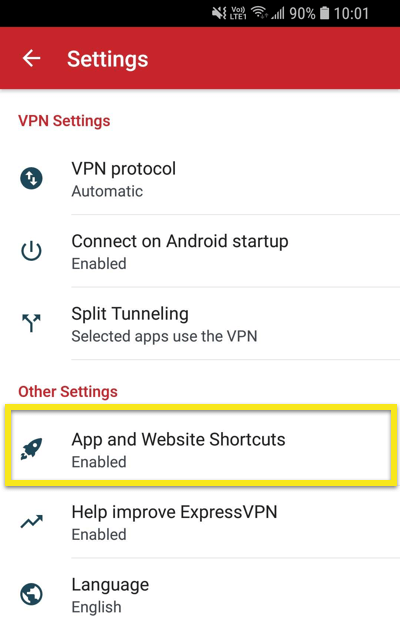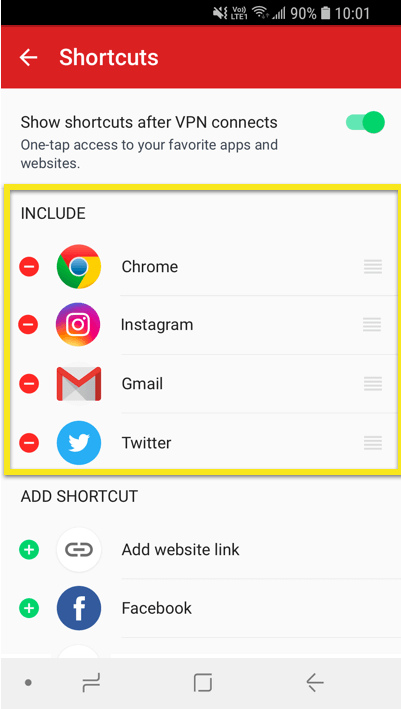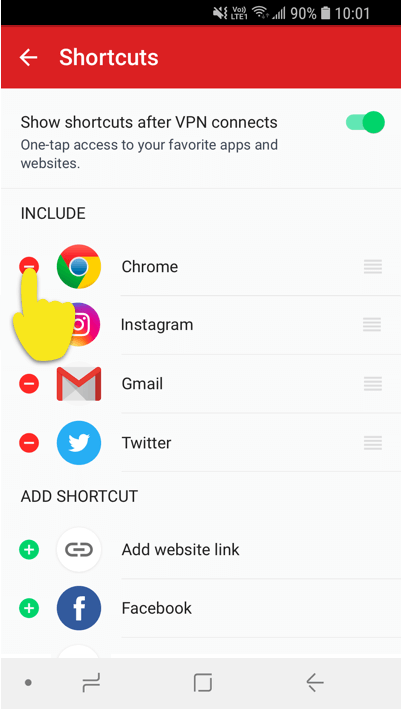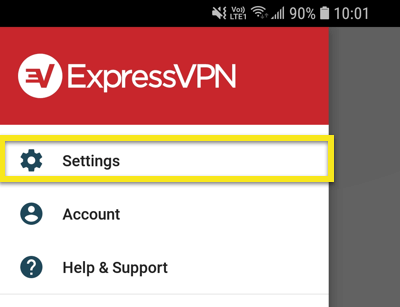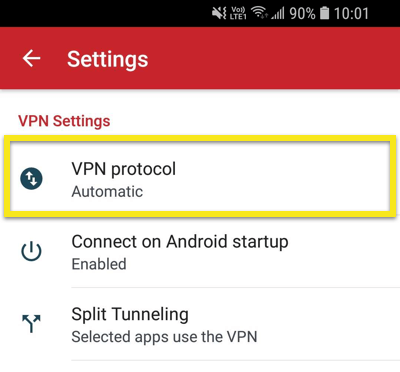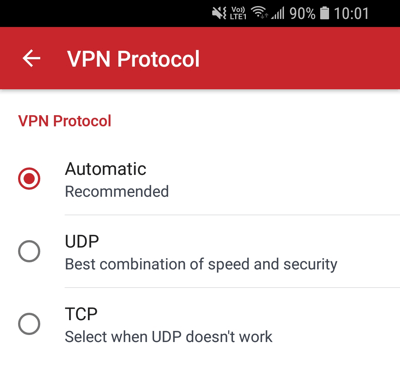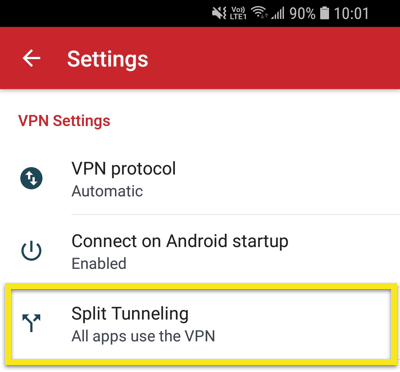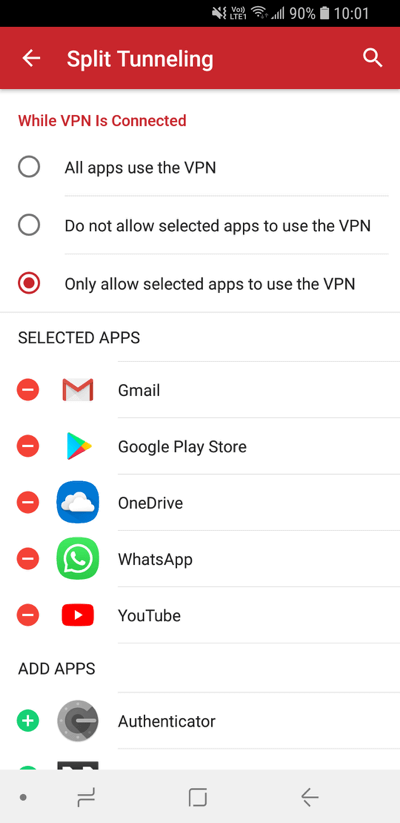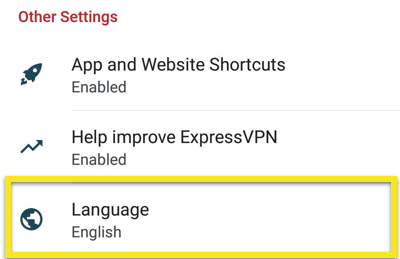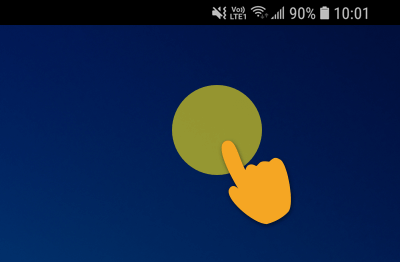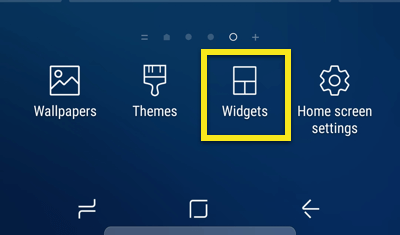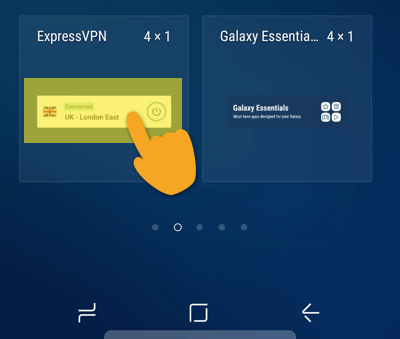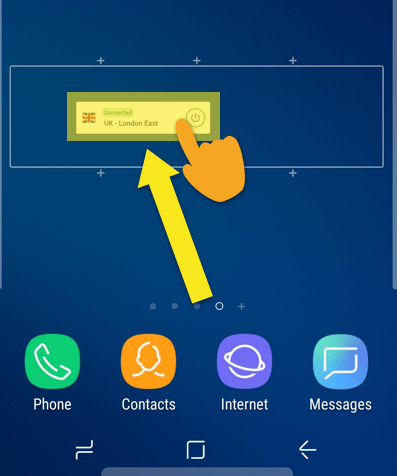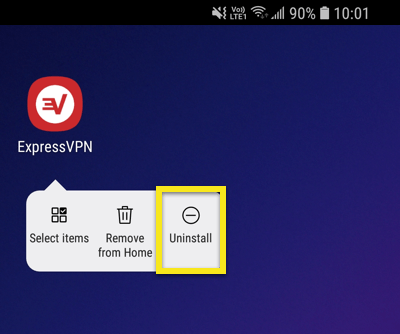Como configurar e usar o ExpressVPN no Android 5.0 e superior
Este tutorial mostrará como baixar, configurar e usar seu aplicativo de VPN para Android.
Este tutorial é para ExpressVPN para Android versão 7.0, que é compatível com Android 5.0 e superior: Pirulito (5.x), Marshmallow (6.x), Nougat (7.x), Oreo (8.x), Torta (9.x) e Android 10.
Ainda não é cliente? Leia mais sobre VPN para Android.
Faça login em sua conta
Para começar, abra um navegador da web no seu dispositivo e entre na sua conta ExpressVPN.
Para entrar, digite o endereço de e-mail e senha você se inscreveu no ExpressVPN e toque em Assinar em.
Após fazer login, toque em Configurar o ExpressVPN.
Você será levado para o página de downloads para baixar seu aplicativo.
Baixe o aplicativo VPN
Navegue até o Android seção, faça o download do aplicativo seguindo um destes procedimentos:
- Se você pode acessar o Google Play, toque em OBTENHA NO Google Toque para baixar o aplicativo.
- Se você não pode acessar o Google Play, toque em Baixar APK para baixar o APK diretamente no seu dispositivo Android. (O ExpressVPN não recomenda o download do nosso APK de fontes de terceiros.) Para obter mais informações sobre o download de APKs, consulte aqui.
Se você optou por baixar o aplicativo da Google Play Store:
- Toque INSTALAR na página da Google Play Store para ExpressVPN.
- Toque ACEITAR, aguarde enquanto o aplicativo é baixado.
- Toque ABERTO após o download do aplicativo para o seu dispositivo.
Se você optou por baixar o aplicativo ExpressVPN para Android como um APK:
- Toque Está bem para permitir o download do APK. Certifique-se de ter permitido downloads não pertencentes à Play Store ao seu dispositivo primeiro.
- Aguarde o download do APK.
- Após o download do APK, toque em ABERTO.
- Depois de abrir o APK, você será solicitado a aprovar a instalação. Toque INSTALAR.
- Aguarde a instalação do aplicativo e toque em ABERTO para iniciar o aplicativo.
Configure o aplicativo VPN
Depois de abrir o aplicativo ExpressVPN para Android, toque em Assinar em.
Insira o seu Nome de usuário ExpressVPN e senha, depois toque Assinar em.
Você pode compartilhar relatórios de falhas e outras análises anônimas para melhorar o ExpressVPN. Toque Está bem se você concorda em compartilhar relatórios.
Você será convidado a configurar sua VPN e aprovar solicitações de conexão pelo ExpressVPN. Toque Está bem e Está bem continuar.
Conecte-se a um servidor VPN
Para conectar-se a um servidor VPN, toque no Botão On. Por padrão, o ExpressVPN sugere o local que oferece a melhor experiência para você, chamada Localização Inteligente.
Depois de ver o Conectado mensagem na tela do aplicativo, você pode começar a navegar com liberdade e segurança!
Se você quiser saber mais sobre VPN ou ler as últimas notícias e dicas do ExpressVPN, toque em Mais notícias & dicas.
Nota: Uma única assinatura ExpressVPN pode ser usada simultaneamente em cinco dispositivos, independentemente da plataforma. Se você tentar usar mais de cinco dispositivos simultaneamente em uma assinatura, verá esta tela:
Desconectar de um local de servidor VPN
Para desconectar do servidor VPN, toque no Botão On enquanto a VPN está conectada.
Você saberá que está desconectado quando a mensagem “Toque para conectar” for exibida.
Escolha um local de servidor VPN diferente
Para conectar-se a um local diferente do servidor, toque no elipse (…) para iniciar o seletor de local.
Você pode alterar os locais enquanto estiver conectado à VPN, mas você receberá um aviso informando o tráfego da Internet pode não ser seguro durante a reconexão. Este aviso reaparecerá a cada vez, a menos que você verifique o Não me mostre novamente caixa.
A lista de locais da VPN apresenta inicialmente duas guias: RECOMENDADO e TODOS OS LOCAIS.
o RECOMENDADO A guia mostra as principais opções do ExpressVPN para você se conectar.
o TODOS OS LOCAIS A guia lista os locais do servidor VPN por região. Você pode expandir e recolher as listas tocando nas setas triangulares.
Para adicionar um local à sua lista de locais favoritos, deslize para a direita.
Você pode acessar seus locais favoritos tocando no FAVORITOS guia, que agora aparecerá entre as guias Recomendado e Todas.
Para remover um local da sua lista de favoritos, deslize para a direita.
Como adicionar atalhos ao aplicativo ExpressVPN
O recurso de atalhos aparece na tela inicial do ExpressVPN após a conexão com a VPN. (Ele não aparecerá na primeira vez em que você se conectar, mas aparecerá na sua segunda conexão em diante.)
Os atalhos permitem que você inicie com rapidez e conveniência aplicativos e sites diretamente do ExpressVPN sempre que estiver conectado. Se você se encontra visitando regularmente alguns destinos favoritos depois de se conectar à VPN – um serviço de streaming ou rede social específica, por exemplo – adicioná-lo como um atalho evita que você precise voltar à tela inicial ou ao navegador do dispositivo para encontrá-lo cada Tempo.
Para iniciar um aplicativo ou site, toque no ícone quando conectado à VPN.
Se você tiver menos de cinco atalhos selecionados, poderá adicionar um tocando no ícone cinza mais.
Você também pode adicionar ou remover atalhos tocando no menu de hambúrguer (≡) no canto superior esquerdo da tela.
Vamos para Configurações > Atalhos de aplicativos e sites.
Debaixo INCLUIR, você pode selecionar até cinco aplicativos ou sites que deseja exibir como atalhos.
Você poderá iniciar esses aplicativos ou sites diretamente na tela inicial do ExpressVPN quando conectado à VPN.
Para remover um aplicativo ou site da lista de atalhos, toque no ícone ícone vermelho remover (-). Se você tiver um slot disponível, poderá adicionar um atalho à lista tocando no ícone verde adicionar (+).
Como alternar protocolos VPN
Protocolos VPN são os métodos pelos quais o dispositivo se conecta a um servidor VPN. Mudar para um protocolo diferente pode ajudá-lo a obter velocidades de conexão mais rápidas.
Para alternar protocolos VPN, toque no menu de hambúrguer (≡) no canto superior esquerdo da tela.
No menu, toque em Configurações.
No menu de configurações, em Configurações de VPN, toque Protocolo VPN.
Selecione seu protocolo preferido tocando nele.
Como usar o recurso de tunelamento dividido
Por padrão, o ExpressVPN roteia todo o tráfego através da VPN. No entanto, você pode definir as configurações de túnel dividido para que apenas os aplicativos selecionados usem a VPN.
Para acessar suas configurações de tunelamento dividido, abra o menu de hambúrguer (≡).
Toque Configurações > Split Tunneling.
Selecione Permitir apenas que aplicativos selecionados usem a VPN. Debaixo ADICIONAR APLICATIVOS, selecione os aplicativos aos quais você deseja aplicar a proteção VPN.
Nota: Se você ativou a opção “Bloquear tráfego não VPN” nas configurações do sistema Android, apenas os aplicativos que você selecionar neste menu poderão usar a Internet. Todos os outros aplicativos serão bloqueados permanentemente, a menos que você os adicione a esta lista.
Se você selecionar Não permita que aplicativos selecionados usem a VPN, aplicativos selecionados em ADICIONAR APLICATIVOS não receberá proteção VPN.
Alterar idiomas no aplicativo ExpressVPN para Android
Toque em menu de hambúrguer (≡), então selecione Configurações.
Toque Língua e selecione o idioma para o qual você deseja alterar.
Como adicionar o widget de aplicativo ExpressVPN
Para adicionar o widget ExpressVPN à sua tela inicial, toque e segure um local vazio na tela inicial.
Na parte inferior da tela, toque no WIDGETS ícone.
Toque e segure o widget ExpressVPN. Você pode ver uma interface ligeiramente diferente no seu dispositivo. Você também pode precisar rolar verticalmente para encontrar o widget ExpressVPN.
Arraste o widget para sua tela preferida.
O widget agora está na sua tela inicial. Você pode usá-lo para conectar e desconectar a VPN sem abrir o aplicativo ExpressVPN.
Para conectar ou desconectar da VPN, toque no ícone Botão On no lado direito do widget.
Para alterar os locais, toque no sinalizador de localização no lado esquerdo do widget.
Para abrir o aplicativo ExpressVPN, toque no meio do widget.
Como desinstalar o aplicativo VPN do seu dispositivo
Para desinstalar o ExpressVPN do seu dispositivo Android, toque e segure o ExpressVPN icon na tela inicial, arraste-o para o Desinstalar ícone.
Você verá uma mensagem de confirmação de desinstalação. Toque Está bem para remover o aplicativo do seu dispositivo.
Problemas para conectar? Tente isto
Se estiver com problemas para conectar Pirulito Android, consulte esta postagem do blog para obter dicas de solução de problemas.
Se você encontrar o “Driver TUN ausente”, Use este guia de solução de problemas para corrigi-lo.