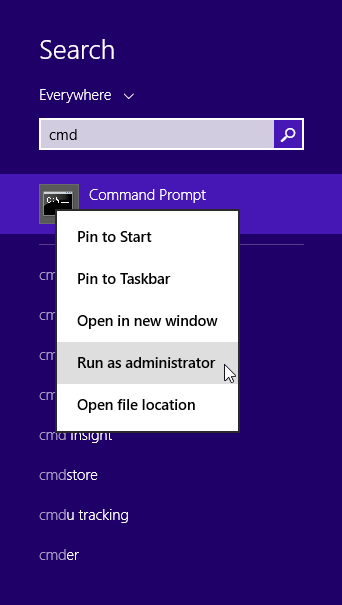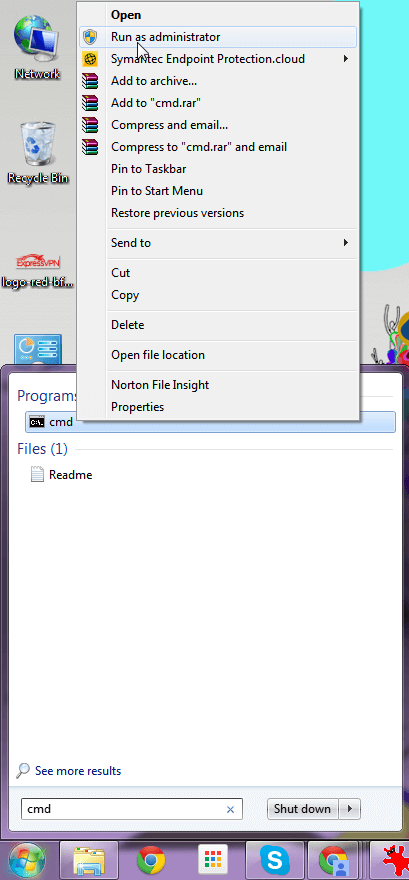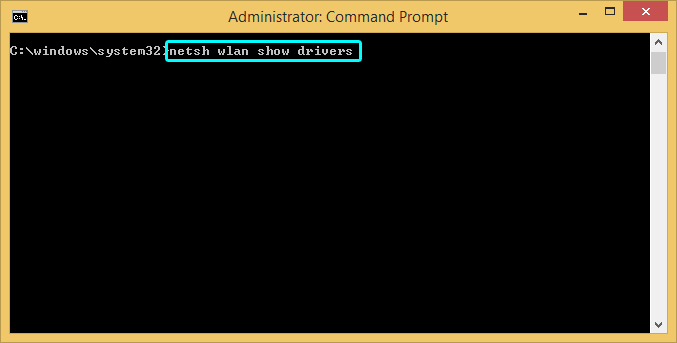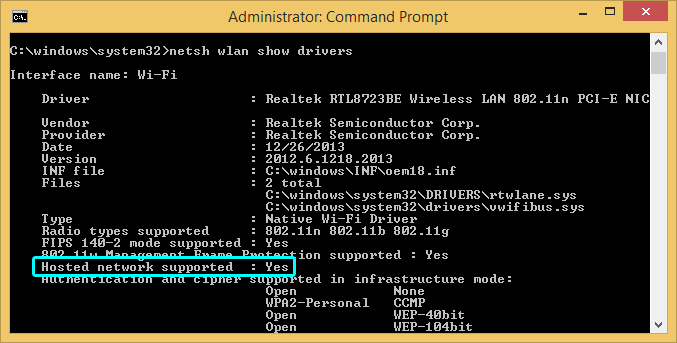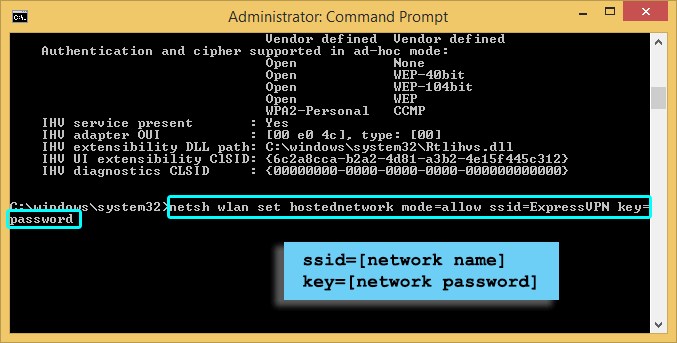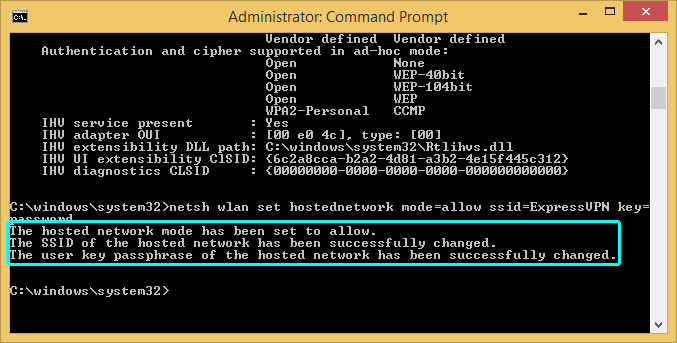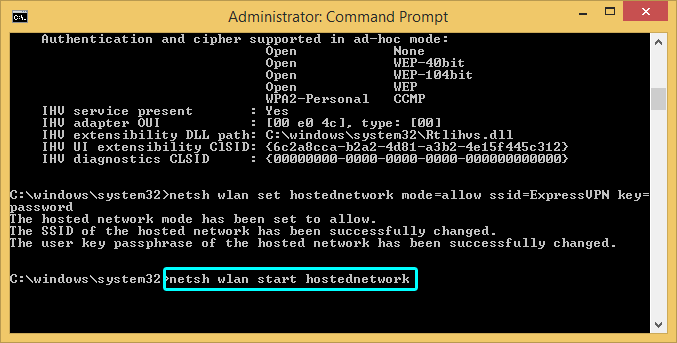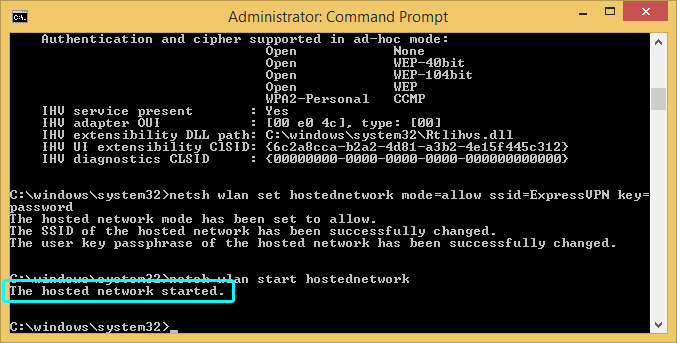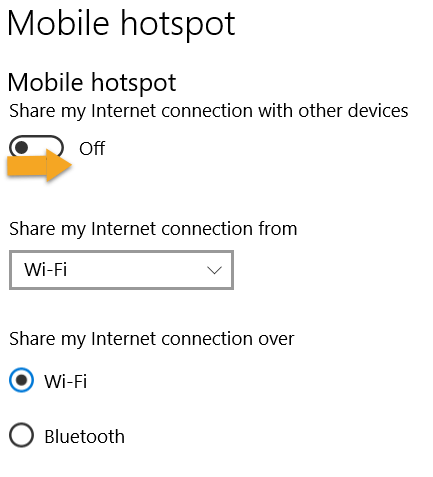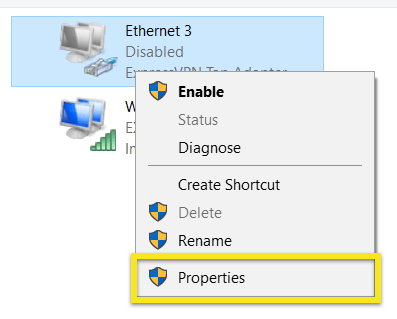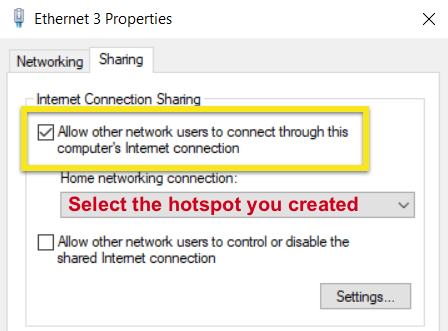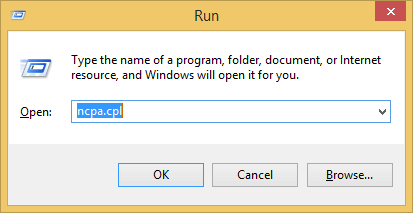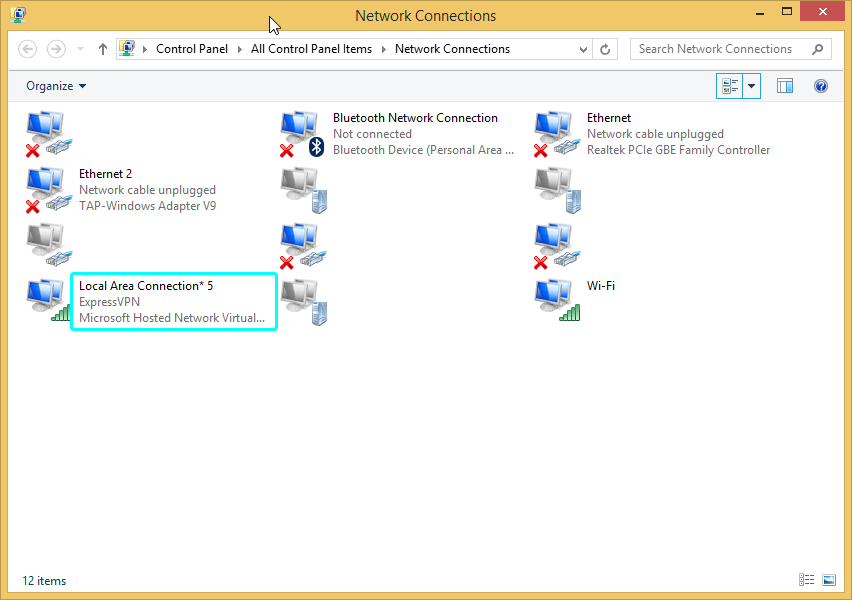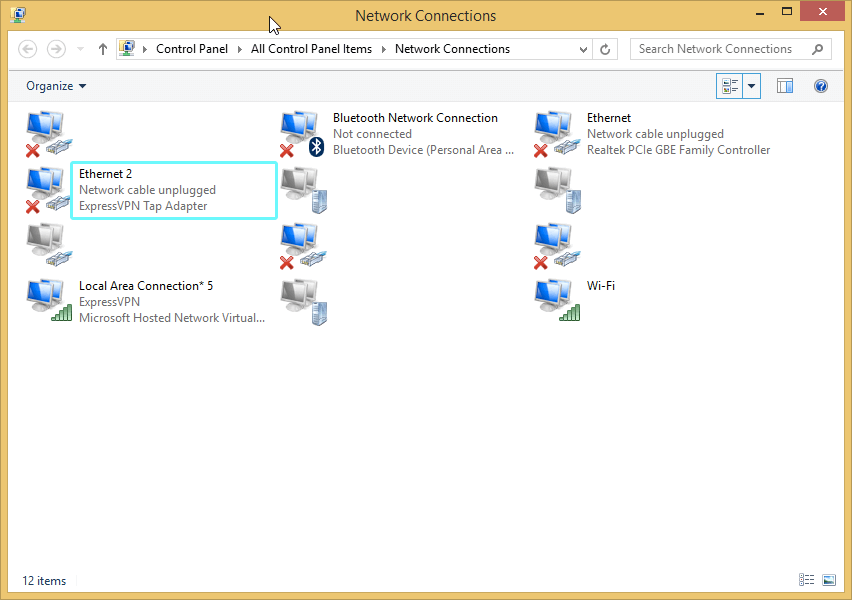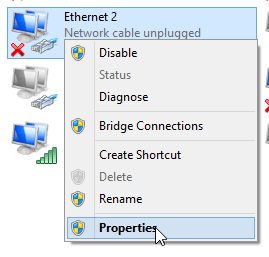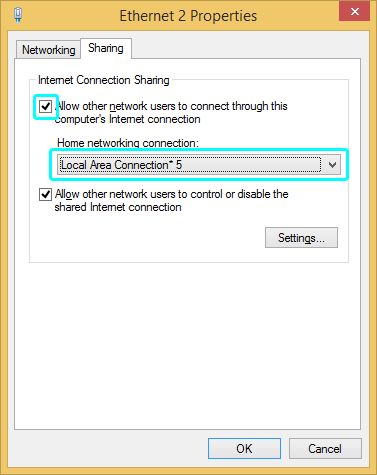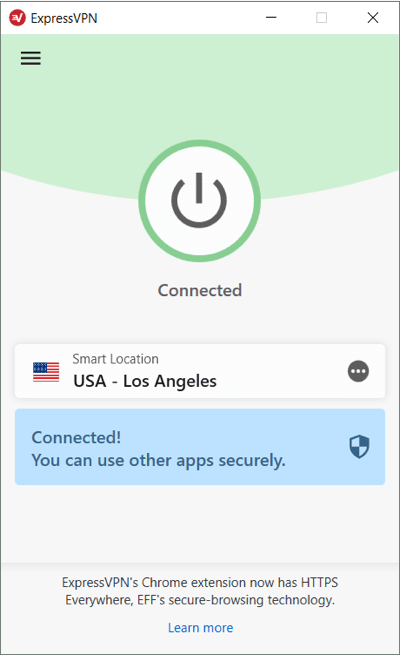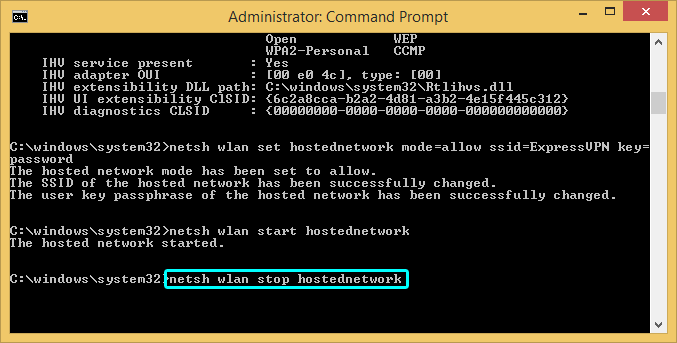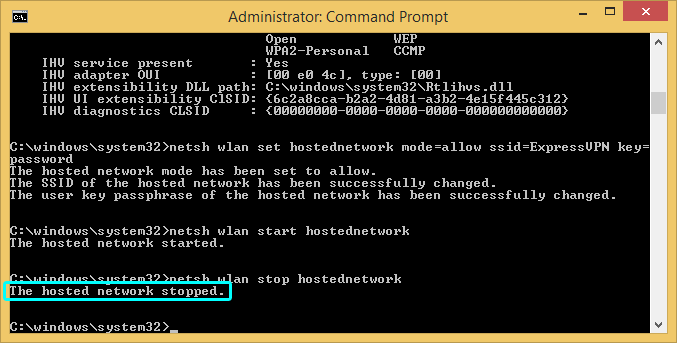Como compartilhar uma conexão VPN do seu PC com Windows
Este guia tutorial mostrará a você como compartilhe sua conexão VPN do Windows. Você aprenderá como configurar uma rede hospedada ou “roteador virtual” através do prompt de comando.
Nota: Faz não conecte-se ao aplicativo ExpressVPN antes de iniciar esse processo.
Verifique se o seu PC com Windows pode suportar a criação de um roteador virtual
Antes de iniciar, você precisa verificar se o seu computador suporta a criação de um roteador virtual. aperte o Tecla do logotipo do Windows (⊞) + S para iniciar a barra de pesquisa e digite cmd mencionar Prompt de comando. Clique com o botão direito do mouse em Prompt de Comando e selecione Executar como administrador.
Para o Windows 10, você não precisa criar um roteador virtual. Prossiga para a criação de um ponto de acesso móvel.
Para o Windows 8:
Para versões anteriores do Windows:
No prompt de comando, digite o seguinte:
drivers netsh wlan show
Bater Entrar.
Se você vir “Rede hospedada suportada: Sim”, seu adaptador de rede poderá criar um roteador virtual.
Se você não vir esta mensagem, talvez seja necessário atualizar os drivers do adaptador de rede.
Crie seu roteador virtual
No prompt de comando, digite o seguinte:
netsh wlan definir modo de rede hospedada = permitir ssid = chave NETWORKNAME = SENHA
Nomeie seu roteador virtual definindo os seguintes valores:
ssid =[escolha um nome para sua rede]
key =[escolha uma senha para sua rede]
Bater Entrar.
Você verá esta mensagem:
O modo de rede hospedado foi definido para permitir.
O SSID da rede hospedada foi alterado com sucesso.
A senha da chave do usuário da rede hospedada foi alterada com sucesso.
Parabéns! Você criou com sucesso um roteador virtual.
Inicie seu roteador virtual
Para iniciar seu roteador virtual, digite o seguinte no prompt de comando:
netsh wlan start hostingnetwork
Bater Entrar.
Se o roteador virtual for iniciado com êxito, você verá uma mensagem dizendo: “A rede hospedada foi iniciada”.
Se você receber uma mensagem informando que a rede hospedada não pôde ser iniciada, atualize os drivers do adaptador de rede.
Se você não usa o Windows 10, siga estas próximas etapas.
Apenas Windows 10: compartilhe VPN via hotspot móvel
Vamos para Configurações > Rede & Internet > Hotspot móvel.
Alterne seu Hotspot móvel para Em.
Vamos para Configurações > Rede e Internet > Alterar opções do adaptador.
Clique com o botão direito do mouse em Adaptador de derivação ExpressVPN e selecione Propriedades.
Debaixo de Partilha guia, marque a caixa para Permitir que outros usuários da rede se conectem através da conexão à Internet deste computador. No menu suspenso, selecione o ponto de acesso você acabou de criar.
Clique Está bem.
Agora você está pronto para se conectar ao ExpressVPN.
Compartilhe seu roteador virtual
Para compartilhar seu roteador virtual, você precisa identificar o nome da conexão. Abra o prompt Executar, pressionando o Tecla do logotipo do Windows (⊞) + R, ou clicando no Começar botão. Tipo ncpa.cpl, então aperte Entrar ou Está bem.
Na janela Conexões de rede, agora você deve ver sua nova conexão Wi-Fi na sua lista de adaptadores de rede. A descrição mostrará o nome do ssid que você atribuiu anteriormente. Anote o nome da conexão. (Este exemplo usa “Conexão local * 5.”). Você precisará disso mais tarde.
Agora, procure uma conexão de rede com a descrição “ExpressVPN Tap Adapter”. (Este exemplo usa “Ethernet 2.”)
Clique com o botão direito nele e selecione Propriedades.
Na janela Propriedades, clique no botão Partilha guia e marque a caixa para Permitir que outros usuários da rede se conectem através da conexão com a Internet deste computador.
Em “Conexão de rede doméstica”, selecione seu roteador virtual recém-criado no menu suspenso. (Esse é o que você identificou anteriormente.) Em seguida, clique em Está bem.
Conectar-se ao ExpressVPN
Inicie o aplicativo ExpressVPN e conecte-se ao servidor de sua escolha usando o protocolo OpenVPN (UDP ou TCP). Instruções para alterar seu protocolo podem ser encontradas aqui.
Parabéns! Seu PC com Windows agora é um roteador virtual.
Agora você pode conectar qualquer dispositivo habilitado para Wi-Fi ao seu novo roteador virtual e compartilhar sua conexão VPN.
Desative seu roteador virtual
Para usuários do Windows 10:
Vamos para Configurações > Rede & Internet > Hotspot móvel.
Alterne seu Hotspot móvel para Fora.
Para usuários não Windows 10:
Para desativar seu roteador virtual, retorne ao prompt de comando e digite o seguinte:
netsh wlan parar hospedado na rede
Você verá uma mensagem que diz: “A rede hospedada parou”.
Isso irá parar e desativar o seu roteador virtual. Se o seu roteador virtual não estiver mais no Conexões de rede janela, então você o desabilitou com sucesso.