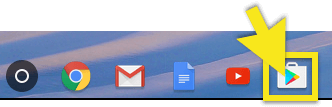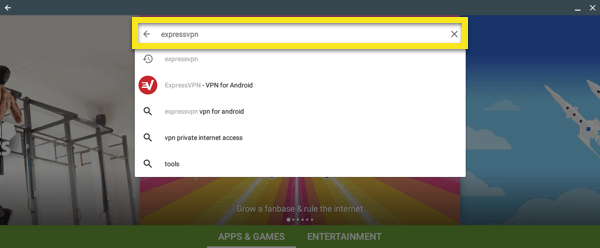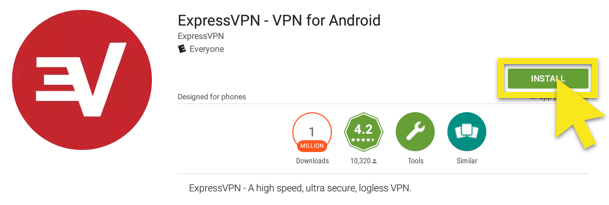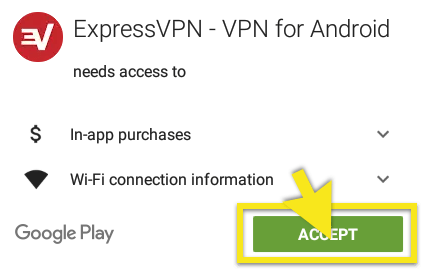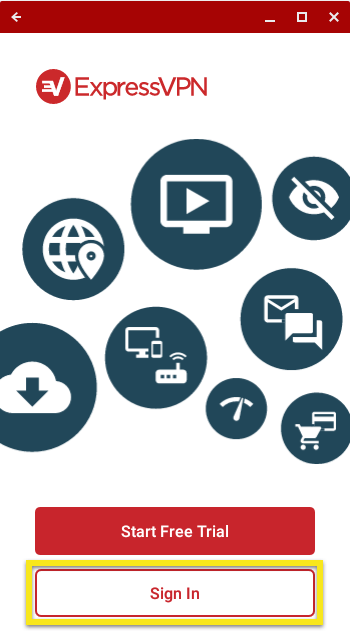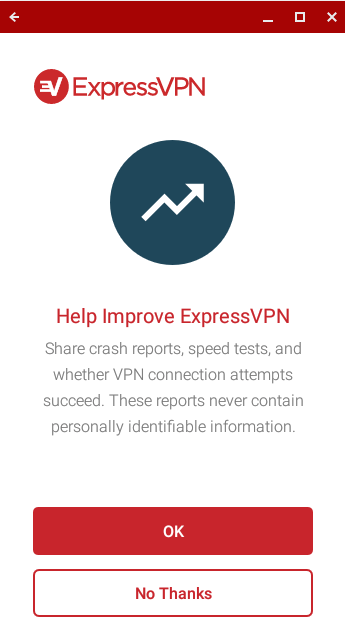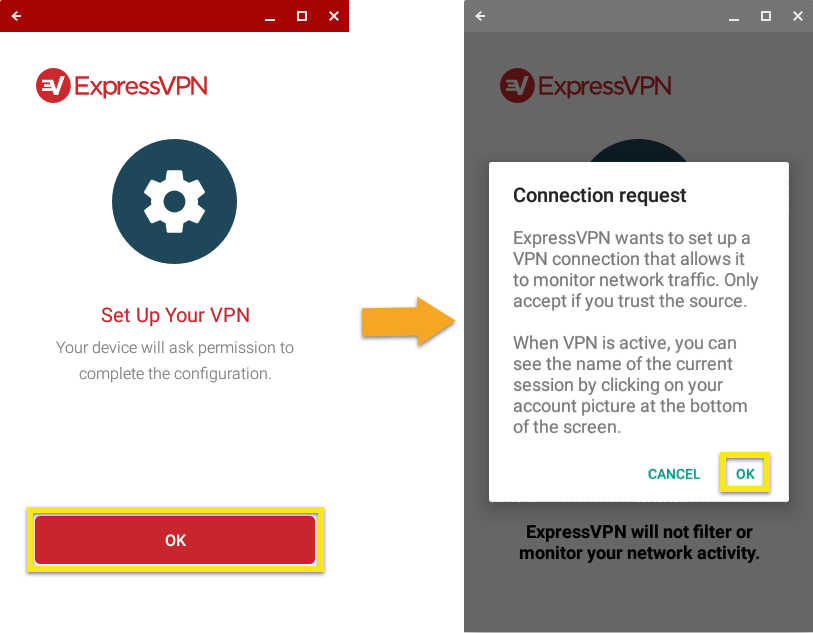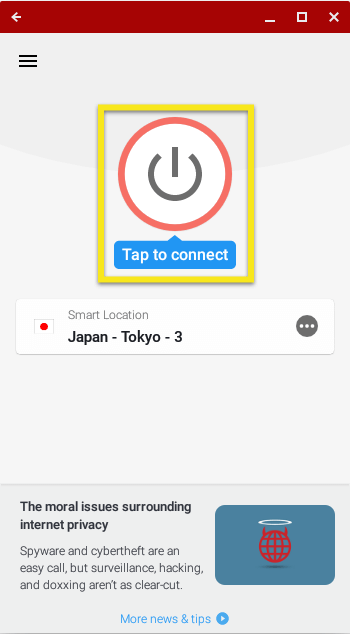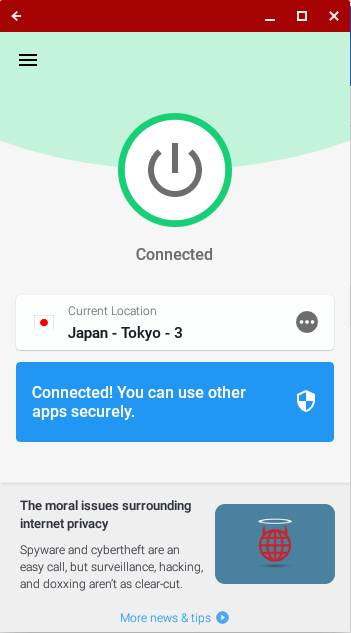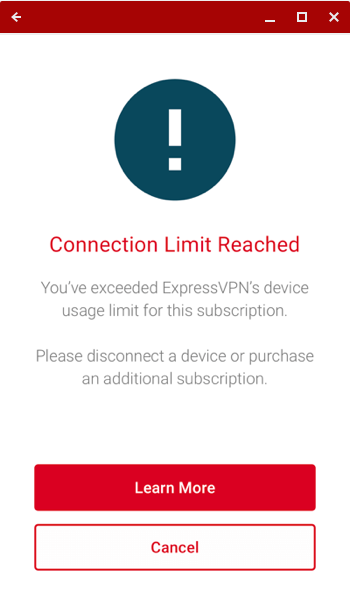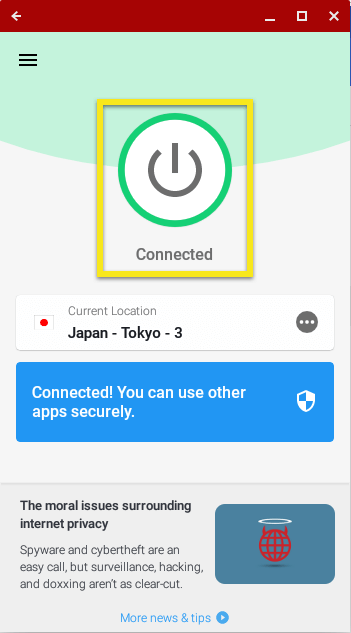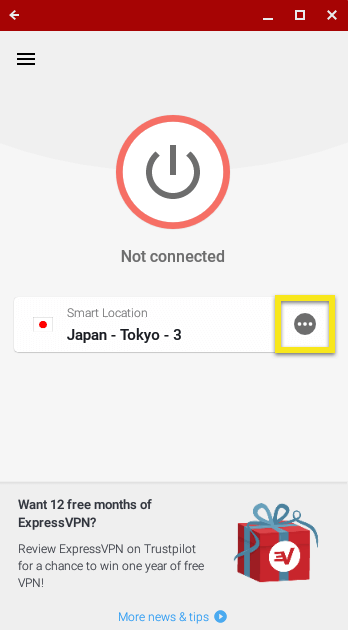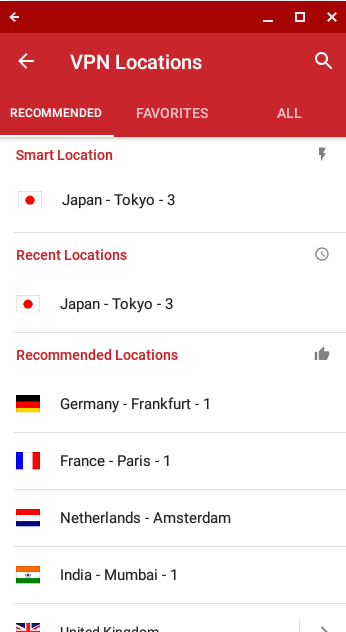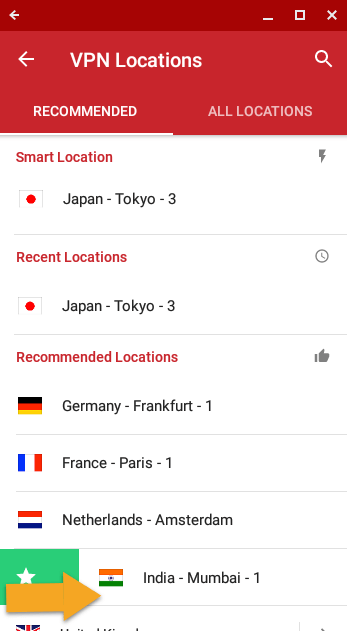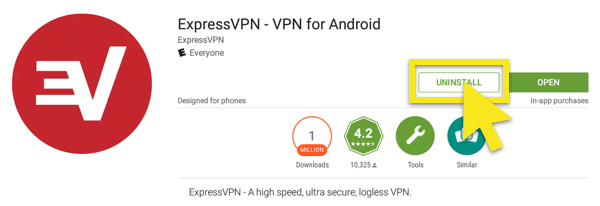Bagaimana untuk menyediakan dan menggunakan ExpressVPN pada Chromebook atau OS Chrome (OpenVPN)
Tutorial ini akan menunjukkan kepada anda cara menggunakan aplikasi ExpressVPN untuk Chromebook. Persediaan ini menggunakan protokol OpenVPN.
Jika Chromebook anda tidak menyokong apl Android, gunakan langkah persediaan L2TP manual. Persediaan L2TP menawarkan manfaat sekurang-kurangnya keselamatan dan harus digunakan untuk penyatuan anonimasi sahaja.
Muat turun aplikasi VPN
Pada desktop anda, klik Ikon Gedung Google Play. Jika anda tidak dapat melihat ikon Gedung Play, klik ikon bulatan kiri bawah dan kemudian klik / cari Gedung Google Play.
Di bar carian Gedung Play, cari “ExpressVPN“.
Pilih ExpressVPN – VPN untuk Android dari hasil carian dan klik INSTALL.
Klik TIDAK AKTIF untuk memulakan muat turun.
Selepas muat turun telah selesai, klik BUKA untuk melancarkan ExpressVPN.
Sediakan aplikasi VPN
Selepas muat turun selesai, anda akan melihat ikon aplikasi ExpressVPN dalam senarai aplikasi anda.
Anda juga boleh mencari dengan menaip “ExpressVPN“Dalam senarai aplikasi anda. Klik Ikon aplikasi ExpressVPN untuk membuka aplikasi.
Klik Masuk untuk memulakan proses persediaan.
Selepas anda melog masuk dengan anda alamat emel dan kata laluan, aplikasi anda akan bertanya sama ada anda ingin berkongsi maklumat tanpa nama untuk membantu membuat ExpressVPN lebih cepat dan lebih dipercayai.
Pilih pilihan anda bersambung.
Anda perlu membenarkan ExpressVPN menyediakan sambungan VPN. Pilih okey dan okey bersambung.
Sambung ke lokasi pelayan VPN
Untuk bersambung ke lokasi pelayan VPN, klik Pada Button. Secara lalai, ExpressVPN akan mencadangkan lokasi yang menyediakan pengalaman optimum untuk anda, ciri yang dipanggil Lokasi Pintar.
Sebaik sahaja anda melihatnya Disambungkan mesej pada skrin aplikasi, anda boleh mula melayari dengan kebebasan dan keselamatan!
Catatan: Jika anda menjalankan pada versi OS Chrome lebih rendah daripada v64, hanya aplikasi yang dimuat turun dari Gedung Google Play akan dilindungi oleh VPN.
Untuk mengesahkan bahawa anda bersambung dengan VPN, semak alamat IP anda. Jika anda melakukan pemeriksaan ini dalam penyemak imbas Chrome, pastikan versi OS Chrome anda v64 atau kemudian. Versi terdahulu Chrome OS akan menunjukkan sambungan VPN yang gagal dalam penyemak imbas Chrome.
Catatan: Langganan ExpressVPN tunggal boleh digunakan pada masa yang sama lima peranti, tanpa mengira platform. Jika anda cuba menggunakan lebih daripada lima peranti secara bersamaan pada satu langganan, anda akan melihat skrin di bawah:
Putuskan sambungan dari lokasi pelayan VPN
Untuk memutuskan sambungan dari pelayan VPN, klik Pada Button manakala VPN disambungkan.
Anda akan tahu anda terputus apabila mesej “Tidak disambungkan” dipaparkan.
Pilih lokasi pelayan VPN yang berbeza
Untuk menyambung ke lokasi pelayan yang lain, klik pada ellipsis (…) untuk melancarkan Picker Lokasi.
Dari pemilih lokasi, anda boleh klik pada lokasi untuk menyambung kepadanya.
Secara lalai, pemilih lokasi akan memaparkan DIPERBADANKAN dan SEMUA LOKASI tab. A FAVORITES tab akan muncul selepas anda menambah lokasi pada senarai kegemaran anda.
Untuk menambah lokasi ke senarai kegemaran anda, semata-mata seret lokasi ke kanan.
Bagaimana untuk menyahpasang aplikasi VPN dari Chromebook anda
Pada desktop anda, klik Ikon Gedung Google Play.
Di bar carian Gedung Play, cari “ExpressVPN“.
Pilih ExpressVPN – VPN untuk Android dari hasil carian dan klik NYAHPASANG.
Klik okey untuk mengesahkan bahawa anda ingin menyahpasang aplikasinya.
Masalah menyambung? Cuba ini
Jika anda menghadapi “Pemandu TUN hilang“Ralat, sila gunakan panduan penyelesaian masalah ini untuk memperbaikinya.