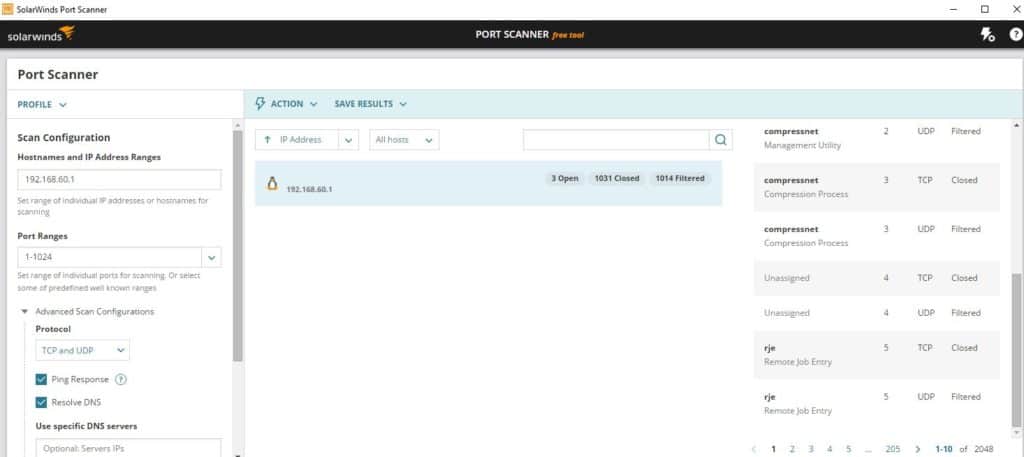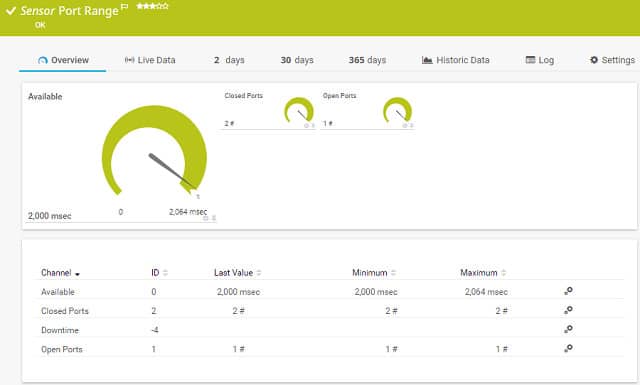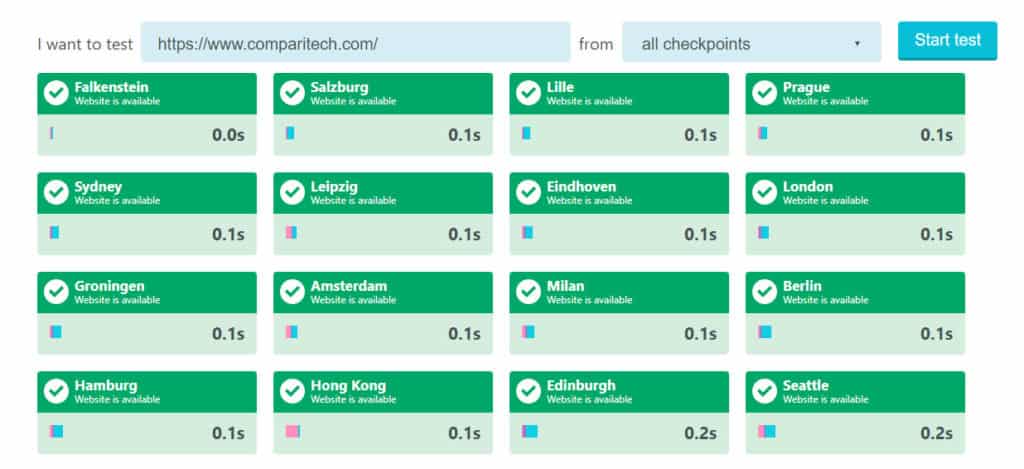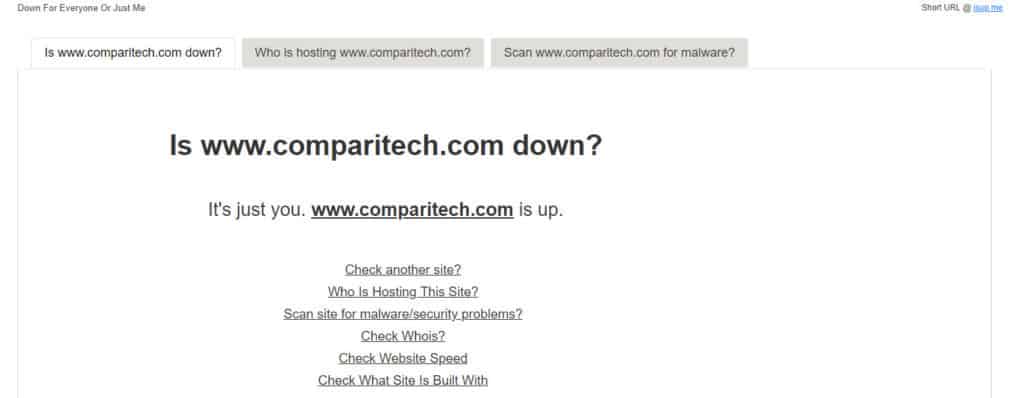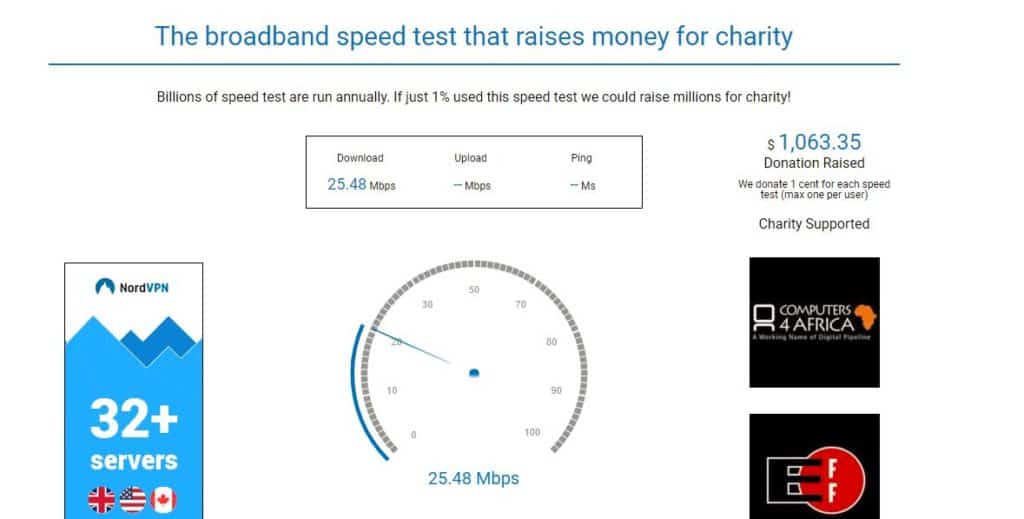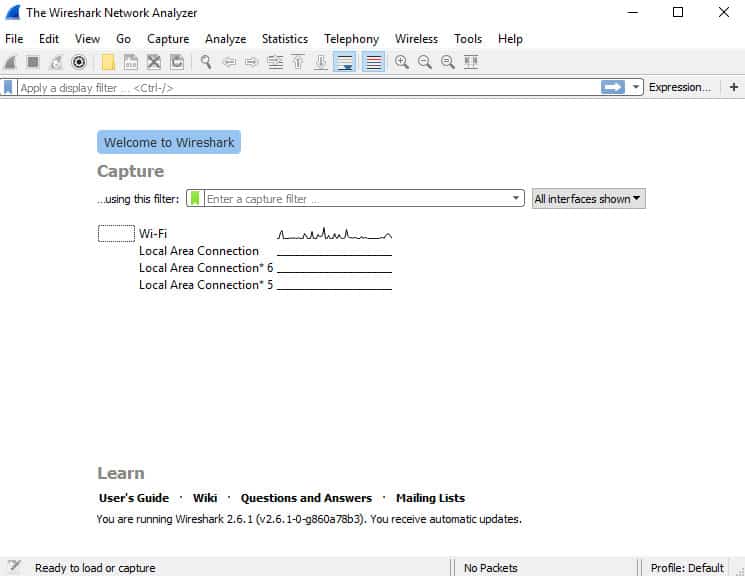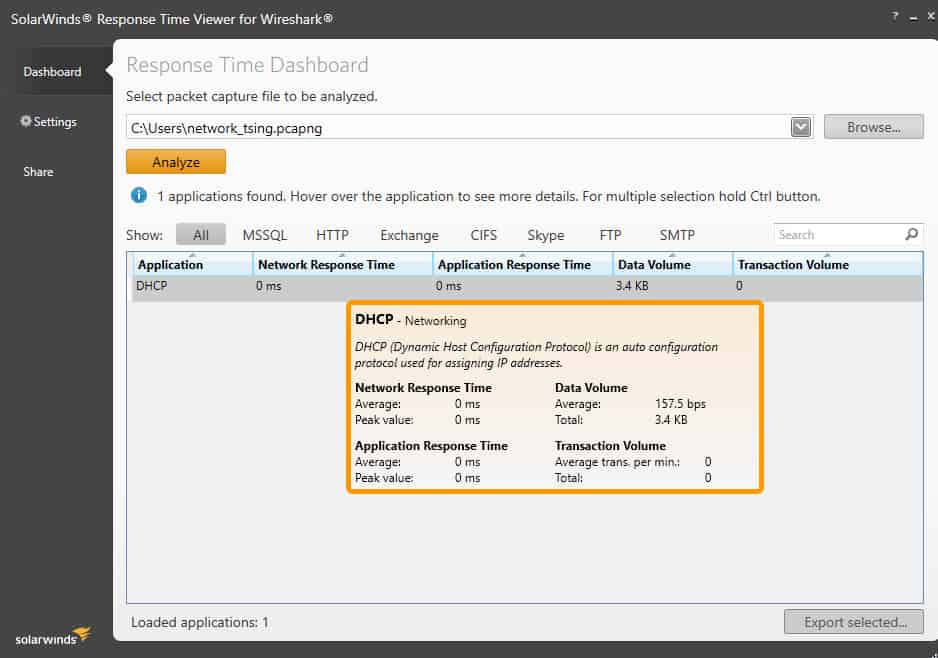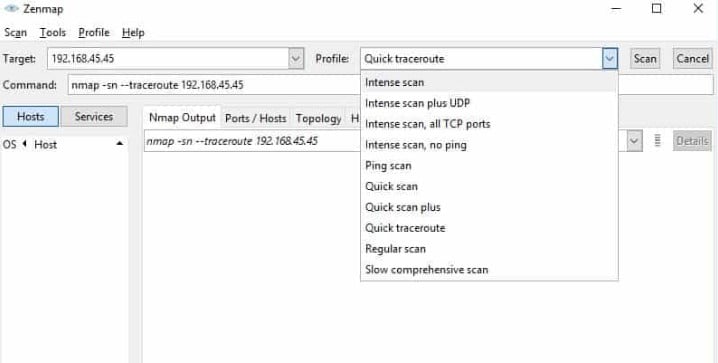11 кращих інструментів усунення несправностей у мережі для мережевих адміністраторів
“Це має бути проблема з мережею” – це загальний висновок, який дійшов під час усунення несправностей із проблемами на ПК, програмах та системах. Особа, яка надає цю заяву, зараз, як правило, передає долар тому, кому залишається зрозуміти, яка таємниця «мережевого питання» насправді існує. Якщо ти це читаєш, то, мабуть, ти хтось ти.
У цьому творі ми познайомимо вас з деякими інструментами, які полегшують роботу як інструмент усунення несправностей у мережі та надамо приклади, які допоможуть вам розпочати роботу. Незалежно від того, чи ви користувач енергії, який хоче розібратися в цьому сам, системний адміністратор, доручений довести, що це справді є виною розробника, або керівник команди, який прагне оснастити свій ІТ-персонал інструментами, які допоможуть вирішити проблеми більш ефективно, ця стаття матиме щось для вас.
Ми детально розглянемо кожен із інструментів, які ми вибрали нижче, але якщо вам не вистачає часу, ось наш список найкращих мережевих інструментів діагностики та усунення несправностей:
- Сканер портів SolarWinds (БЕЗКОШТОВНЕ ЗАВАНТАЖЕННЯ) – Безкоштовний інструмент для перевірки портів на ваших мережевих пристроях, щоб у вас немає відкритих портів без догляду.
- Виправлення неполадок у мережі Paessler за допомогою PRTG (БЕЗКОШТОВНА ПРОБЛЕМА) – система управління інфраструктурою, яка включає моніторинг портів.
- Пінг – Проста утиліта командного рядка, яка перевіряє швидкість з’єднань.
- Трейсер – Безкоштовна утиліта командного рядка, яка перераховує ймовірні переходи на адресу мережі або мережі Інтернет.
- Ipconfig – Цей інструмент командного рядка повідомляє адреси IPv4 та IPv6, підмережі та шлюзи за замовчуванням для всіх мережевих адаптерів на ПК.
- Netstat – Цей інструмент відображає активні з’єднання на вашому комп’ютері.
- Nslookup – Доступний для Windows, Unix, Linux та Mac OS, цей інструмент дає діагностику сервера DNS.
- Швидкість і вгору / вниз тестові майданчики – Список веб-сайтів, які перевірять ваші інтернет-з’єднання.
- Сисинтернали – Набір інструментів Microsoft для Windows, які допомагають вирішити проблеми та налаштувати Active Directory.
- Wireshark – Безкоштовний sniffer пакетів, який допоможе вам проаналізувати потоки трафіку.
- Nmap – Мережевий інструмент безпеки та моніторингу, який потребує супутньої утиліти Zenmap як користувальницький інтерфейс.
Короткий посібник з усунення несправностей у мережі
Для того, щоб адміністратор мережі хотів використовувати інструменти, наявні на своєму ПК, сучасні операційні системи Windows оснащені широким набором інструментів усунення несправностей у мережі, не встановлюючи додаткових додатків. П’ять інструментів нашого списку (ping, tracert, ipconfig, netstat, & nslookup) можна виконати безпосередньо з командного рядка Windows (cmd.exe) без встановлення додаткових програм для розширеного усунення несправностей..
Основна проблема, з якою ви зіткнетеся з вашою мережею, – це те, що вона здається надто повільною. Час, необхідний для отримання даних від джерела до місця призначення, може бути настільки довгим, що програми, які отримують доступ кінцевим користувачам, відмовляються і повідомляють про помилку в мережі. В інших випадках повільні мережі унеможливлюють використання інтерактивних інструментів, таких як VoIP або потокове відео. Використовуючи всі інструменти у цьому списку, ви можете скласти робочий процес, який дасть вам інформацію про всі потенційні проблеми з мережею. Якщо інженери мережі планували вашу мережу належним чином, вона ніколи не повинна стикатися з проблемами, які спричиняють уповільнення роботи системи, а управління мережею повинно бути приємним завданням.. Основні причини мережних проблем, такі як низька швидкість, перервані з’єднання та центр втрати пакетів на перевантажених мережевих пристроях, таких як комутатори та маршрутизатори, або відсутність інформації в таблиці маршрутизації та інших системних базах даних, таких як DNS-сервер або DHCP система.
Проведення стандартних тестів на ефективність, які надає кожен із інструментів у нашому списку, виявить вузьке місце у вашій мережі або покаже збій DNS або усунення сутичок, що спричиняють проблеми з підключенням.
Кращі інструменти усунення несправностей у мережі
Як і для більшості завдань, коли мова йде про усунення несправностей у мережі, використовувані інструменти можуть змінити світ. Під час складання цього списку ми враховували надійність цього інструменту у різних ситуаціях, простоту налаштування та використання, документацію та підтримку, а також те, як оновлено програмне забезпечення.
1. Сканер портів SolarWinds (БЕЗКОШТОВНЕ ЗАВАНТАЖЕННЯ)
Безкоштовний сканер портів SolarWinds пропонує переваги, подібні до популярного сканера порту nmap (про який ми також обговорюємо в цьому списку) з графічним інтерфейсом, який інтуїтивно зрозумілий і з ним легко почати. Якщо ви хочете зануритися прямо у світ усунення несправностей у мережі та сканування портів, цей інструмент – чудове місце для запуску. Простота використання допомагає усунути деякі технічні бар’єри для входу до інших подібних інструментів.
Безкоштовне завантаження: інструмент сканування портів SolarWinds
Цей сканер – це портативний виконуваний файл, який можна запустити в операційних системах Windows. Окрім сканування портів TCP та UDP, щоб визначити, чи вони відкриті / закриті / фільтруються, SolarWinds Port Scanner може виявити MAC-адреси та операційні системи. Результати сканування можна зберегти у форматі .csv, .xlsx або .xml. Ви можете безкоштовно скачати порт для сканування портів SolarWinds тут.
SolarWinds Port ScannerЗавантажте БЕЗКОШТОВНИЙ ІНСТРУМЕНТ на SolarWinds.com
2. Виправлення неполадок у мережі Paessler за допомогою PRTG (БЕЗКОШТОВНА ПРОБЛЕМА)
PRTG Paessler – це повна система моніторингу. Це може допомогти вам у усуненні несправностей, оскільки воно здатне відслідковувати проблеми з працею внизу стеку протоколу та визначати корінь проблеми. Моніторинг портів – одна з методик усунення несправностей, яку ви можете використовувати за допомогою цього інструменту.
Система PRTG включає два датчика моніторингу порту. Один знаходиться на визначеному порту на певному пристрої, інший перевірятиме діапазон номерів портів. Цей інструмент відстежує лише порти TCP. Датчик діапазону портів має одну додаткову функцію, якої не має сенсор одного порту. Ви можете встановити його для перевірки порту із захистом TLS. Обидва датчики повідомляють про час відгуку порту та про те, відкритий він чи закритий.
PRTG включає інструменти аналізу мережевого трафіку, які допоможуть вам усунути проблеми швидкості доставки. Інструмент включає в себе цілий ряд методів моніторингу трафіку, включаючи відстеження маршруту до пункту призначення за допомогою Traceroute та Ping, який дає змогу відповідати на час відповіді на кожен вузол вашої мережі. Утиліта обнюхування пакетів може сказати вам, які програми та кінцеві точки створюють надмірний трафік, і ви можете запитувати мережеві пристрої, щоб побачити, які перевантажені до точки черги.
Paessler створив інструмент, який охоплює сервери та додатки, а також статуси мережі, час відгуку порту та послуги для контролю всіх умов, які можуть спричинити проблеми з програмним забезпеченням. Якщо у вас є VM у вашій мережі, PRTG може сортувати їх базові з’єднання, сервіси, сервери та операційне програмне забезпечення. Цей моніторинг є постійним, тому ви зможете простежити за подіями, щоб виявити джерело будь-яких проблем із ефективністю.
Paessler постачає PRTG як хмарний сервіс або ви можете встановити програмне забезпечення у своїх приміщеннях. Інструмент встановлюється в середовищах Windows Server. Ви можете користуватися системою безкоштовно до 100 датчиків. Paessler пропонує 30-денну безкоштовну пробну версію з необмеженими датчиками, щоб ви могли оцінити інструмент моніторингу та усунення несправностей.
Paessler PRTG Network MonitorЗавантажте 30-денну безкоштовну пробну версію
3. Пінг
Ping – це ідеальна команда, яка використовується, коли вам потрібно підтвердити підключення до мережі, на рівні IP, між двома хостами, або щоб підтвердити, що TCP / IP стек працює на вашому локальному пристрої. Успішний ping підтверджує підключення до мережі між двома хостами, а також дає звіти про втрату пакету. Нижче наводиться приклад успішного запуску команди ping до віддаленого хоста “google.com”.
C: \ Користувачі>ping google.com
Pinging google.com [172.217.9.46] з 32 байтами даних:
Відповідь від 172.217.9.46: байт = 32 час = 38 мс TTL = 56
Відповідь від 172.217.9.46: байт = 32 час = 12 мс TTL = 56
Відповідь від 172.217.9.46: байт = 32 час = 14 мс TTL = 56
Відповідь від 172.217.9.46: байт = 32 час = 12 мс TTL = 56
Статистика Ping за 172.217.9.46:
Пакети: відправлено = 4, отримано = 4, втрачено = 0 (0% втрати),
Орієнтовний час у зворотному напрямку в мілісекундах:
Мінімум = 12 мс, максимум = 38 мс, середній = 19 мс
Окрім підтвердження підключення IP до “google.com”, ці результати підтверджують, що ми можемо правильно вирішувати доменні імена (тобто DNS працює на локальній машині).
Це Втрата цифра, яку ви бачите в останньому рядку виводу ping, – це кількість втрачених пакетів з наступною швидкістю втрати пакету в дужках.
Кілька підказок щодо роботи з командою ping для розширеного усунення несправностей:
- Використовуйте ping –t для постійного пінг-хосту. Наприклад:
ping –t google.com
продовжуватиме ping google.com, поки ping не буде перервано. Натисніть клавіші control-c (клавіші “CTRL” і “C”), щоб закінчити безперервний пінг.
- Якщо ви не можете пінг-доменних імен, як google.com, але ви можете пінг-адреси IP в Інтернеті, як-от 8.8.8.8 (сервери DNS Google), у вас може виникнути проблема, пов’язана з DNS.
- Якщо ви не можете ввімкнути IP-адреси в Інтернеті, як-от 8.8.8.8, але ви можете пінг-хостів у вашій локальній мережі (LAN), можливо, у вас виникнуть проблеми з шлюзом за замовчуванням..
- Ви можете використовувати “ping localhost”, “ping :: 1” або “ping 127.0.0.1” для тестування TCP / IP стека на локальній машині. “Localhost” – це ім’я, яке відповідає одній з певних адрес локальної машини, “:: 1” – це адреса петлі IPv6, а “127.0.0.1” – адреса петлі IPv4..
4. Трейсер
Tracert схожий на ping, за винятком того, що він використовує значення Time To Live (TTL), щоб показати, скільки «хмелів» існує між двома хостами. Це робить його корисним інструментом для визначення місця розриву підключення до мережі. В основному, tracert допомагає зрозуміти, чи є маршрутизатор або мережа, яка знаходиться між комп’ютером та віддаленим хостом, тим, ким ви керуєте, чи ні. Знову використовуючи google.com як приклад, ми бачимо, що між нашим ПК та google.com було 10 перестрибень.
C: \ Користувачі>tracert google.com
Маршрут відстеження до google.com [172.217.4.78]
максимум 30 хмелів:
1 1 мс 1 мс 3 мс 192.168.1.1
2 246 мс 49 мс 56 мс 10.198.1.177
3 58 мс 48 мс 54 мс 10.167.184.102
4 63 мс 55 мс 85 мс 10.167.184.107
5 50 мс 55 мс 56 мс 10.164.72.244
6 72 мс 365 мс 69 мс 10.164.165.43
7 92 мс 61 мс 45 мс 209.85.174.154
8 67 мс 42 мс 58 мс 108.170.244.1
9 372 мс 66 мс 46 мс 216.239.51.145
10 64 мс 73 мс 44 мс lga15s47-in-f78.1e100.net 172.217.4.78]
Сліди завершені.
5. Ipconfig
Визначення параметрів IP на комп’ютері є важливою частиною усунення несправностей у мережі. Команда ipconfig допомагає зробити саме це. Якщо ввести ipconfig у командному рядку, повертаються адреси IPv4 та IPv6, підмережі та шлюзи за замовчуванням для всіх мережевих адаптерів на ПК. Це може бути корисно для визначення того, чи має ваш комп’ютер правильну конфігурацію IP. Крім того, ipconfig можна використовувати для зміни або оновлення вибраних параметрів IP.
Підказки щодо роботи з ipconfig:
- Якщо ipconfig повертає IP-адресу, яка починається з 169.254 (наприклад, 169.254.0.5), ваш комп’ютер, ймовірно, налаштований для DHCP, але не зміг отримати IP-адресу від сервера DHCP.
- Використовуйте ipconfig / all, щоб отримати повну інформацію про конфігурацію TCP / IP для всіх мережевих адаптерів та інтерфейсів.
- Використовуйте ipconfig / release, щоб звільнити поточні мережеві параметри, призначені DHCP.
- Використовуйте ipconfig / поновити, щоб відновити поточні мережеві параметри, призначені DHCP.
- Використовуйте ipconfig / flushdns, щоб очистити кеш DNS при усуненні проблем із вирішенням імен.
6. Netstat
Netstat дозволяє відображати активні з’єднання на локальній машині. Це може бути корисно при визначенні того, чому користувачі не можуть підключитися до певної програми на сервері або визначити, які з’єднання здійснюються з віддаленими хостами від комп’ютера. Якщо ввести netstat у командному рядку, відобразяться всі активні TCP-з’єднання. Додавання параметрів до команди netstat розширить або змінить функціональність. Ось кілька корисних команд netstat і що вони роблять:
- netstat –a відображає всі активні TCP-з’єднання та порти TCP та UDP, на яких комп’ютер слухає.
- netstat –n відображає всі активні TCP-з’єднання так само, як команда netstat, але він не намагається перевести адреси або номери портів у імена та просто відображає числові значення.
- netstat —o відображає всі активні TCP-з’єднання та включає ідентифікатор процесу (PID) для процесу, використовуючи кожне з’єднання.
Ви можете комбінувати різні параметри для розширення функціональності netstat. Наприклад, netstat –ano відображатиме всі активні TCP-з’єднання та порти TCP та UDP, на яких комп’ютер слухає, використовує числові значення та повідомляє PID, пов’язаний із з’єднаннями.
7. Nslookup
nslookup – корисна утиліта командного рядка, яка дозволяє вирішити проблеми та діагностику DNS. Nslookup доступний в операційних системах Windows і * nix. Існує безліч випадків використання цієї гнучкої утиліти, і її можна запустити в інтерактивному режимі або шляхом введення команд безпосередньо в командному рядку.
Щоб допомогти вам розпочати роботу, ми розглянемо кілька команд nslookup, які корисні у трьох найпоширеніших випадках використання: пошук IP-адреси на основі доменного імені, пошук доменного імені на основі IP-адреси та пошук серверів електронної пошти для домену. Нижче наведено приклади того, як це зробити з командного рядка Windows.
Пошук IP-адреси на основі доменного імені:
C: \ Користувачі>nslookup google.com
Сервер: ns2.dns.mydns.net
Адреса: 192.168.247.45
Неавторитетна відповідь:
Ім’я: google.com
Адреси: 2607: f8b0: 4009: 805 :: 200e
172.217.10.46
Вихідний результат показує нам, що сервер DNS, який використовується на нашій локальній машині, був ns2.dns.mydns.net, і оскільки ns2.dns.mydns.net не є авторитетним сервером імен у домені Google, ми отримуємо “Неавторитетний відповідь” . Якщо ми хотіли вказати інший DNS-сервер у своєму запиті, ми просто додаємо доменне ім’я або IP-адресу сервера DNS після команди, як це (використовуючи DNS-сервер 1.1.1.1 від CloudFlare).
C: \ Користувачі>nslookup google.com 1.1.1.1
Сервер: 1dot1dot1dot1.cloudflare-dns.com
Адреса: 1.1.1.1
Неавторитетна відповідь:
Ім’я: google.com
Адреси: 2607: f8b0: 4009: 812 :: 200e
216.58.192.174
Пошук доменного імені на основі IP-адреси
Пошук доменного імені на основі IP-адреси схожий на попередній процес, ви просто використовуєте IP-адресу замість доменного імені після команди «nslookup». Наприклад, щоб дізнатися, що таке повноцінне доменне ім’я (FQDN) для IP-адреси 8.8.8.8, ми використаємо команду нижче:
C: \ Користувачі>nslookup 8.8.8.8
Сервер: ns2.dns.mydns.net
Адреса: 192.168.247.45
Ім’я: google-public-dns-a.google.com
Адреса: 8.8.8.8
Виходячи з результатів, ми можемо побачити, що FQDN, пов’язаний з 8.8.8.8, є “google-public-dns-a.google.com”, що має сенс, оскільки 8.8.8.8 є одним з двох популярних загальнодоступних серверів DNS, доступних від Google.
Пошук серверів електронної пошти для домену
Іноді вам може знадобитися визначити, які сервери електронної пошти доступні в домені. Для цього нам просто потрібно вказати, що ми шукаємо записи MX за допомогою перемикача –ty. У наведеному нижче прикладі ми перевіримо, які поштові сервери повертаються на gmail.com:
C: \ Користувачі>nslookup -ty = mx gmail.com
Сервер: ns2.dns.mydns.net
Адреса: 192.168.247.45
Неавторитетна відповідь:
gmail.com налаштування MX = 40, обмінник пошти = alt4.gmail-smtp-in.l.google.com
gmail.com налаштування MX = 5, обмінник пошти = gmail-smtp-in.l.google.com
gmail.com налаштування MX = 30, обмінник пошти = alt3.gmail-smtp-in.l.google.com
gmail.com налаштування MX = 10, обмінник пошти = alt1.gmail-smtp-in.l.google.com
gmail.com налаштування MX = 20, обмінник пошти = alt2.gmail-smtp-in.l.google.com
Тут було повернуто п’ять поштових серверів разом зі значенням MX. Чим нижче значення налаштування MX, тим вище пріоритет цього сервера (тобто ці сервери слід використовувати спочатку).
8. Швидкість і вгору / вниз тестові майданчики
Іноді потрібно починати усунення несправностей, визначаючи, чи проблема полягає у клієнтських комп’ютерах, які мають доступ до веб-сайту або з самим веб-сайтом. Існує ряд сайтів, які можуть допомогти вам зробити саме це. Наприклад, інструмент перевірки часу роботи Uptrends дозволяє перевіряти стан та час відгуку веб-сайту з пунктів пропуску по всьому світу.
Це може бути особливо корисно, якщо вам потрібно визначити, чому деякі користувачі можуть зайти на ваш сайт, а інші не можуть. Для більш простої, але більш важкої перевірки вгору / вниз ви можете спробувати Down For Every Or Just Me.
Крім того, ви можете скористатися швидким і простим способом перевірити швидкість завантаження та завантаження, щоб побачити, чи є у вас проблема з пропускною здатністю або затримкою. Наш тест на широкосмугову швидкість – це чудовий спосіб зробити саме це та допомогти зібрати гроші на благодійність.
9. Сисинтернали
Адміністратори Windows, які потребують вдосконалених інструментів діагностики та усунення несправностей у мережі, будуть добре обслуговуватися мережевими утилітами Microsoft Sysinternals. Утиліти Sysinternals включають інструменти, які допоможуть вирішити проблеми та налаштувати Active Directory (AD), наприклад AD Explorer та AD Insight. Інші інструменти можуть допомогти виміряти продуктивність мережі (PsPing), сканувати спільні файли (ShareEnum), віддалено списувати або запускати процеси (PsTools) тощо. Якщо вам потрібна лише одна або кілька утиліт Sysinternals, ви можете встановити їх окремо, на відміну від завантаження всього пакета Sysinternals.
10. Wireshark
Wireshark – це аналізатор протоколів і один із інструментів мережевих мереж для організацій усіх розмірів, коли проблеми з мережею потребують вирішення проблем з високим рівнем деталізації. Користь використання Wireshark для аналізу мережевого трафіку полягає в тому, що ви зможете переглянути необроблені мережеві пакети, і це часто дозволить вам виявити першопричину проблеми. Це може бути особливо корисно в ситуаціях, коли незрозуміло, який додаток не робить те, що належить, або коли ви намагаєтесь змінити функціональність погано задокументованої програми. Тут є те, що у вас буде багато даних для розбору, тому для розробки та визначення важливої інформації може знадобитися деяке технічне знання. Ви можете завантажити Wireshark безкоштовно тут.
В операційних системах Windows, захоплення пакетів пакетів зв’язків за допомогою WireShark часто стає можливим за допомогою Winpcap (потрібен або Winpcap, або Npcap). На додаток до включення WireShark у Windows, Winpcap може включити потужну утиліту командного рядка Windump, що є відповіддю Windows на популярну програму tcpdump, що знаходиться у багатьох * nix операційних системах. Для більш глибокого занурення у Winpcap, Windump та tcpdump, ознайомтеся з останньою статтею про сніфферів для пакетів та мережевих аналізаторах.
Хоча WireShark є чудовим інструментом, одержані дані не завжди є простими для розуміння непосвячених. Якщо ви шукаєте спосіб покращити візуалізацію та проаналізувати дані, створені за допомогою WireShark, програма перегляду часу відповіді SolarWinds може допомогти. Цей інструмент дозволяє користувачам завантажувати та аналізувати .pcap файли та забезпечує легке зчитування підсумків часу відповідей та обсягів даних..
Переглядач часу реакції SolarWinds для WireSharkDownload БЕЗКОШТОВНИЙ інструмент
11. Nmap
Nmap – популярний інструмент аудиту безпеки та дослідження мережі, випущений за спеціальною ліцензією з відкритим кодом на основі GPLv2. Хоча найпопулярнішими випадками використання nmap є сканування безпеки та тестування на проникнення, це може виявитися дуже корисним як мережевий інструмент усунення несправностей. Наприклад, якщо ви маєте справу з незнайомим додатком і хочете дізнатися, які служби запущені та які порти відкриті, nmap може допомогти. Сам Nmap використовує інтерфейс командного рядка (CLI), але це не означає, що вам не пощастило, якщо ви віддаєте перевагу графічний інтерфейс користувача (GUI). Zenmap – це офіційний графічний інтерфейс nmap, і це хороший спосіб для початківців почати працювати з nmap. Для отримання додаткової інформації про Zenmap та глибшого занурення в nmap, ознайомтеся з нашою статтею 10 кращих безкоштовних порт-шашок на 2023 рік.
Підсумок
Інструменти, які ми обговорювали тут, чудово містять у вашій мережевій панелі інструментів, і ми радимо спробувати деякі з них наступного разу, коли ви опинитесь зі сценарієм усунення несправностей з головою. Чи залишили ми будь-який з ваших улюблених мережевих інструментів усунення несправностей чи у вас є питання щодо згаданих нами інструментів? Повідомте нас у коментарі нижче.