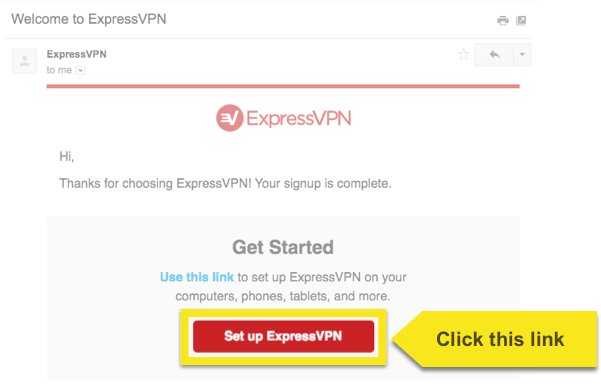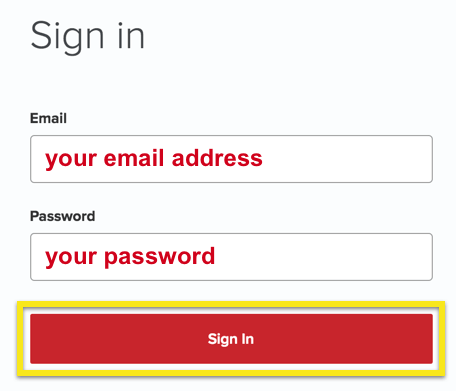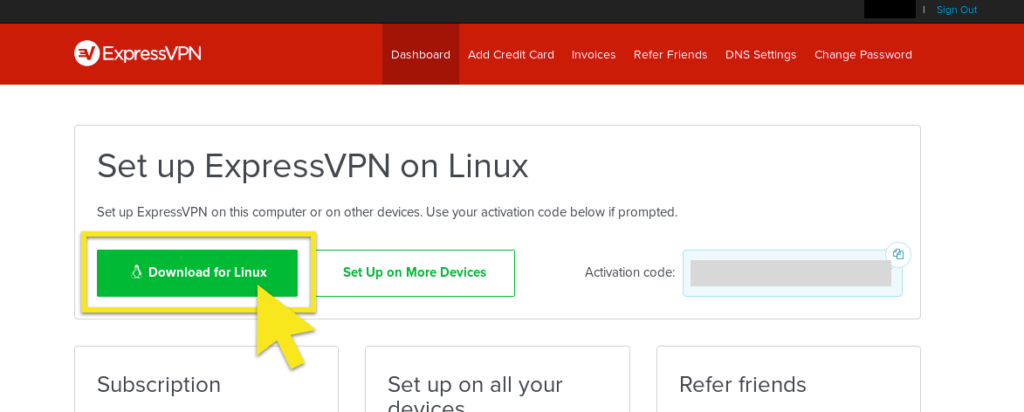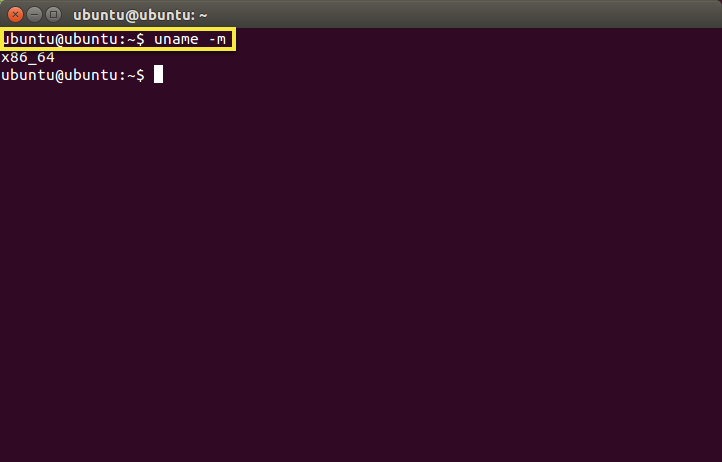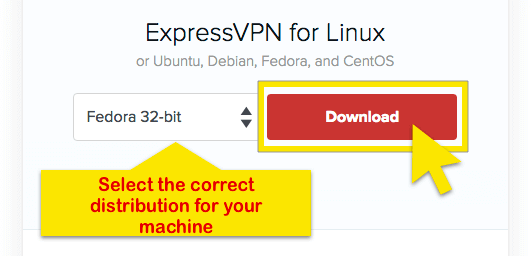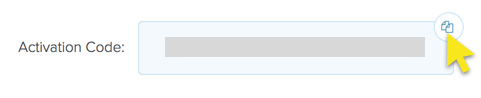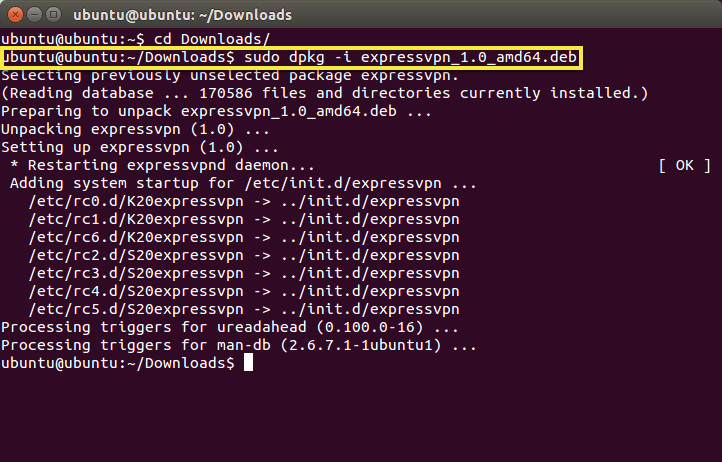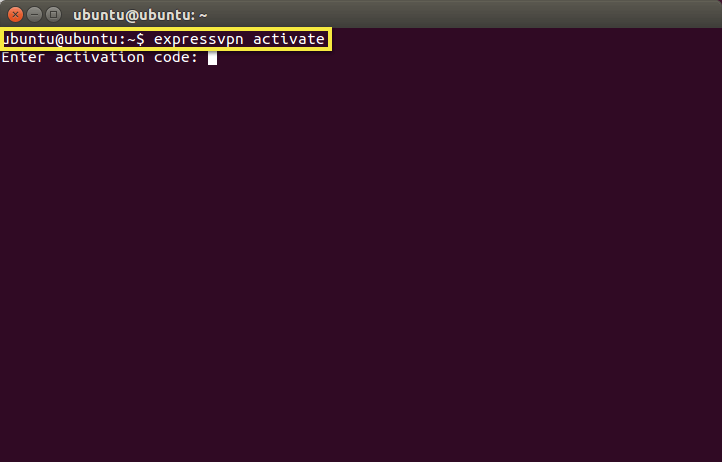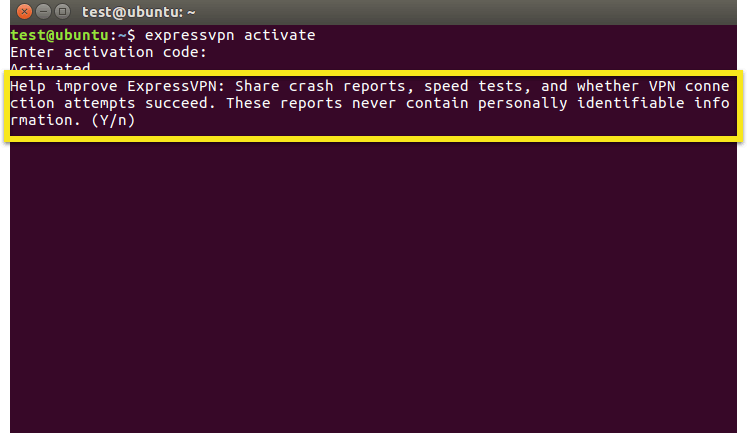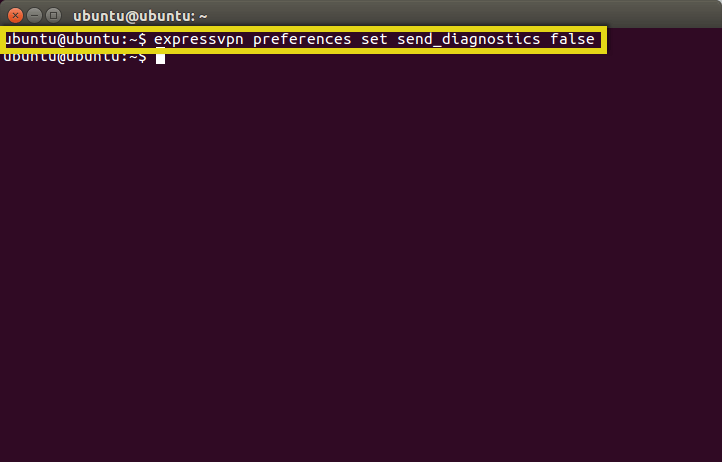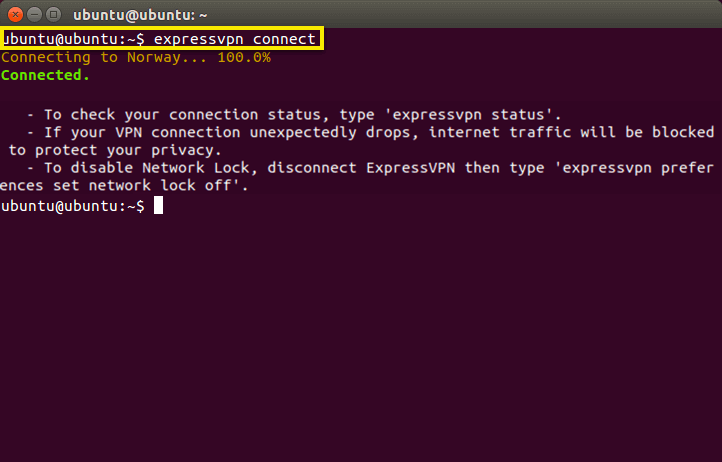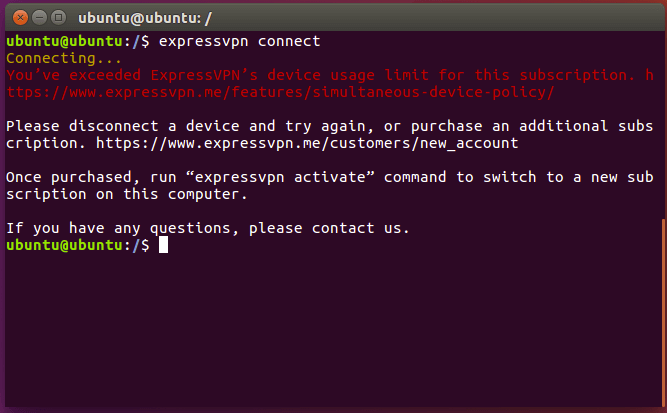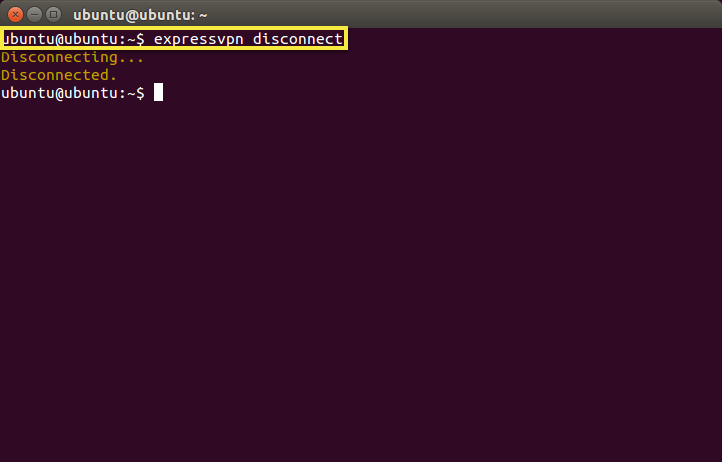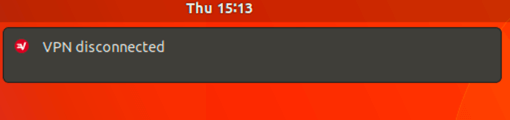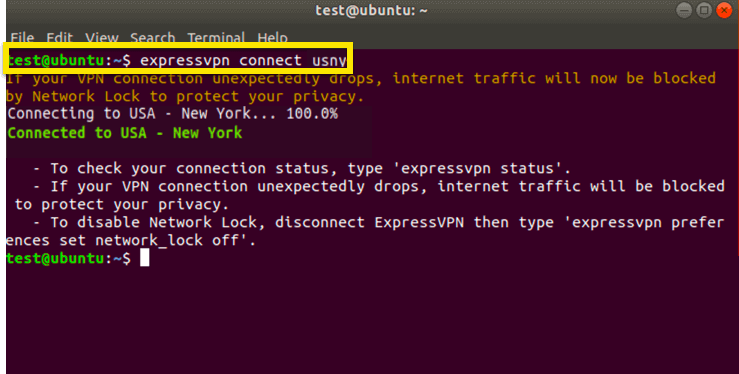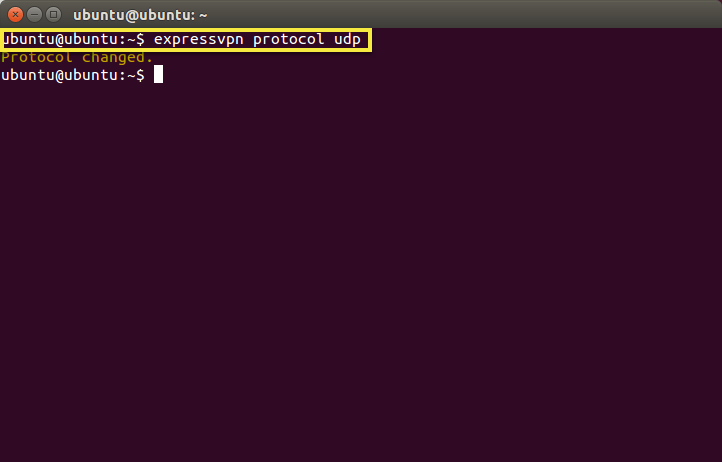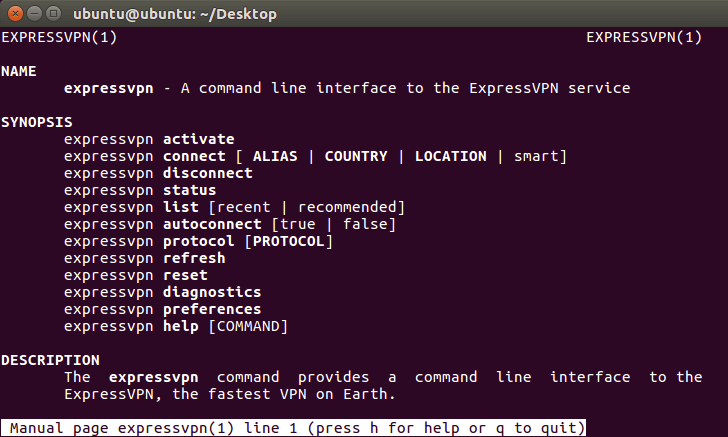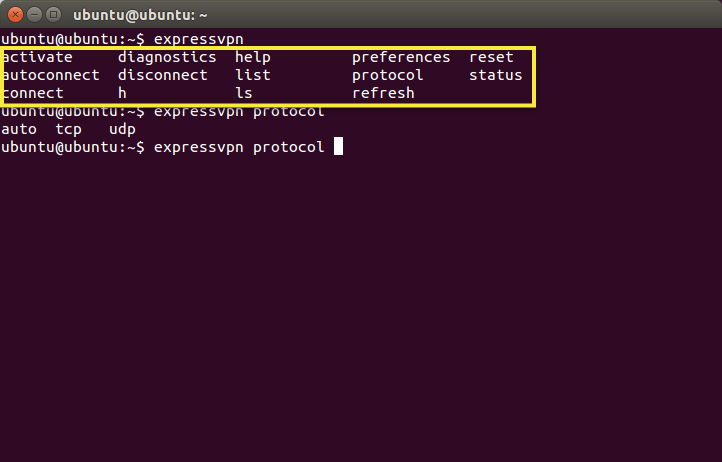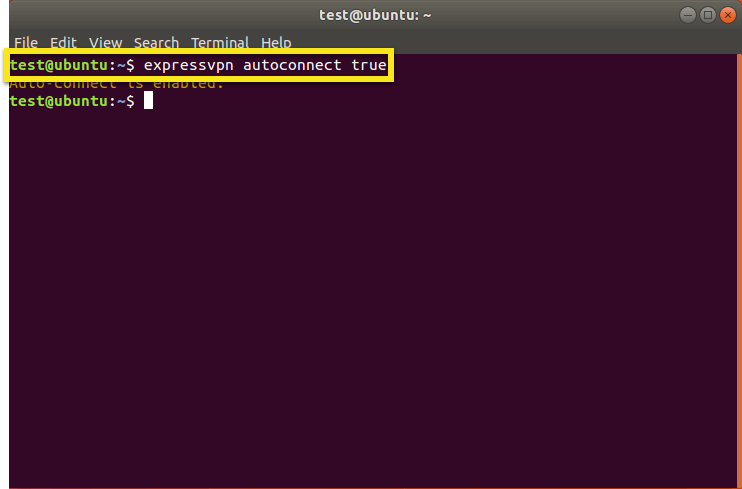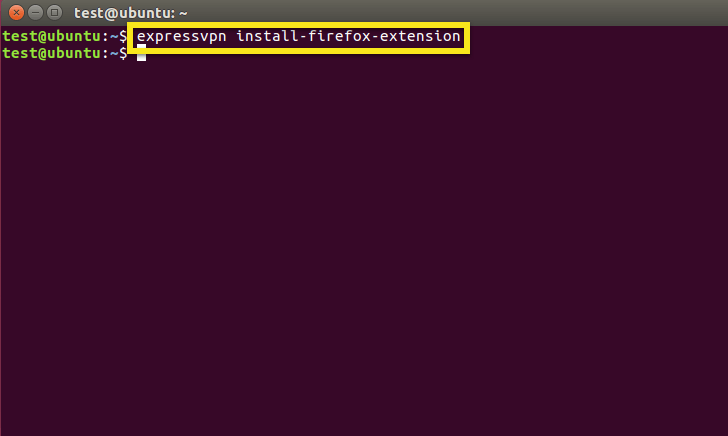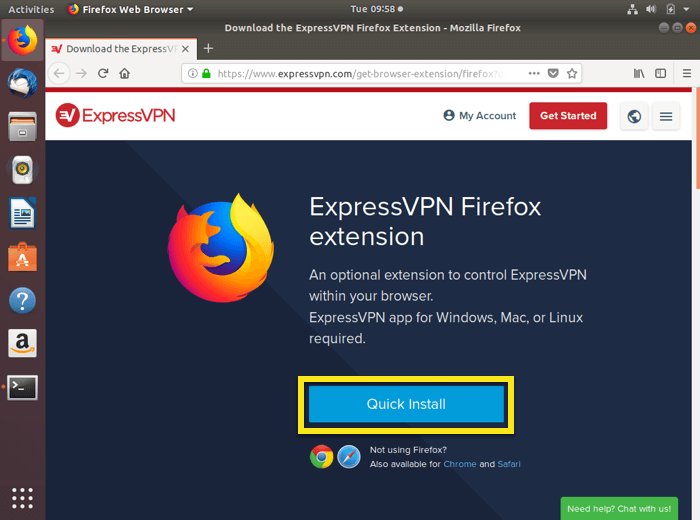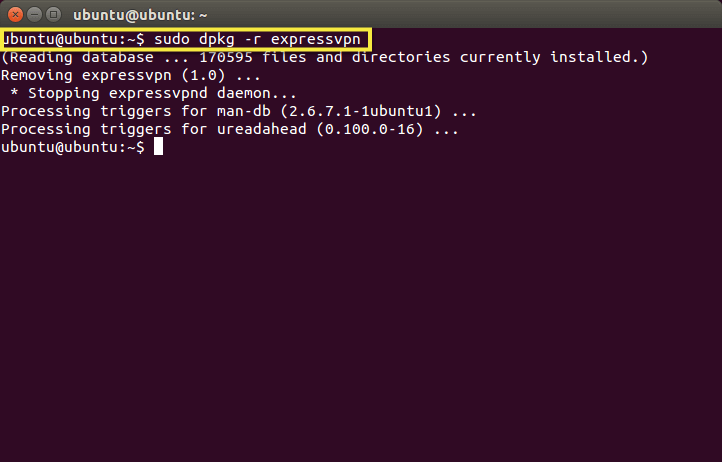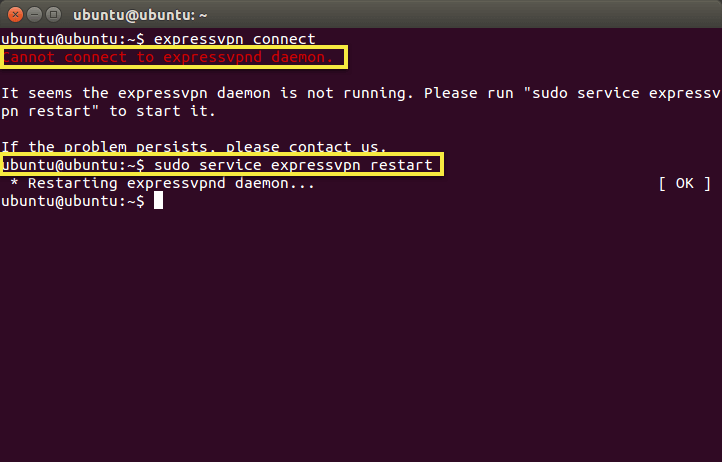Hoe de ExpressVPN-app voor Linux in te stellen en te gebruiken
Deze tutorial leidt je door hoe stel de ExpressVPN-app in voor Linux. Deze stappen werken voor Ubuntu, Mint, Debian, Fedora en CentOS.
Liever handmatige instelling? Raadpleeg de instructies voor handmatige installatie voor OpenVPN (via Terminal), OpenVPN (via Ubuntu Network Manager) en PPTP.
Liever video? U kunt volgen met de ingesloten clip.
Geen toegang tot YouTube? Bekijk hier de video.
Download het installatieprogramma voor uw versie van Linux
Open de Welkomst e-mail u ontving toen u zich aanmeldde voor ExpressVPN. Klik op de link in de e-mail.
Als u de link niet kunt vinden, logt u hier in op uw account.
Nadat u op de link in de welkomst-e-mail hebt geklikt of u hebt aangemeld bij de website, klikt u op Downloaden voor Linux. Als u op deze knop klikt, wordt het downloaden van het bestand gestart en gaat u naar de Downloads pagina.
Als alternatief kunt u het installatiebestand downloaden van de pagina Downloads: Klik op Linux aan de linkerkant van het scherm en download het juiste installatieprogramma voor uw versie van Linux.
Notitie: Je kunt ontdekken welke versie van Ubuntu of Fedora je gebruikt door naar de terminal te gaan en uname -m of arch in te voeren
Als u een “64” ziet (bijvoorbeeld “x86_64”), betekent dit dat u een 64-bits Linux-distributie gebruikt. In dit geval moet u het 64-bits installatieprogramma downloaden.
Selecteer de distributie van uw machine en klik Download.
Kopieer de activatie code. U moet dit later opgeven wanneer u de app activeert. Klik op om te kopiëren kopieer informatiepictogram in de rechterbovenhoek van het vak.
Optioneel: meer informatie over het downloaden van de PGP-sleutel en het verifiëren van de handtekening.
Opdrachtregelinstallatie voor de app
Als je het installatieprogramma niet rechtstreeks kunt uitvoeren om de app te installeren, kun je ExpressVPN installeren via de opdrachtregel voor Ubuntu, Mint, Debian, Fedora en CentOS:
Navigeer naar de map waar u de hebt gedownload installatiebestand. Bijvoorbeeld: cd ~ / Downloads /
Voer in de map een van de volgende opdrachten uit, afhankelijk van uw distributie:
Ubuntu / Mint / Debian: sudo dpkg -i [installer bestandsnaam]
Fedora / CentOS: sudo yum install [installer bestandsnaam] of sudo dnf install [installer bestandsnaam]
Om de app te activeren, open een nieuwe terminal. Voer de volgende opdracht uit:
expressvpn activeren
en plak je activatie code van de pagina Downloads.
U kunt ExpressVPN helpen verbeteren door geanonimiseerde diagnostische rapporten te delen. invoeren Y accepteren of n afwijzen.
Als u ervoor kiest om diagnostiek te verzenden maar later besluit dat u zich wilt afmelden, voert u de volgende opdracht uit:
expressvpn voorkeuren set send_diagnostics false
Maak verbinding met een serverlocatie
Voer in de terminal de volgende opdracht uit:
expressvpn verbinden
ExpressVPN maakt verbinding met de serverlocatie waarmee u het laatst bent verbonden.
Als u voor het eerst verbinding maakt, maakt ExpressVPN verbinding met de slimme locatie, die u wordt aanbevolen op basis van factoren zoals snelheid en nabijheid.
Standaard ziet u een melding dat ExpressVPN is verbonden.
Notitie: Een enkel ExpressVPN-abonnement kan tegelijkertijd worden gebruikt vijf apparaten, ongeacht het platform. Als u meer dan vijf apparaten tegelijkertijd in één abonnement probeert te gebruiken, ziet u het onderstaande scherm:
Verbreek de verbinding met een serverlocatie
Voer de volgende opdracht uit om de verbinding met een serverlocatie te verbreken:
expressvpn verbreken
ExpressVPN verbreekt de verbinding met de serverlocatie waarmee het momenteel is verbonden.
Standaard ziet u een bericht dat aangeeft dat ExpressVPN is verbroken.
Maak verbinding met een andere serverlocatie
Voer de volgende opdracht in de terminal in om een lijst met aanbevolen locaties te vinden om verbinding mee te maken:
expressvpn-lijst
Standaard zal ExpressVPN de locatie voorstellen die de meest optimale ervaring voor u biedt, genaamd Slimme locatie, bovenaan de lijst.
Voer het volgende in om een lijst met alle beschikbare locaties te bekijken:
expressvpn lijst allemaal
Maak verbinding met een specifieke serverlocatie
Voer het volgende in om verbinding te maken met een specifieke serverlocatie:
expressvpn connect [LOCATION]
of
expressvpn connect [ALIAS]
Om bijvoorbeeld verbinding te maken met de VS – New York, voert u in:
expressvpn verbinden "VS – New York"
of
expressvpn connect usny
Maak verbinding met een specifiek land
Om verbinding te maken met een specifiek land, voert u in:
expressvpn connect [LAND]
Voer bijvoorbeeld het volgende in om verbinding te maken met een serverlocatie in Duitsland:
expressvpn connect Duitsland
Maak verbinding met de slimme locatie
Verbinding maken met de slimme locatie:
expressvpn connect smart
Schakel over naar een ander VPN-protocol
VPN-protocollen zijn de methoden waarmee uw apparaat verbinding maakt met een VPN-server. Overschakelen naar een ander protocol kan u helpen hogere verbindingssnelheden te bereiken.
De ExpressVPN Linux-client gebruikt OpenVPN op de achtergrond. Onder OpenVPN kunt u schakelen tussen de TCP- of UDP-protocollen. Standaard kiest ExpressVPN automatisch het beste protocol voor u.
Voer de volgende opdracht uit om over te schakelen naar TCP:
expressvpn protocol tcp
Om over te schakelen naar UDP, voert u de volgende opdracht uit zoals weergegeven in de onderstaande schermafbeelding:
expressvpn-protocol udp
Als u wilt dat ExpressVPN automatisch het optimale protocol selecteert, voert u in:
expressvpn protocol auto
Open de handleiding
Voer de volgende opdracht uit om een volledige lijst met de functies van de app te bekijken:
man expressvpn
Gebruik de functie voor automatisch aanvullen
Wanneer u opdrachten invoert, kunt u een lijst van alle functies krijgen door op te drukken “Tab” toets tweemaal.
Als u bijvoorbeeld het expressvpn-protocol typt en vervolgens tweemaal op de ‘tab’-toets drukt, worden de beschikbare protocolopties weergegeven.
Gebruik de functie voor automatisch verbinden
U kunt de ExpressVPN-app instrueren om bij het opstarten automatisch verbinding te maken met de laatst succesvol verbonden locatie door het volgende in te voeren:
expressvpn autoconnect true
Als u nog niet eerder verbinding hebt gemaakt met een serverlocatie, verbindt deze opdracht u met uw Smart Location.
Om deze functie uit te schakelen:
expressvpn autoconnect false
Gebruik de ExpressVPN-browserextensie
Als u gebruikt Versie 2.0 (of later) van de ExpressVPN-app, kunt u de ExpressVPN-browserextensie downloaden en gebruiken om de ExpressVPN-app op afstand te bedienen vanuit uw browser. De extensie is momenteel beschikbaar voor Google Chrome en Mozilla Firefox.
Voer een van de volgende opdrachten uit om de ExpressVPN-browserextensie te krijgen:
expressvpn install-firefox-extensie
expressvpn install-chrome-extension
Hiermee wordt uw browser geopend op de pagina voor het downloaden van de extensie. Klik op Snelle installatie verder gaan.
Lees hier meer over de ExpressVPN-browserextensie.
Voor gebruikers die hun browser hebben geïnstalleerd vanuit het Ubuntu Software Center
Als u uw webbrowser hebt geïnstalleerd vanuit het Ubuntu Software Center, kan het zijn dat de ExpressVPN-browserextensie niet kan communiceren met de ExpressVPN Linux-app. Om dit probleem op te lossen:
- Maak een back-up van uw browserinstellingen en bladwijzers
- Ga naar het Ubuntu Software Center en verwijder uw browser
- Open de Terminal
- Voer $ sudo apt update in
- Afhankelijk van uw browser, voert u $ sudo apt install chromium-browser of $ sudo apt install firefox in
- Open uw browser door $ chromium-browser of $ firefox in te voeren
- Download de ExpressVPN-browserextensie door expressvpn install-firefox-extension of expressvpn install-chrome-extension in te voeren
Verwijder uw app
Voer de volgende opdracht uit om de ExpressVPN-app te verwijderen:
Voor Ubuntu: sudo dpkg -r expressvpn
Voor Fedora: sudo yum remove expressvpn
Problemen met uw installatie oplossen
Als u het foutbericht ziet Kan geen verbinding maken met expressvpn daemon, voer de volgende opdracht in om ExpressVPN opnieuw te starten:
Voor Ubuntu: sudo service expressvpn herstart
Voor Fedora: sudo service expressvpn herstart of sudo systemctl herstart expressvpn.service
Problemen met uw verbinding oplossen
Als u verbindingsproblemen met uw app ondervindt, probeer dan deze stappen voor probleemoplossing:
- Maak verbinding met een andere serverlocatie
- Wijzig uw VPN-protocol
- Start uw computer opnieuw op en start de ExpressVPN-app voor Linux opnieuw
- Download de nieuwste versie van de ExpressVPN-app voor Linux