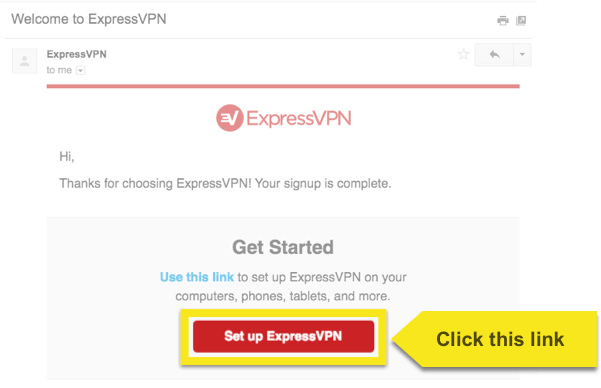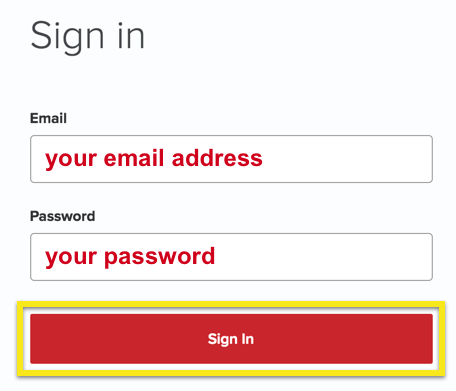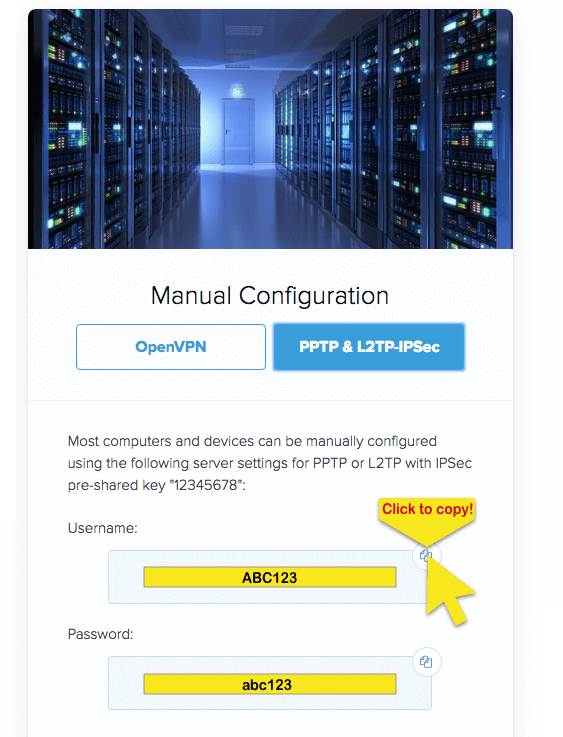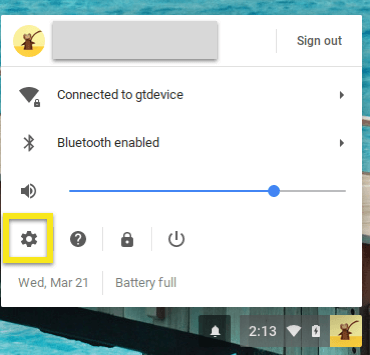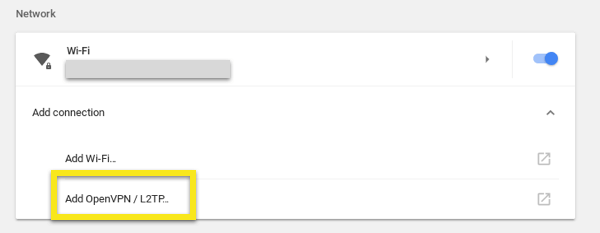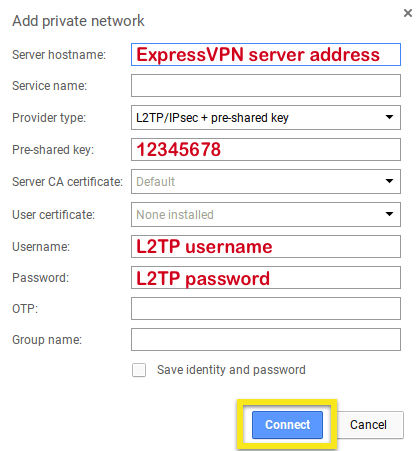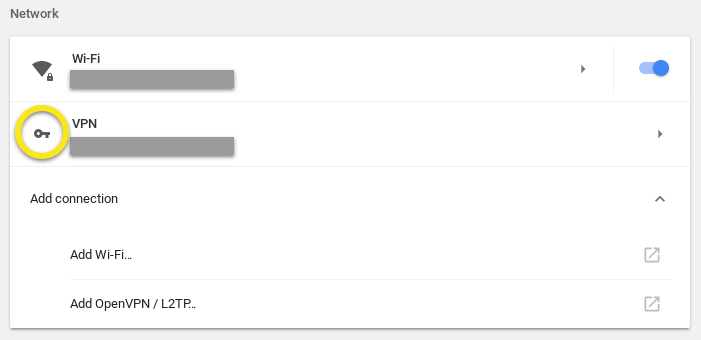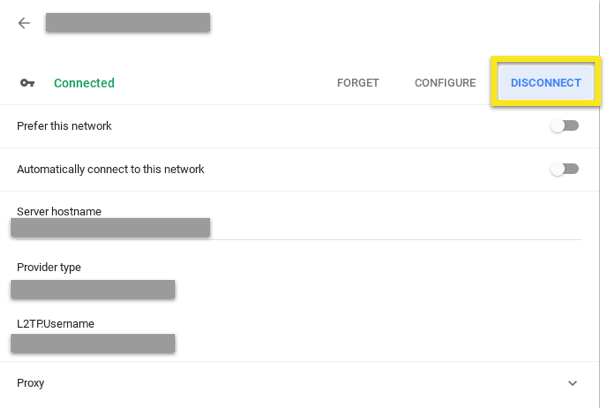ExpressVPN instellen en gebruiken op Chromebook of Chrome OS (L2TP)
Deze tutorial laat het je zien hoe configureer ExpressVPN op Chromebook met behulp van het L2TP-protocol.
Voorkeur voor app-configuratie? Als uw Chromebook Android-apps ondersteunt, raadpleegt u de instructies voor eenvoudige app-instellingen op Chromebook.
Ontvang uw ExpressVPN-accountgegevens en serveradressen
Als u ExpressVPN handmatig wilt instellen voor uw Chromebook of Chrome OS met L2TP, moet u eerst uw ExpressVPN-inloggegevens verkrijgen voor de handmatige configuratie.
Open de Welkomst e-mail u ontving toen u zich aanmeldde voor ExpressVPN. Klik op de link in de e-mail.
Als u de link niet kunt vinden, logt u hier in op uw account.
Nadat u op de link in de welkomst-e-mail hebt geklikt of bent ingelogd op de website, klikt u op Instellen op meer apparaten.
Klik op Handmatige configuratie aan de linkerkant van het scherm en selecteer vervolgens PPTP & L2TP / IPsec aan de rechterkant. Dit zal je laten zien gebruikersnaam, wachtwoord, en een lijst met serveradressen rond de wereld. Mogelijk moet u omlaag scrollen om de volledige lijst met serveradressen te zien.
Klik op om te kopiëren kopieer informatiepictogram in de rechterbovenhoek van het vak. U hebt deze details nodig wanneer u een netwerk toevoegt.
BELANGRIJK: Voordat u doorgaat, vouwt u de lijst met serverlocaties en kopieer het serveradres van de locatie waarmee u verbinding wilt maken. Dit komt omdat u tijdens het configureren van de VPN niet van venster kunt wisselen.
U moet ook uw L2TP-gebruikersnaam en -wachtwoord beschikbaar hebben op een apart scherm of opschrijven. U hebt deze informatie later nodig.
Configureer de VPN op uw Chromebook en maak verbinding met de VPN-serverlocatie
Klik op de rechteronderhoek van uw Chromebook-desktop. Klik op de Tandwiel icoon, die Instellingen vertegenwoordigt.
Onder Netwerk, Klik Verbinding toevoegen en selecteer OpenVPN / L2TP toevoegen …
Voer in het venster “Privénetwerk toevoegen” de volgende informatie in die u eerder hebt verkregen.
Server hostnaam: voer de server adres naar keuze b.v. location-name-l2tp.provider.com.
Service naam: voer een naam naar keuze in als deze niet automatisch wordt ingevuld
Provider type: kiezen L2TP / IPsec + vooraf gedeelde sleutel.
Vooraf gedeelde sleutel: invoeren 12345678.
Gebruikersnaam: invoeren de gebruikersnaam in het gedeelte Handmatige configuratie (PPTP en L2TP / IPsec).
Wachtwoord: invoeren het wachtwoord in het gedeelte Handmatige configuratie (PPTP en L2TP / IPsec).
Bewaar identiteit en wachtwoord: vink het vakje aan als u deze instellingen wilt opslaan.
Klik Aansluiten.
Wanneer u het vergrendelingspictogram ziet verschijnen, kunt u uw IP-adres controleren om te controleren of u bent verbonden met de VPN.
Verbreek de verbinding met de VPN-serverlocatie
Onder Netwerk, Klik op VPN. Selecteer de L2TP VPN-verbinding die u hebt gemaakt en klik op VERBINDING VERBREKEN.