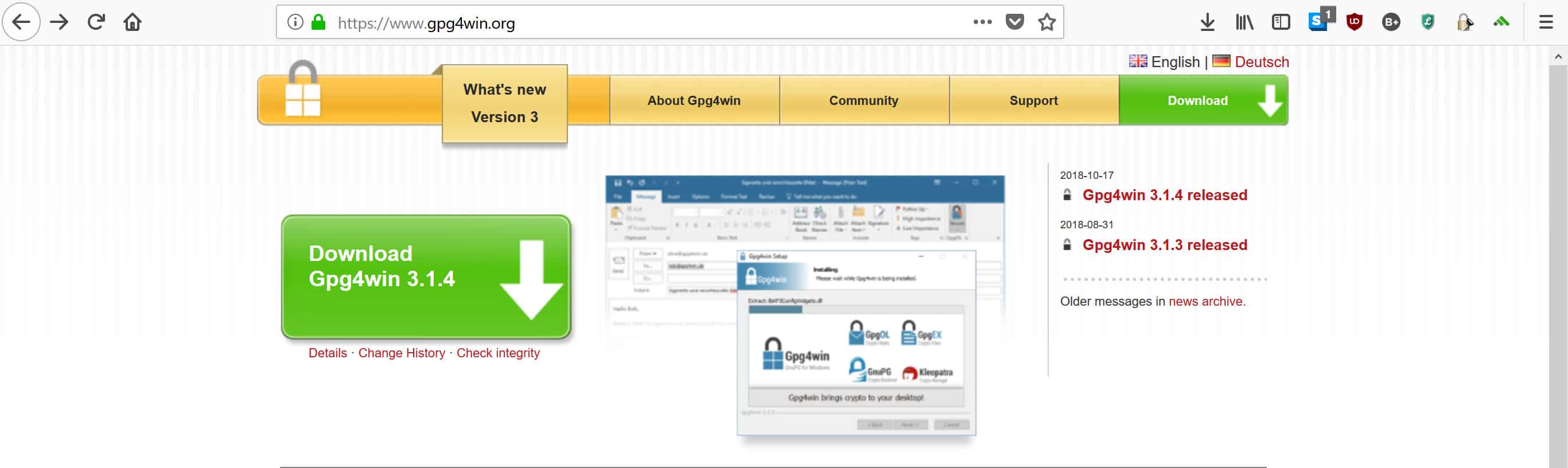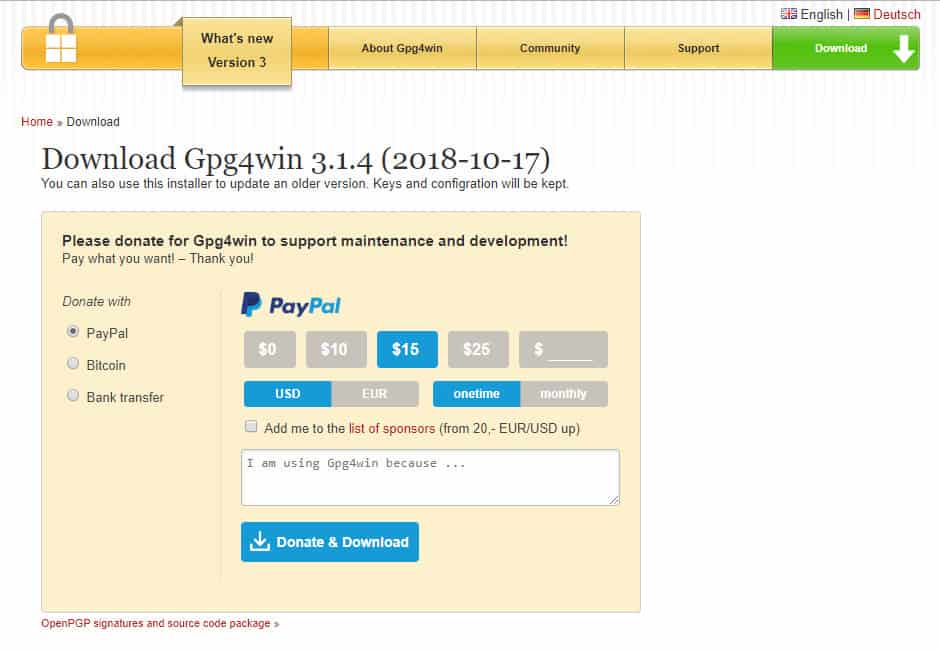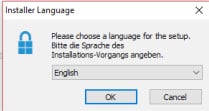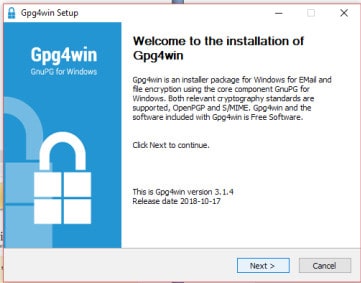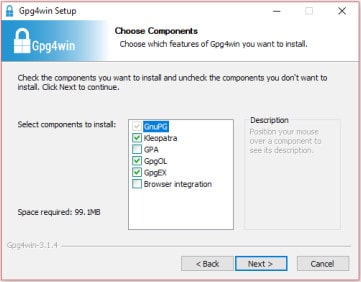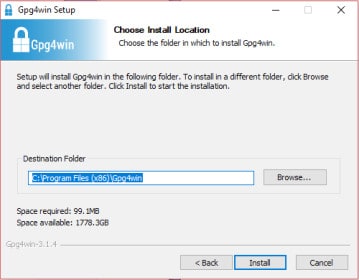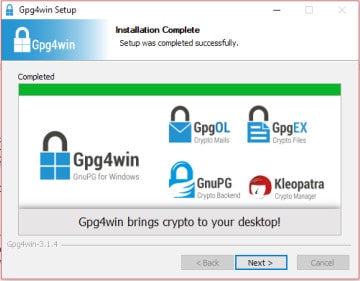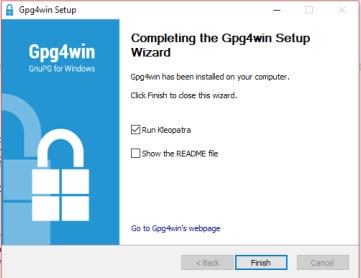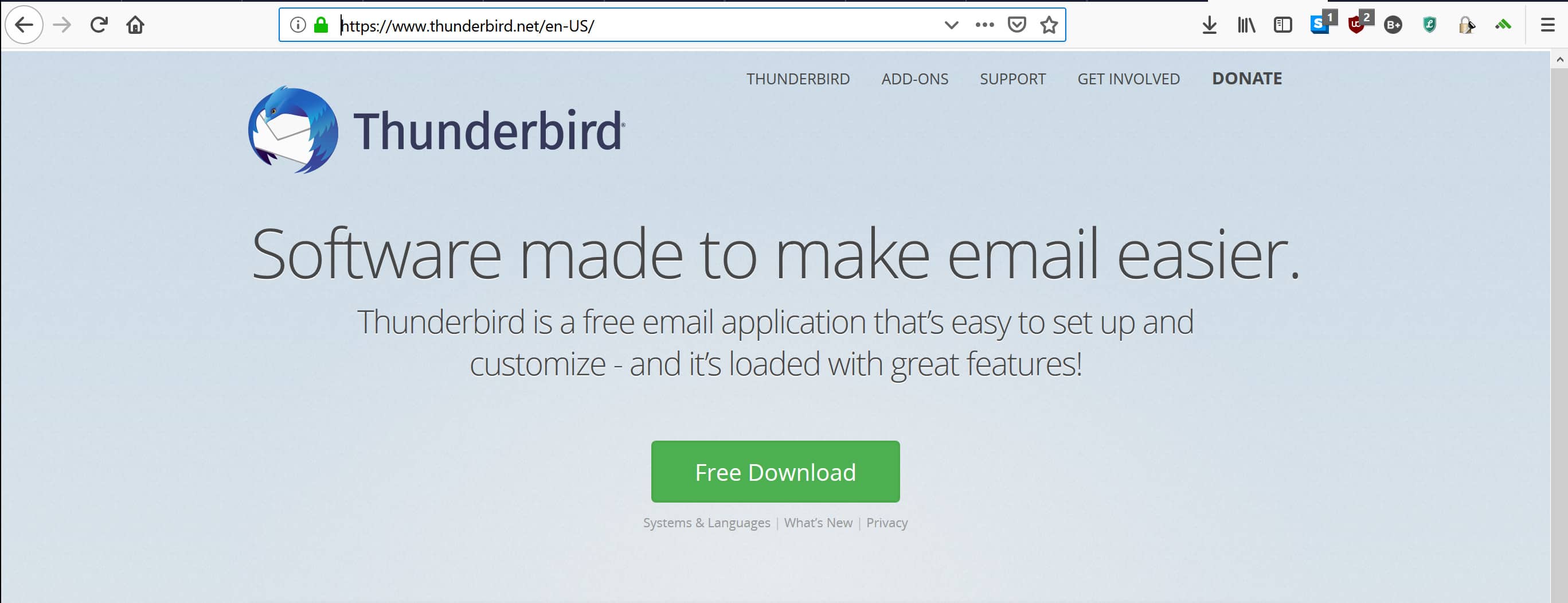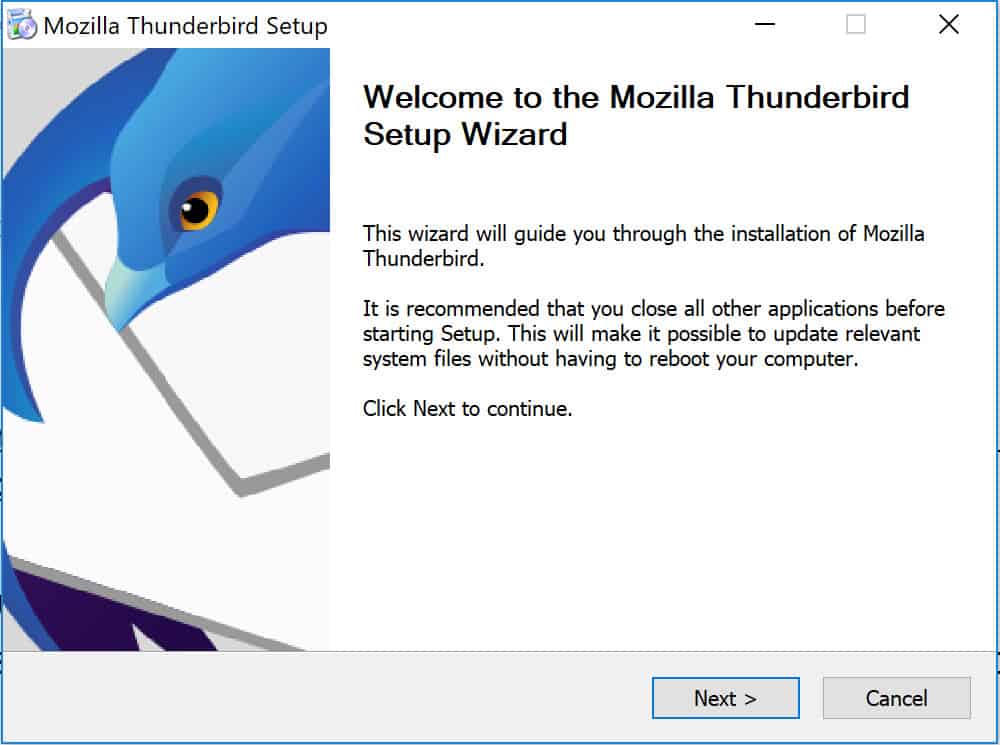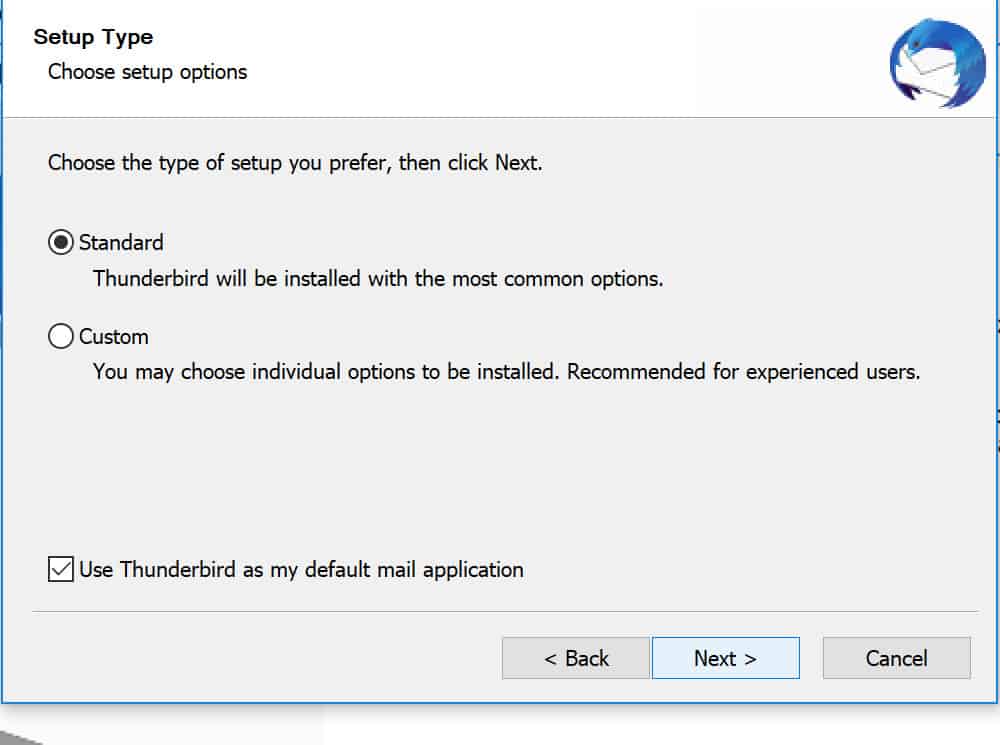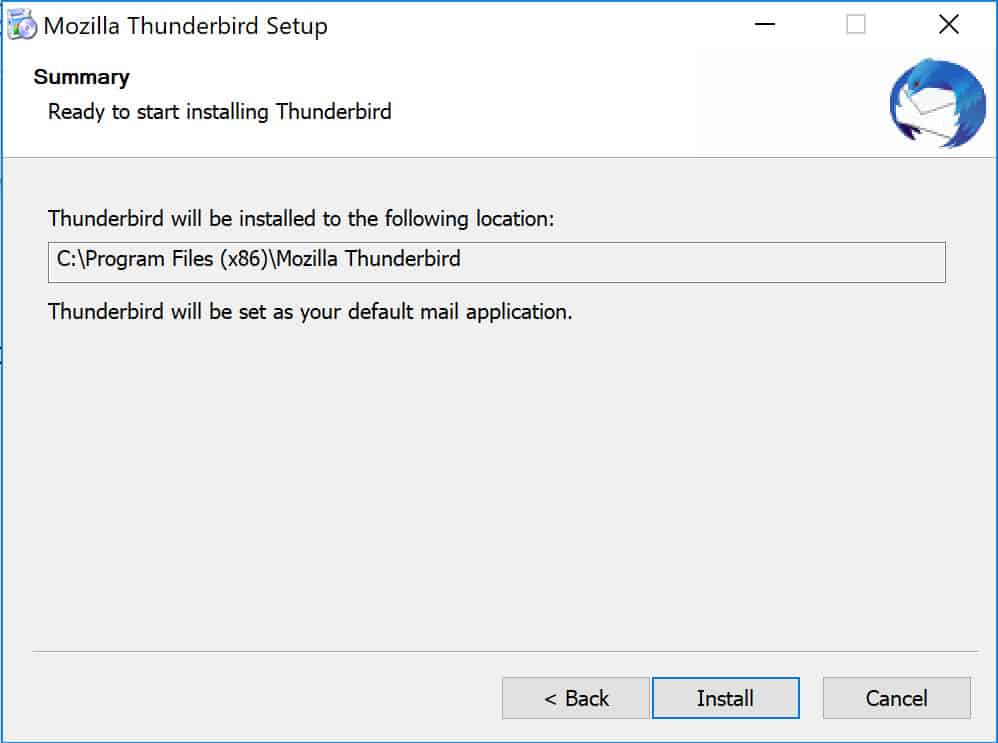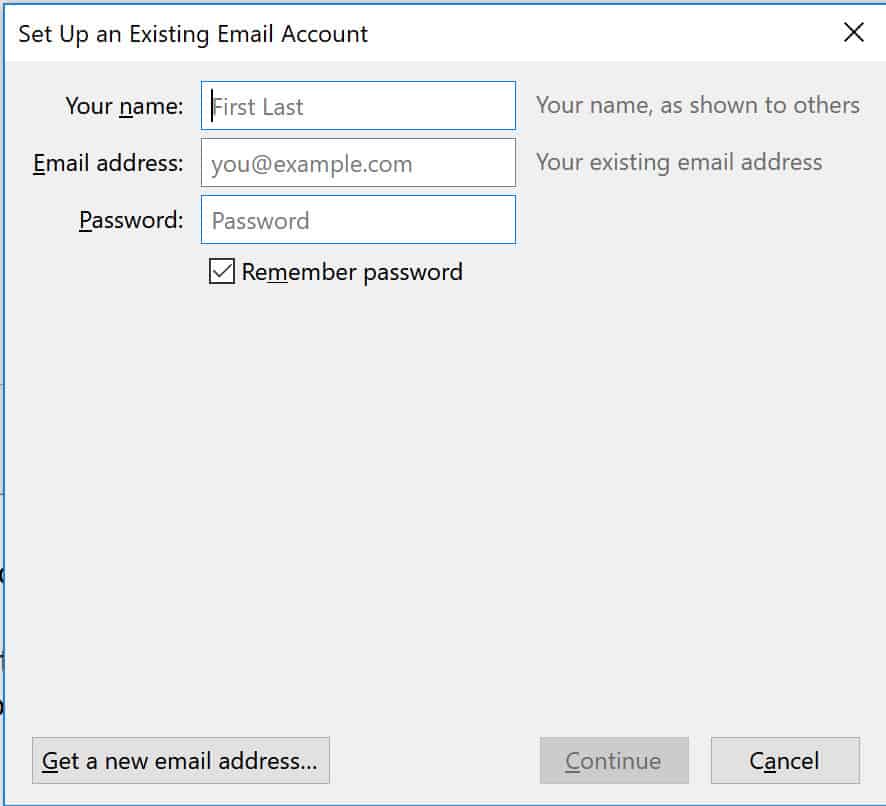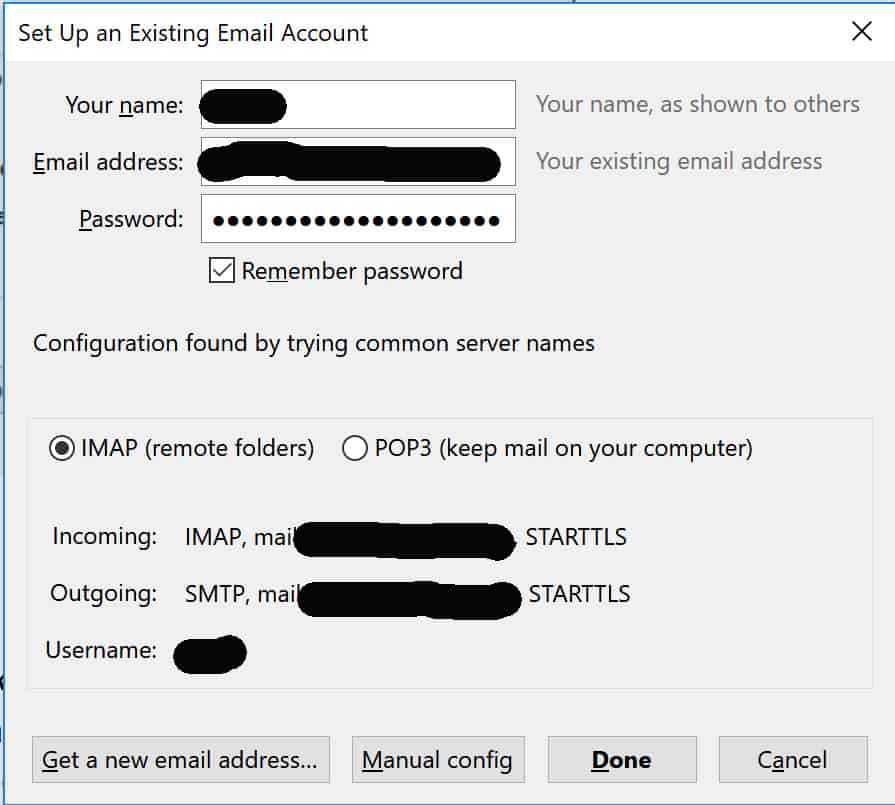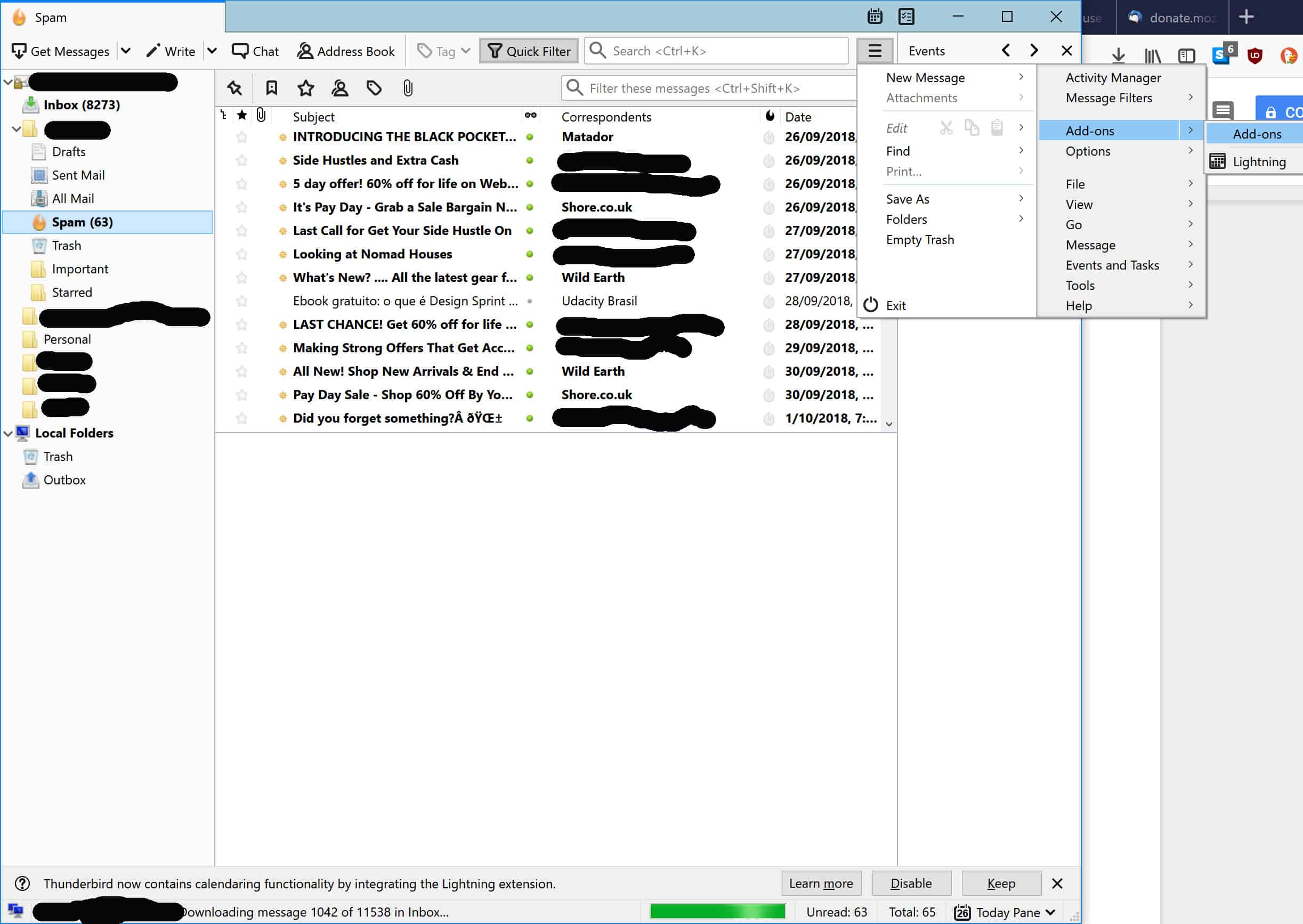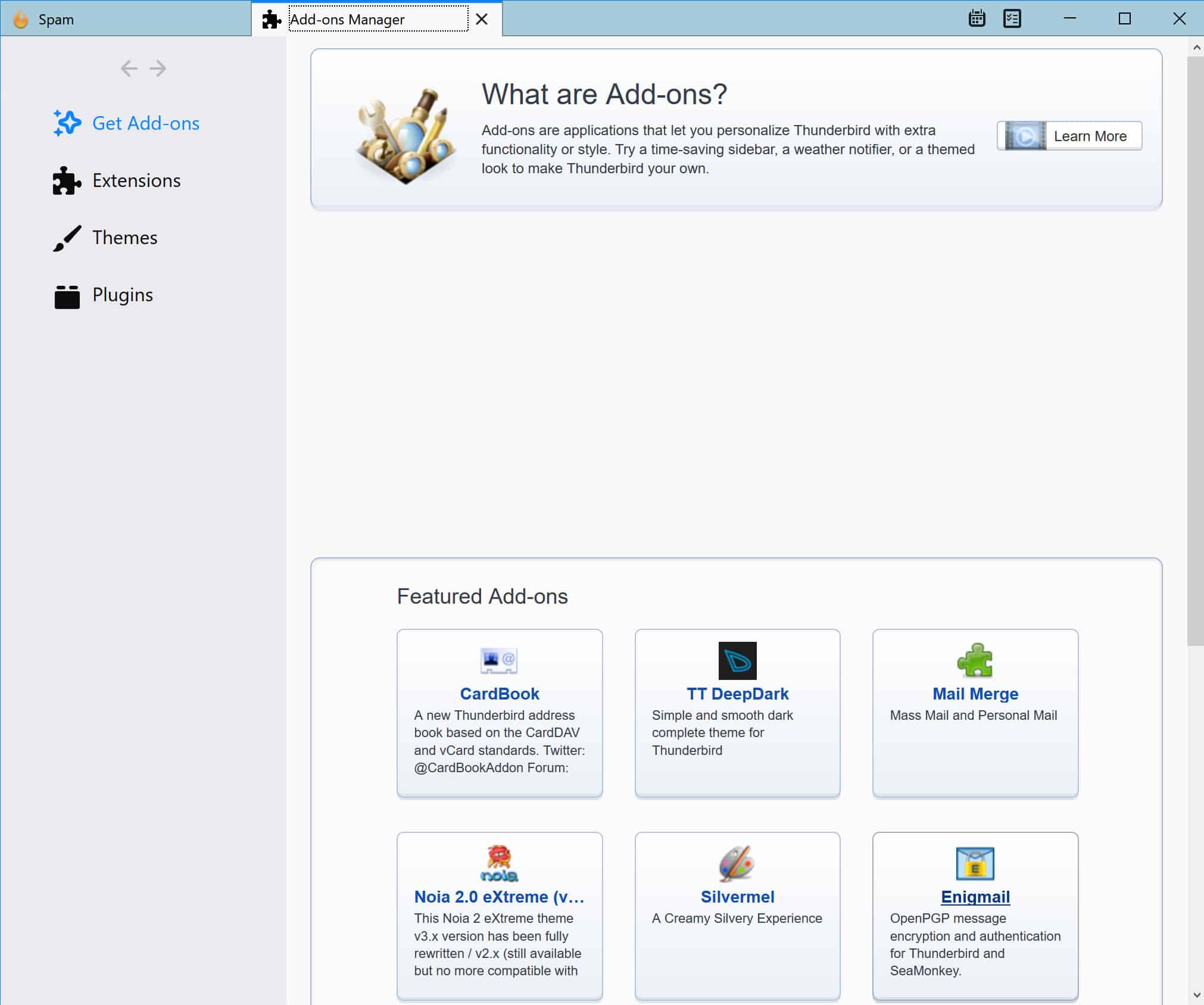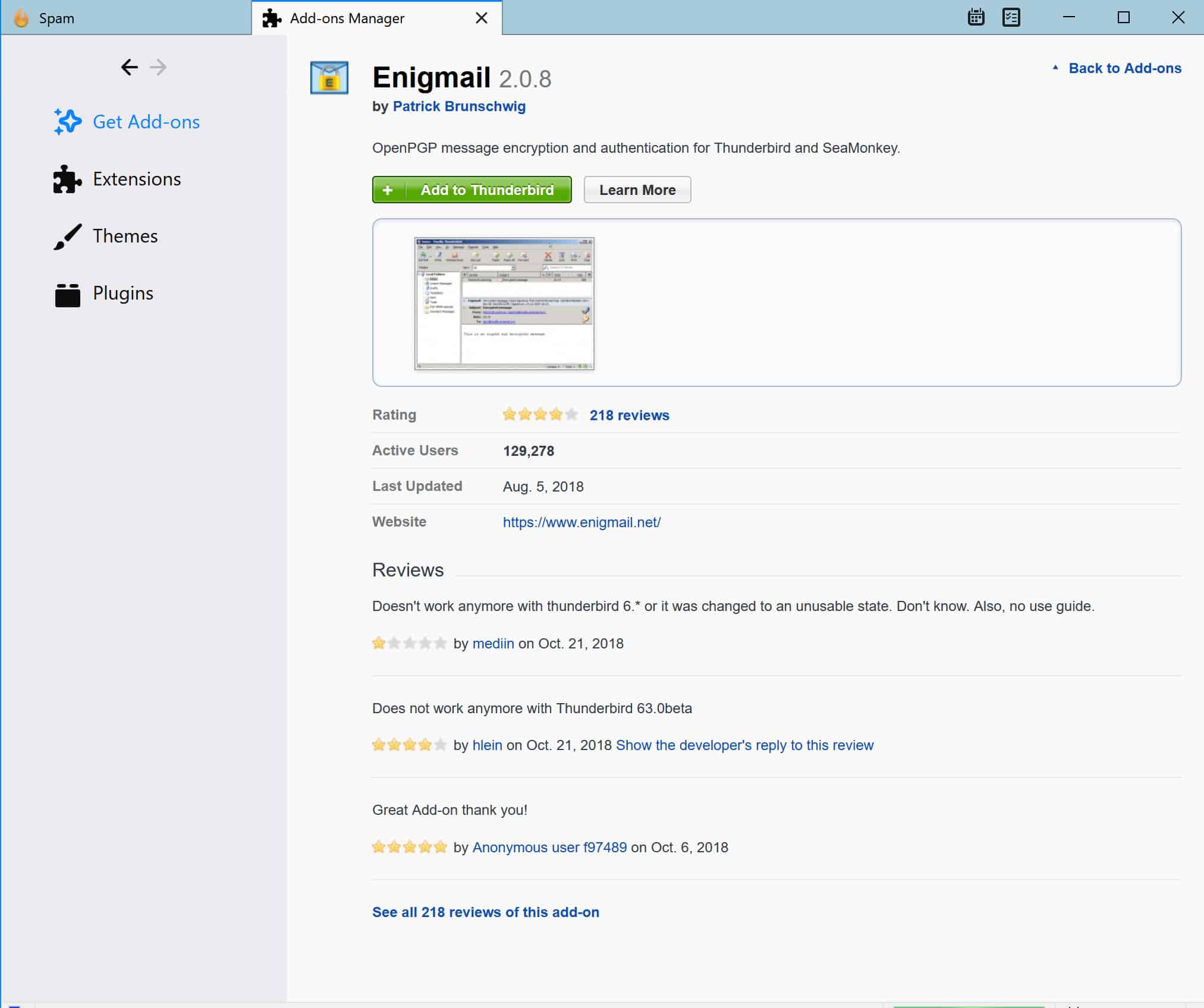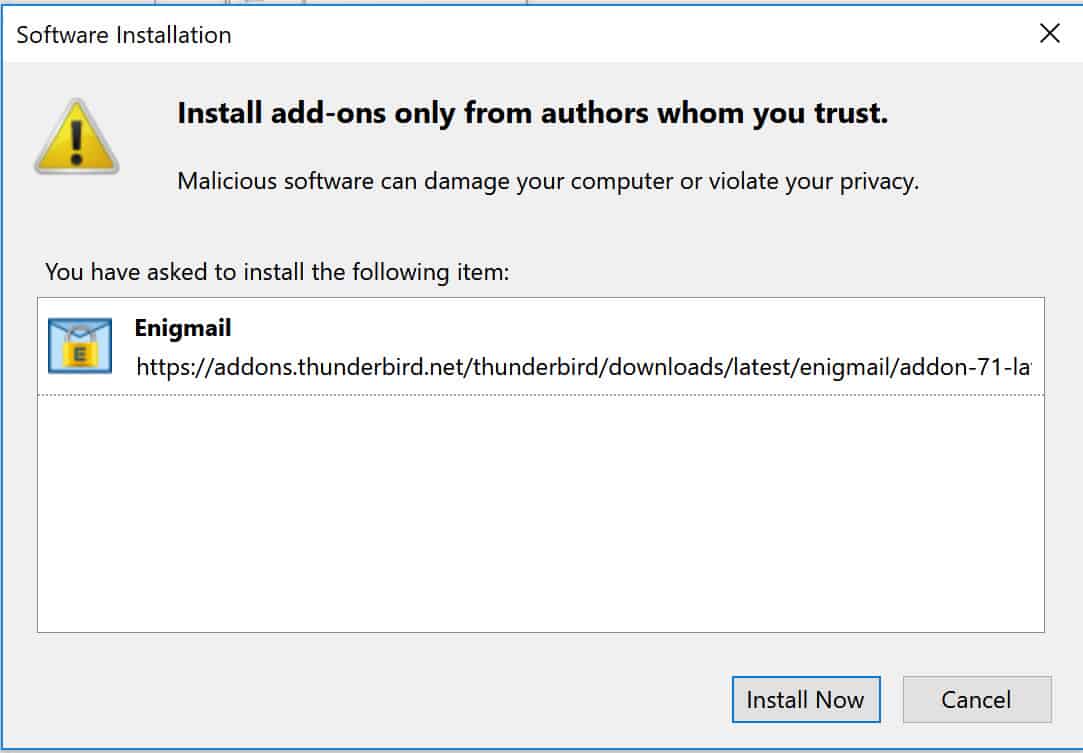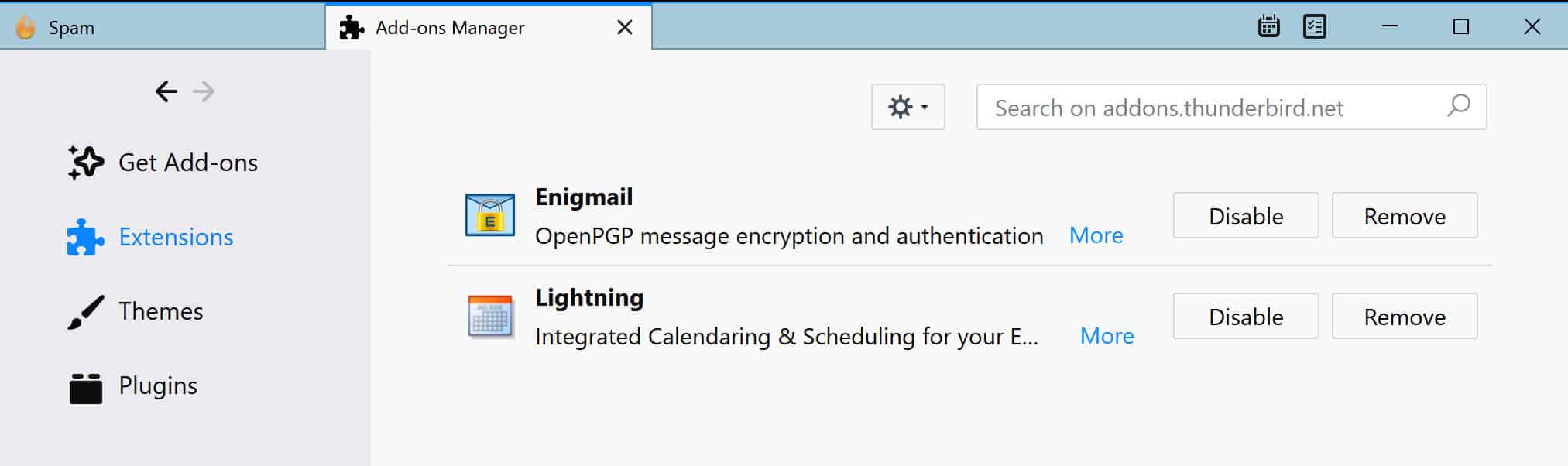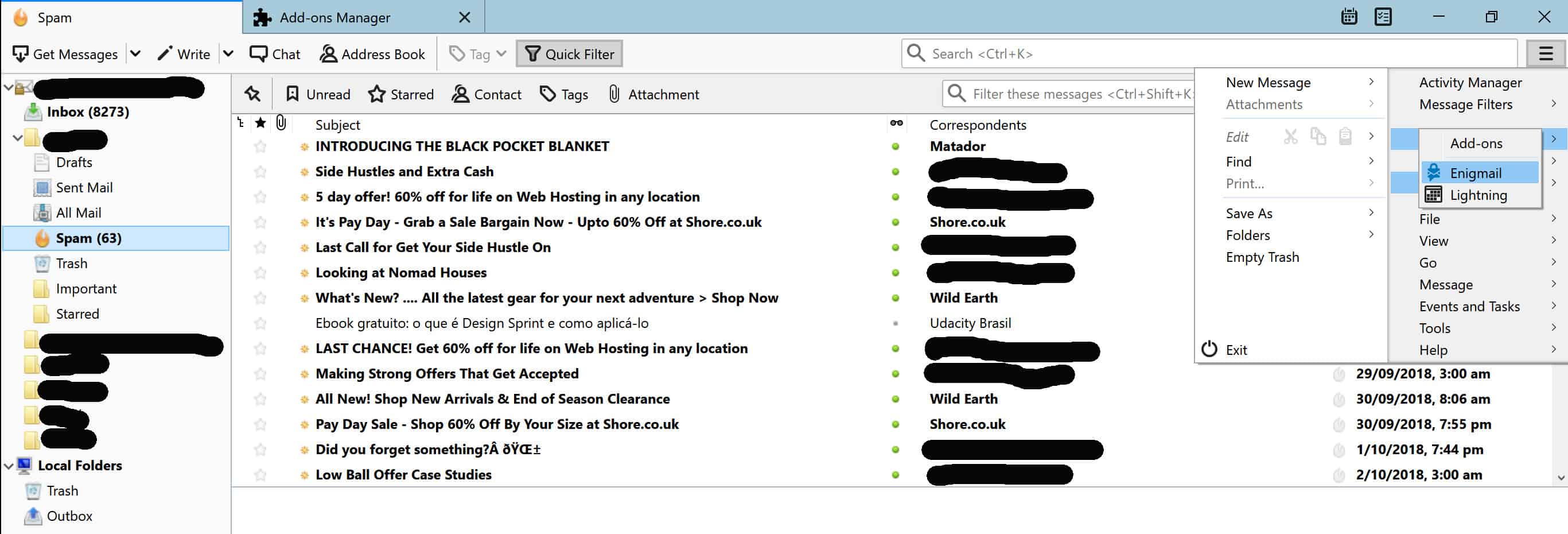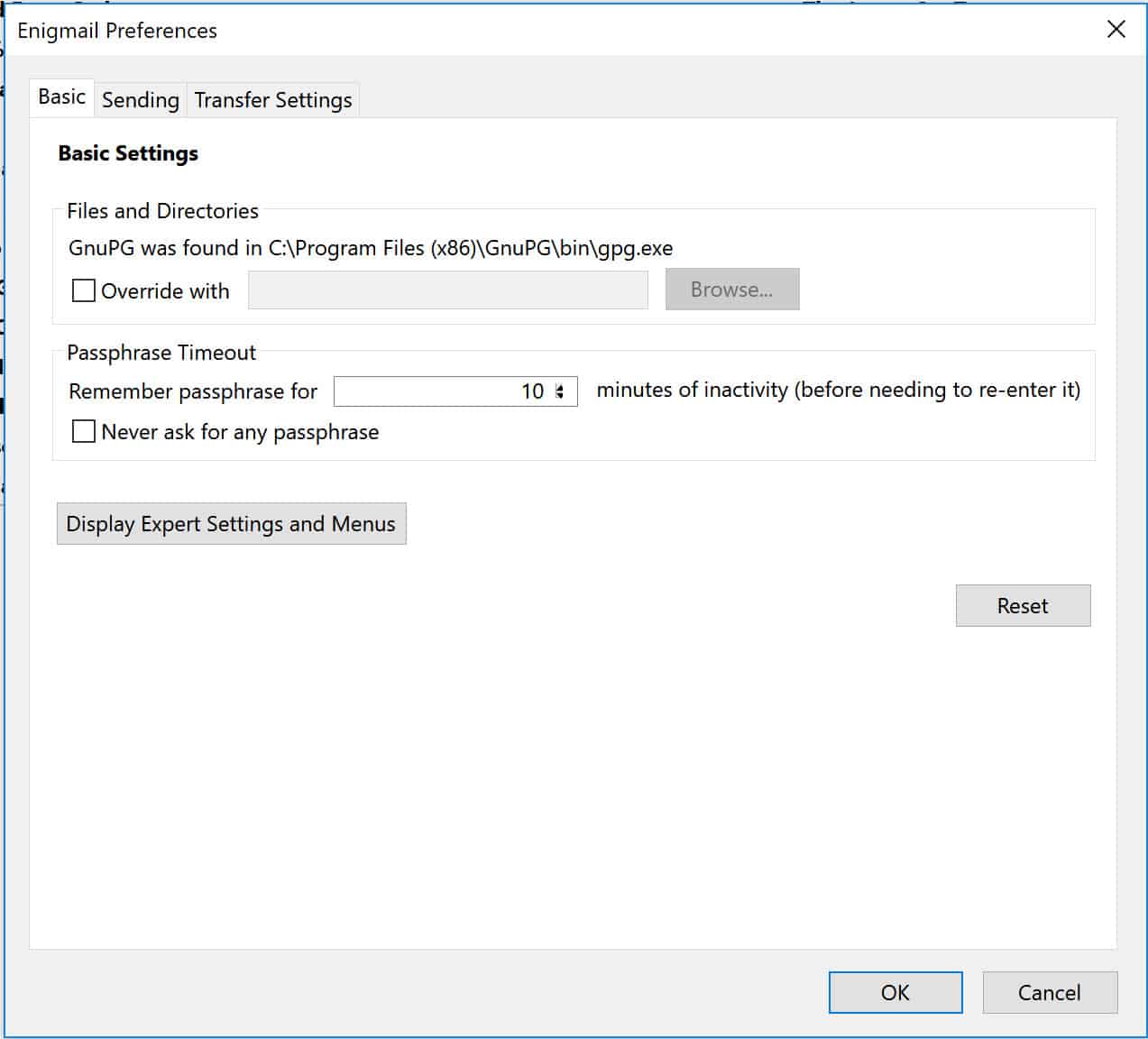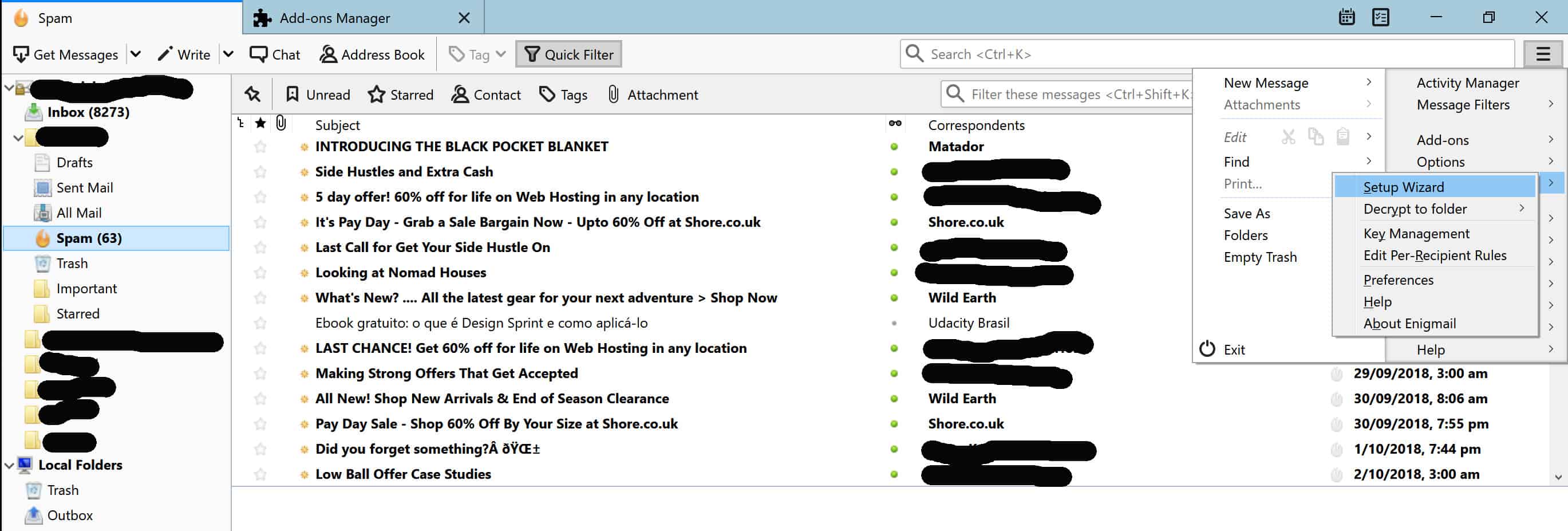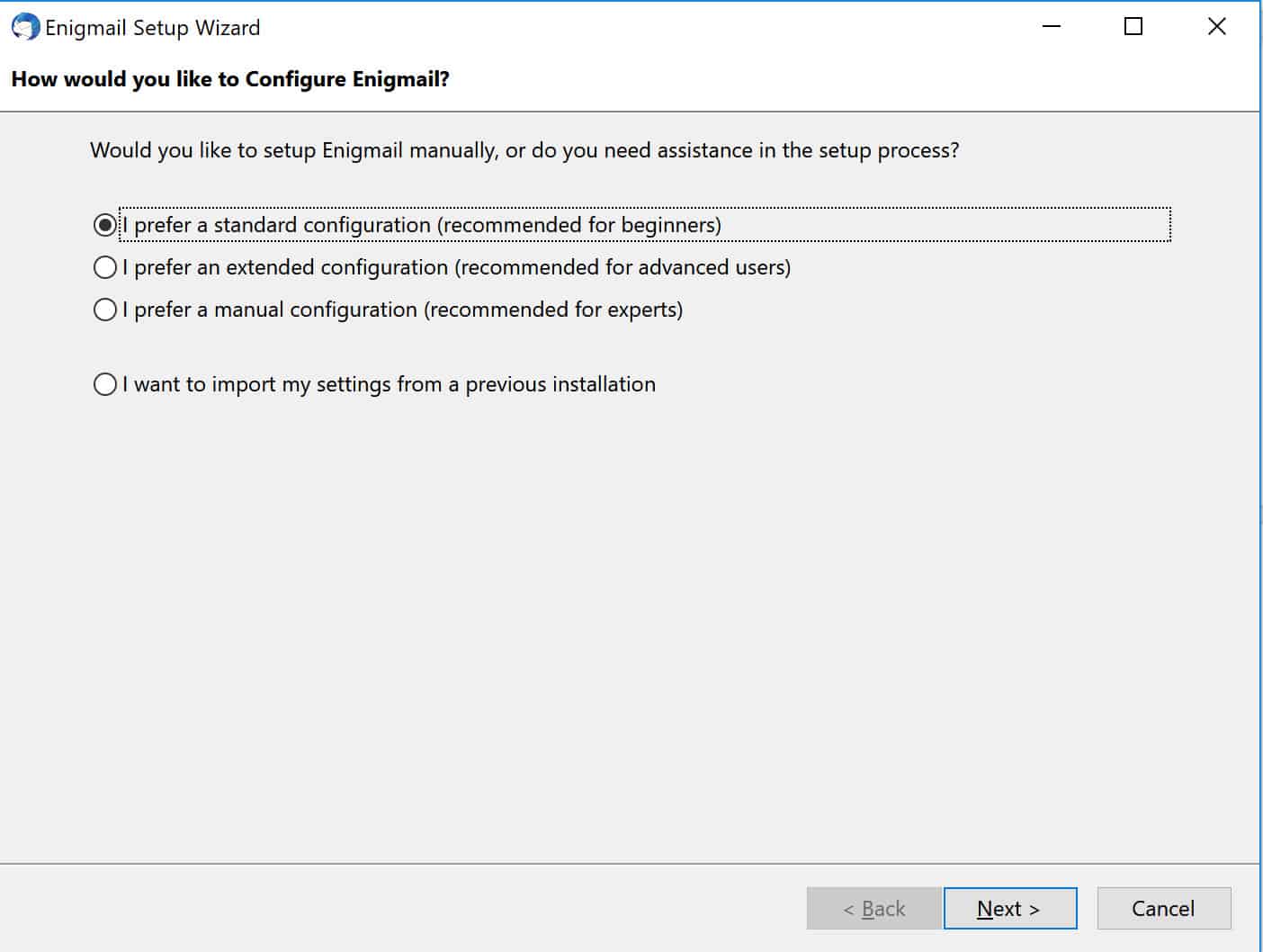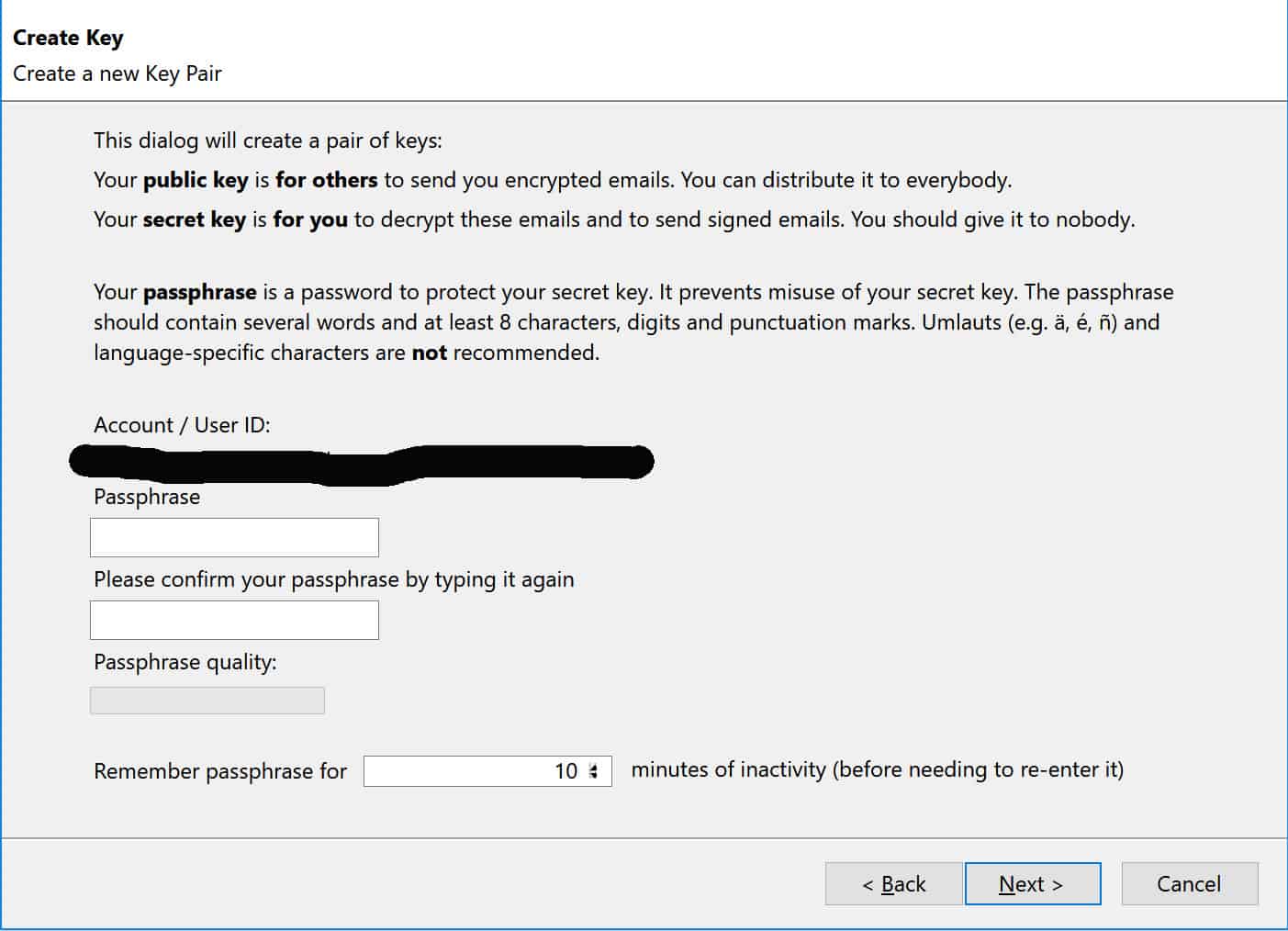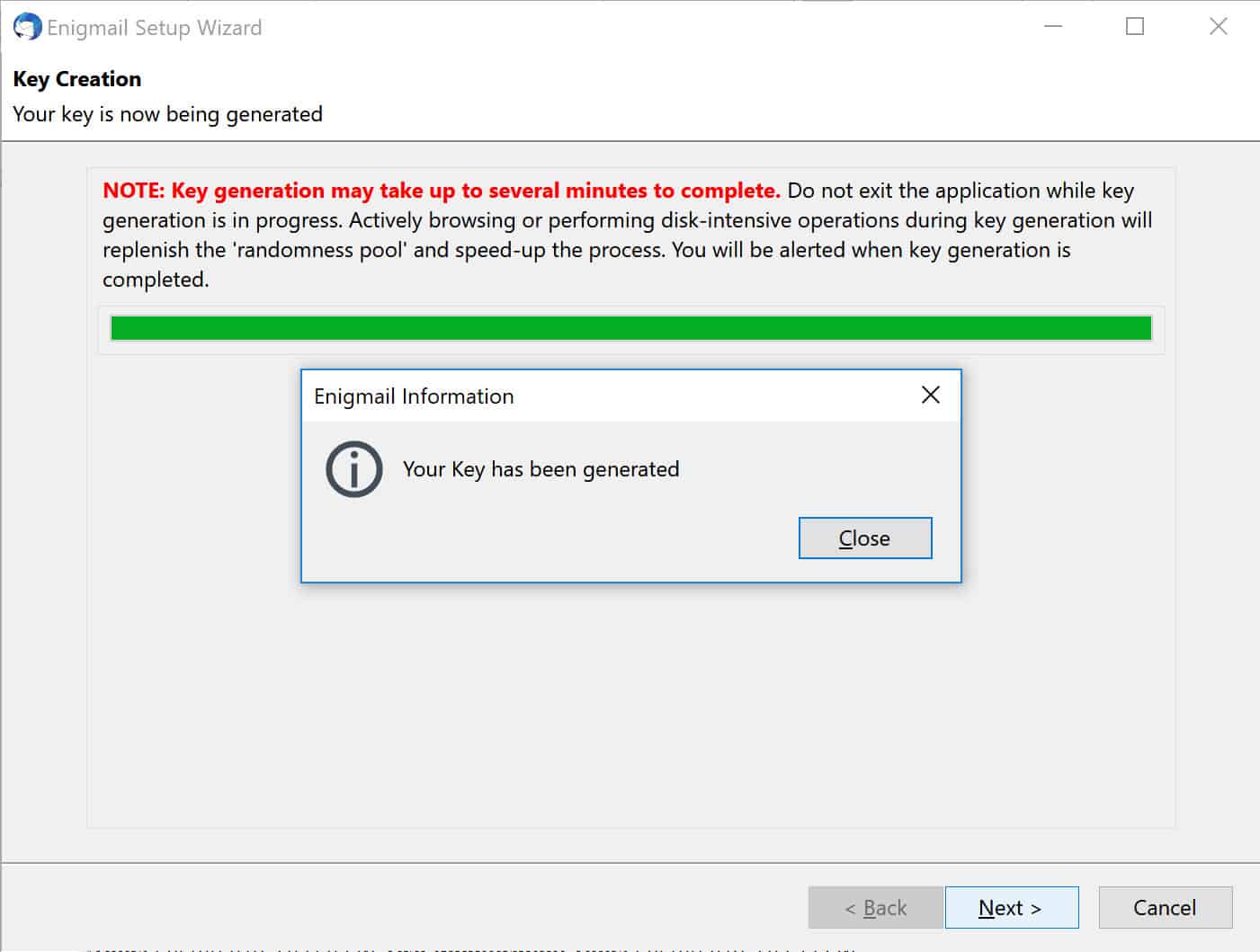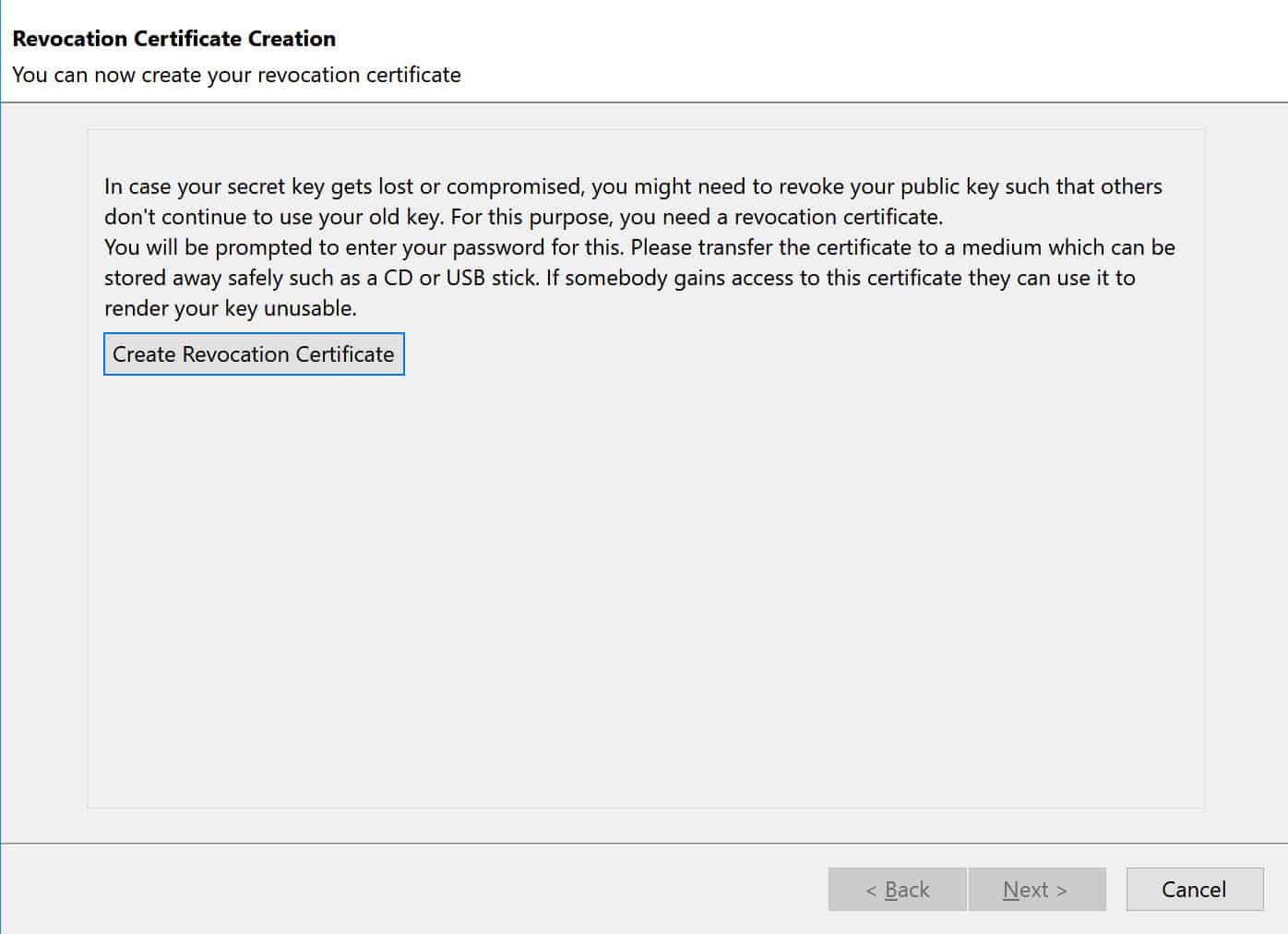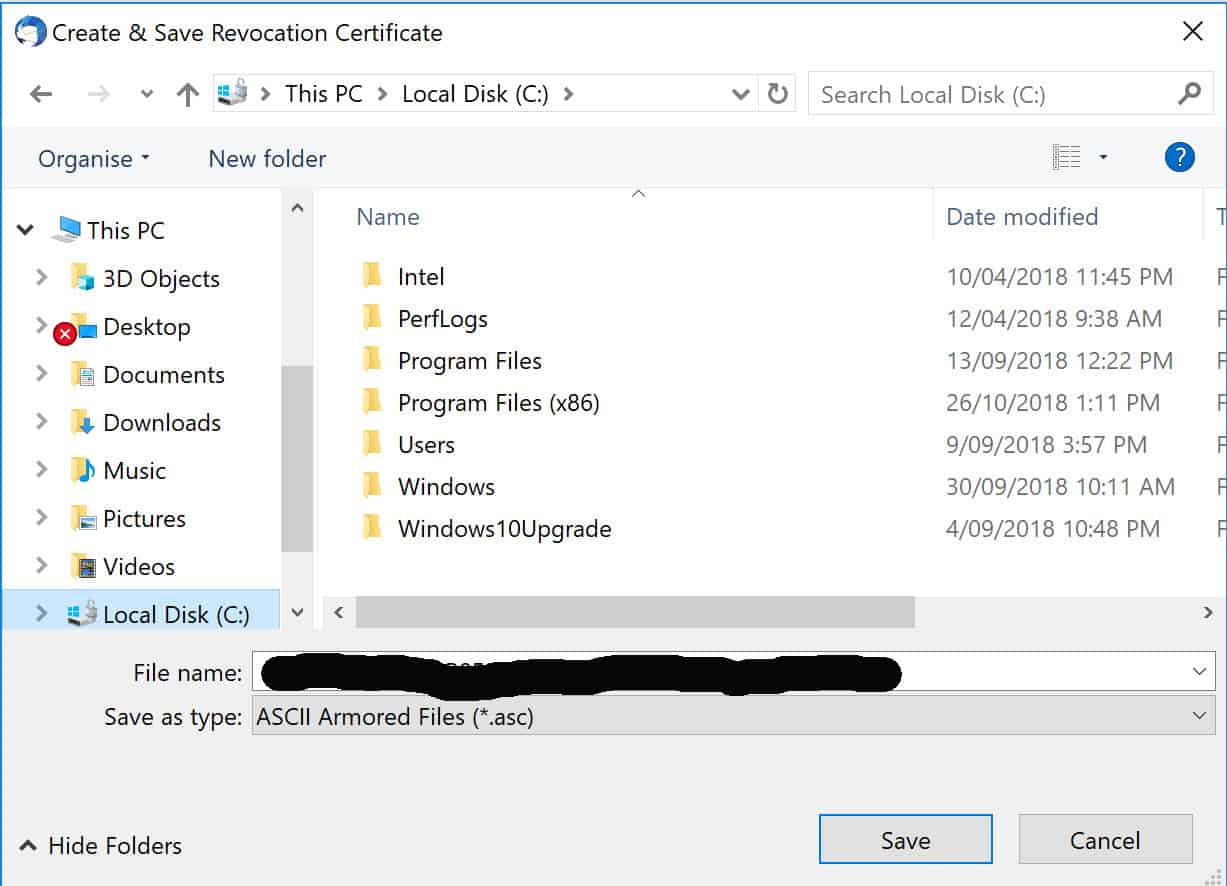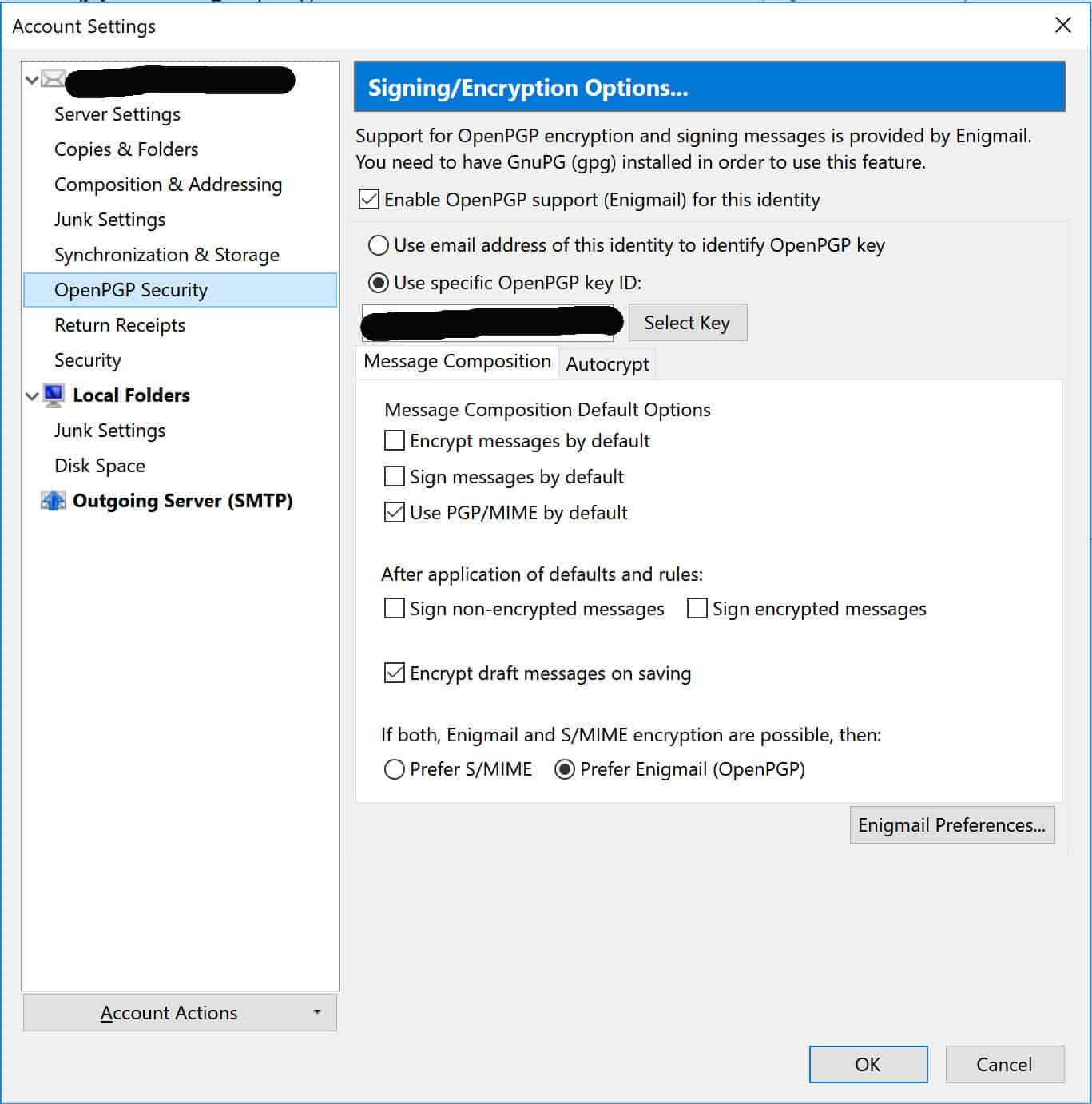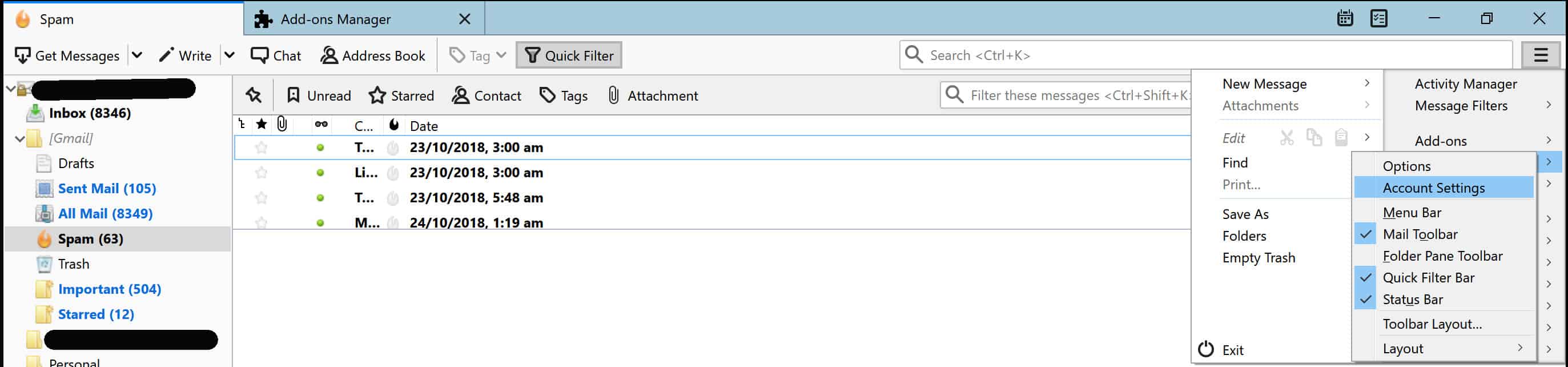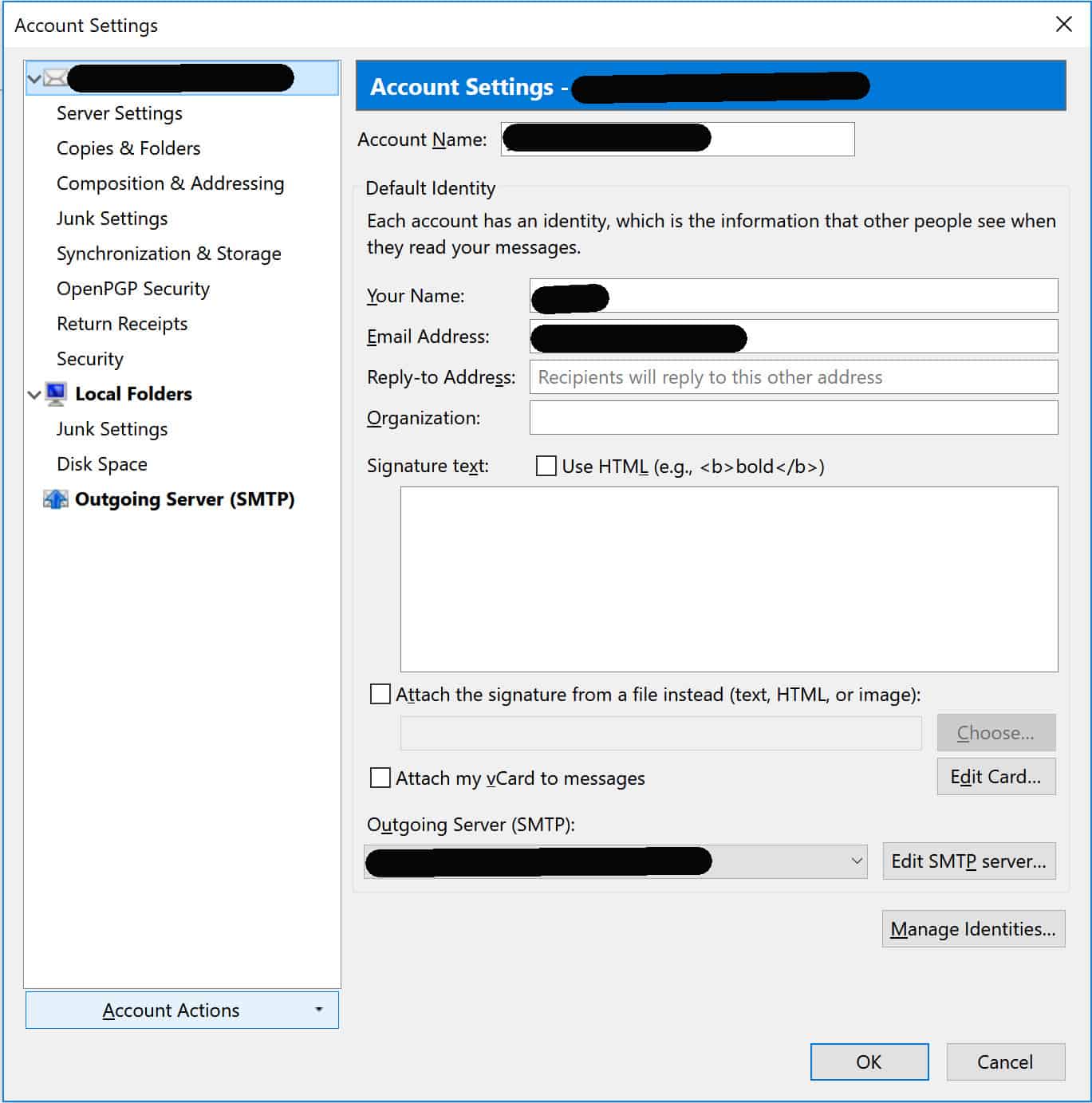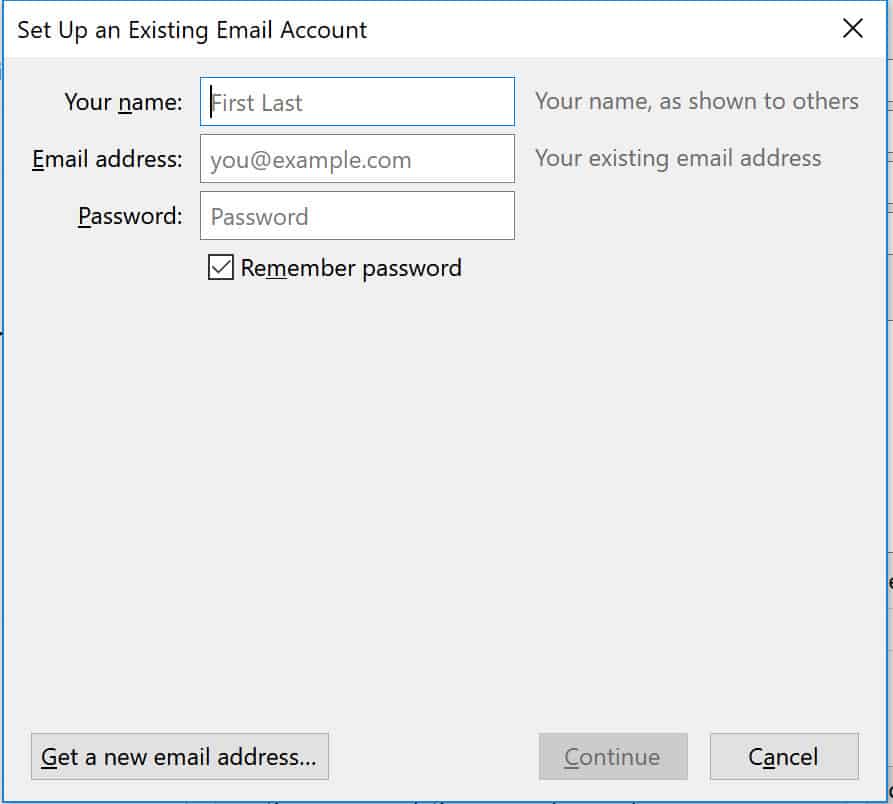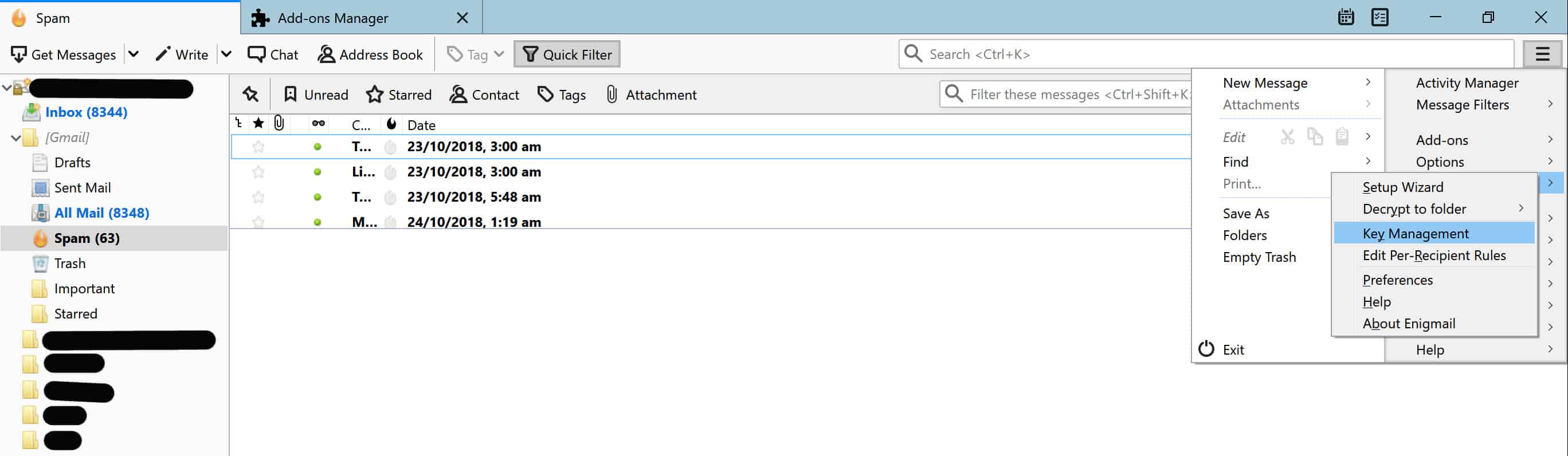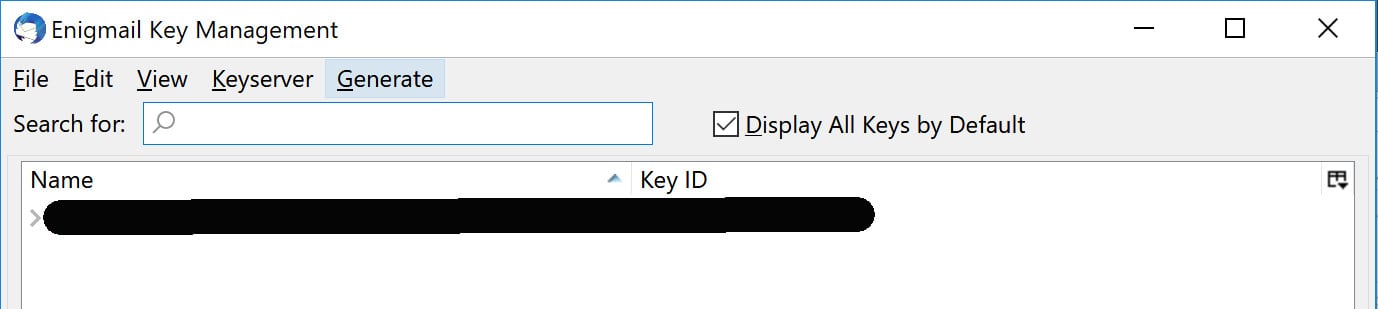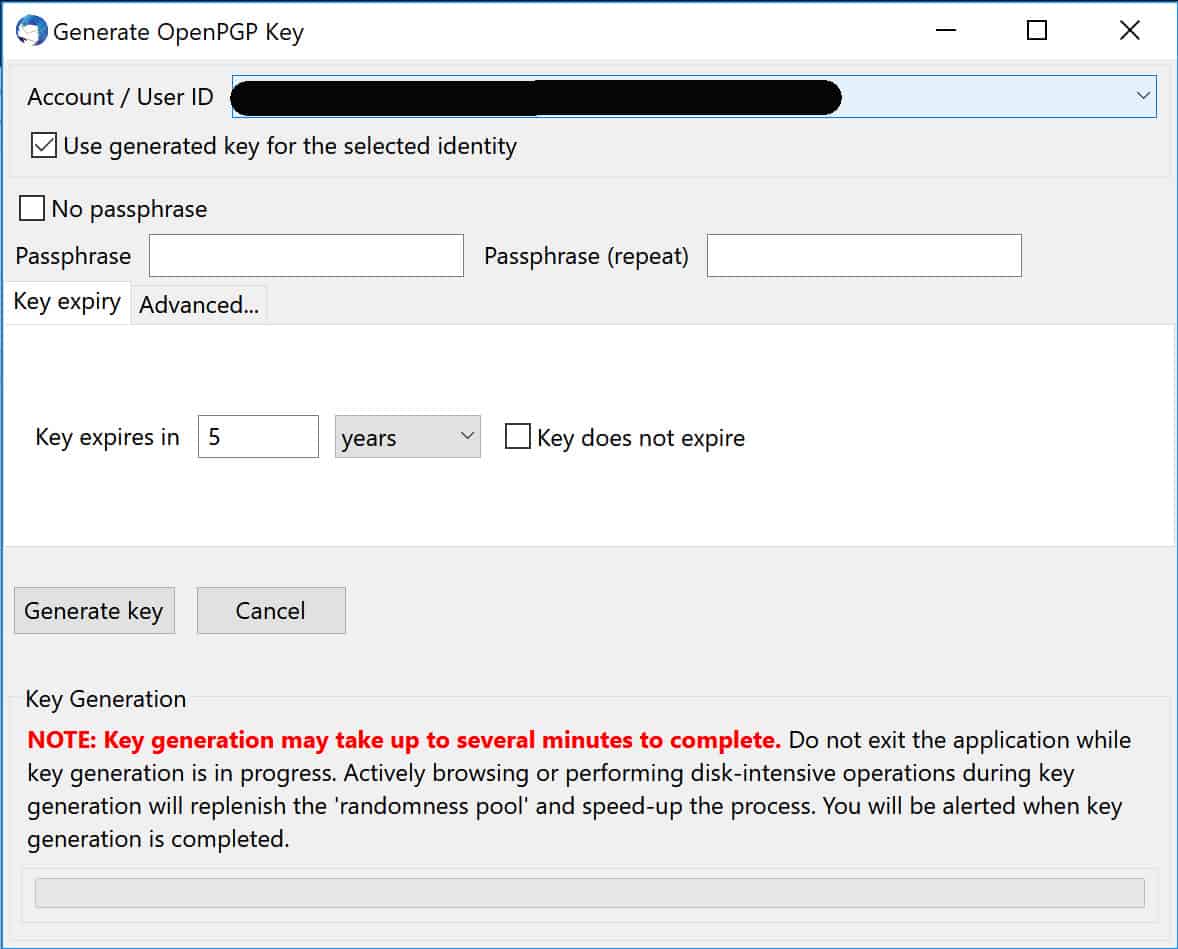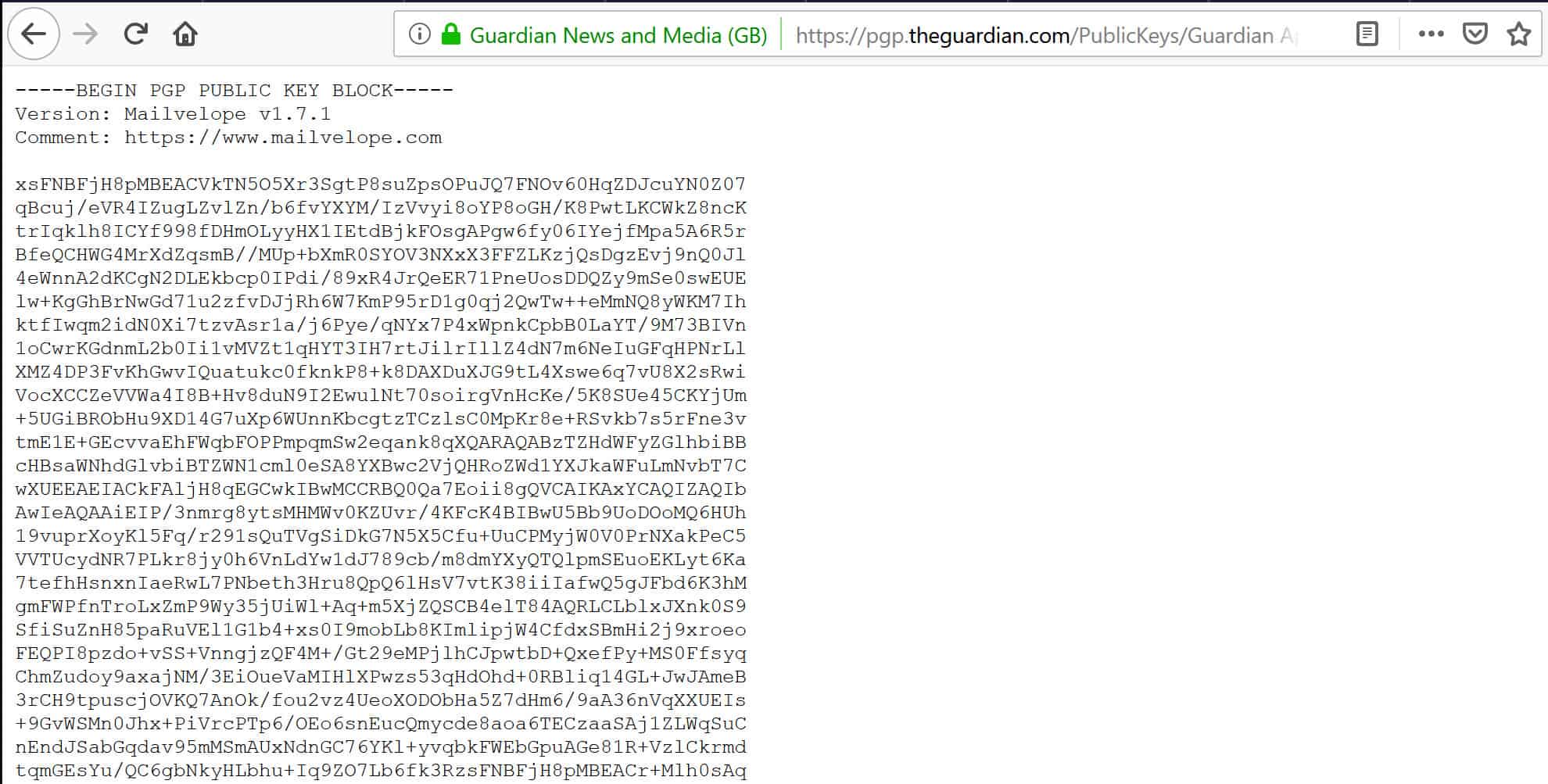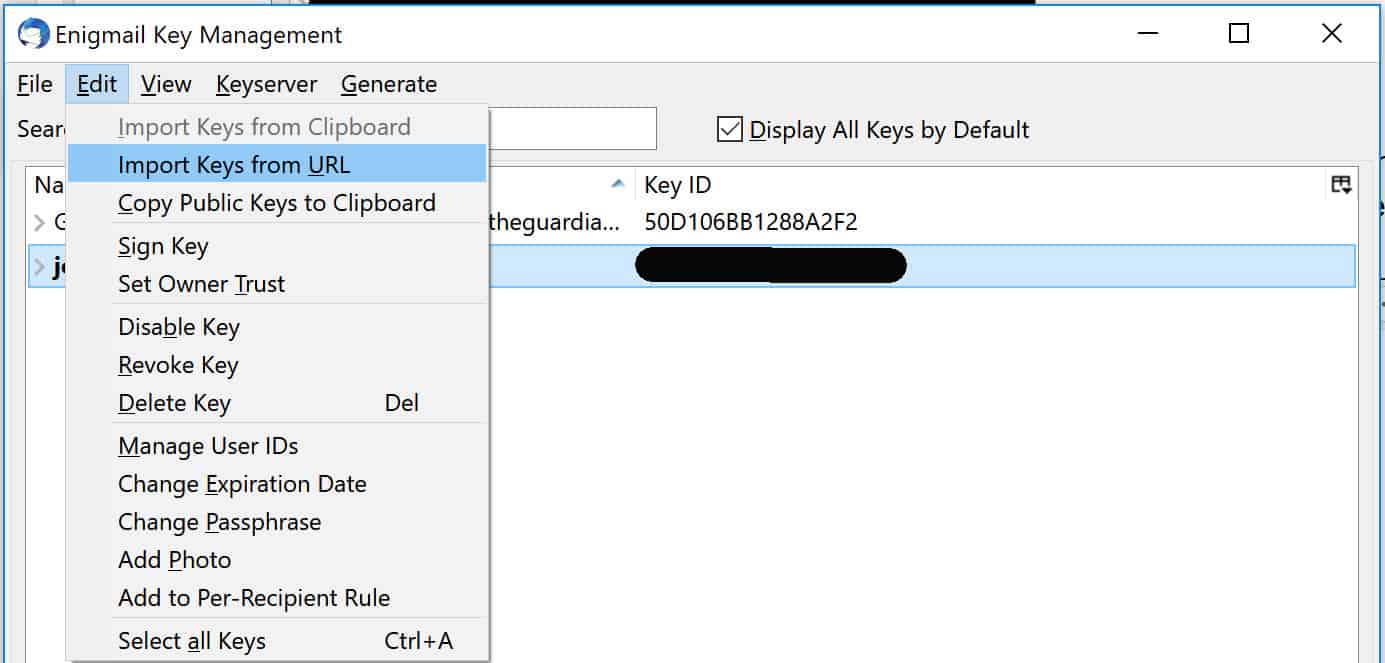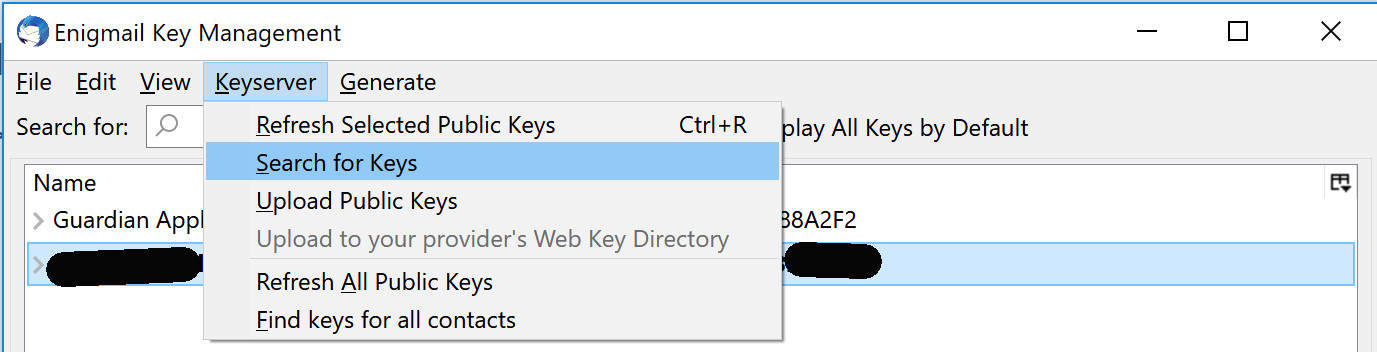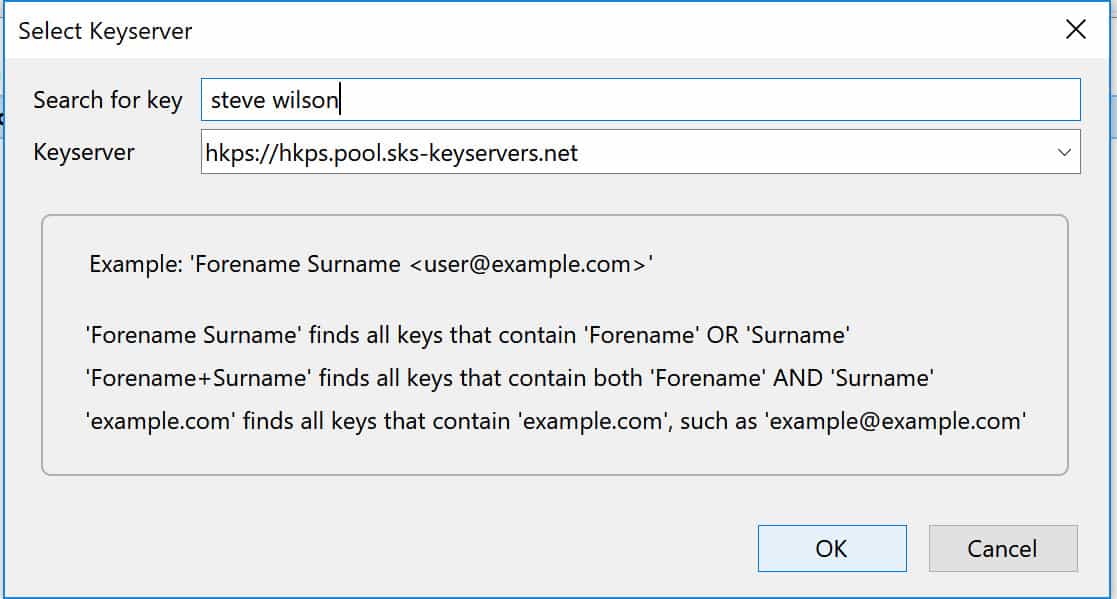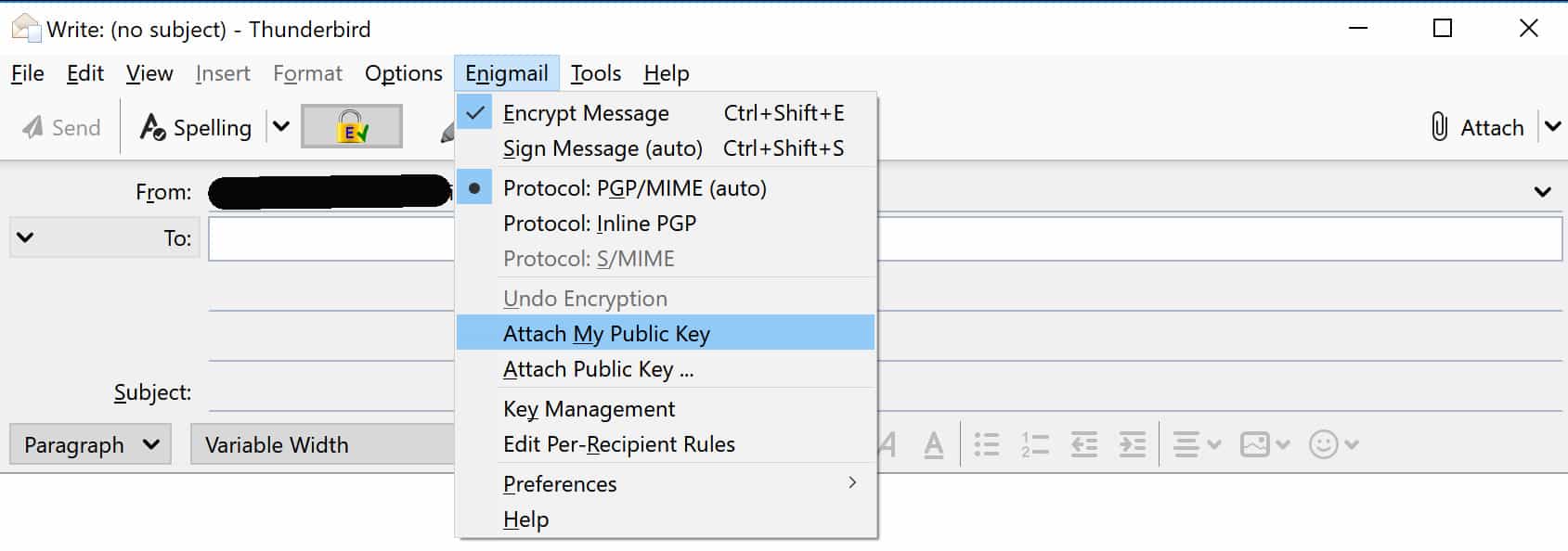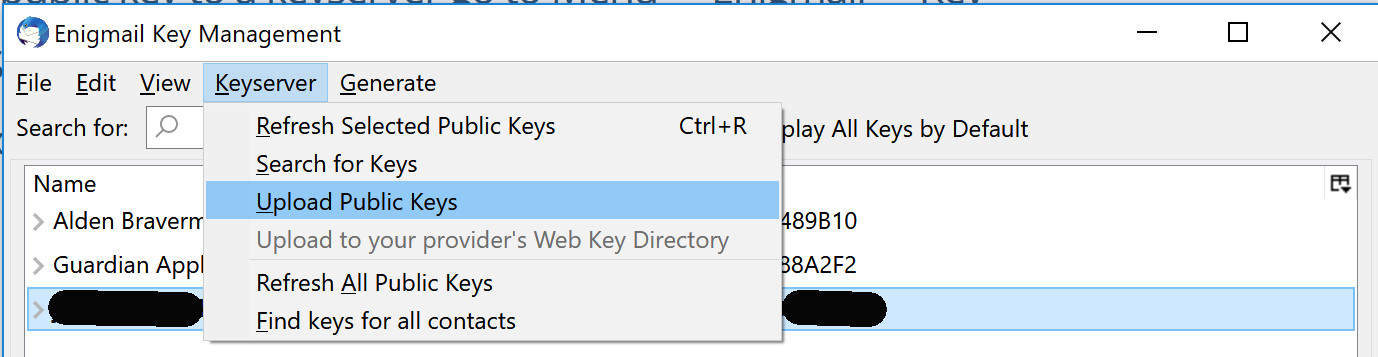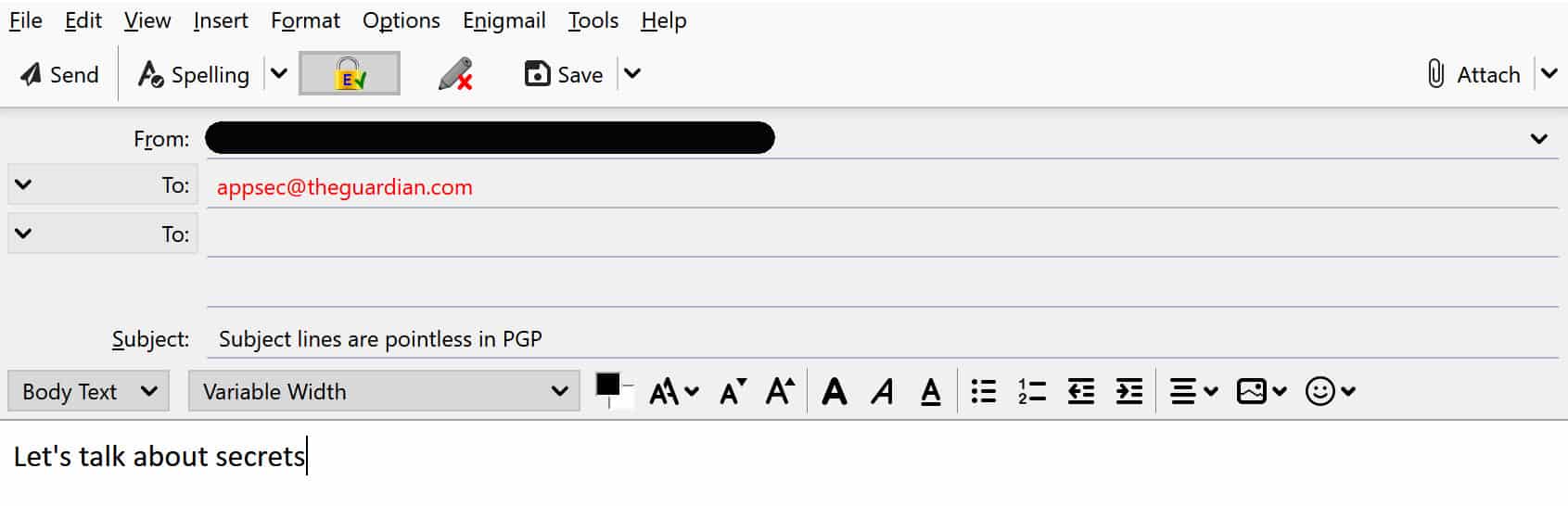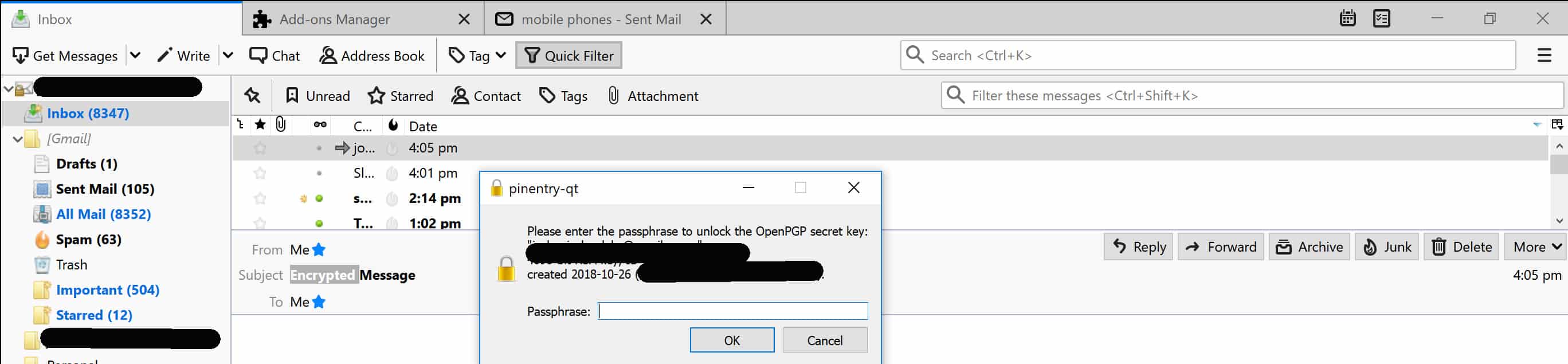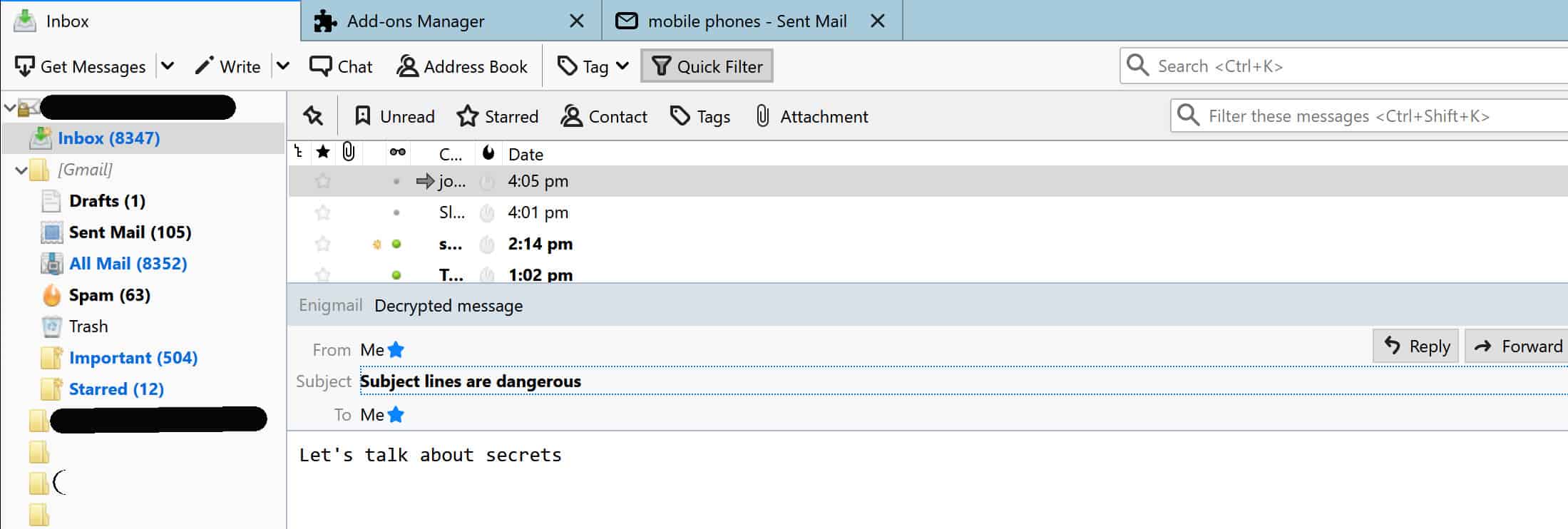Cách sử dụng mã hóa PGP trên Windows miễn phí
Hoang tưởng về email của bạn? Bạn muốn gửi chúng theo một trong những cách an toàn nhất có thể? Thì đây hướng dẫn sử dụng mã hóa PGP trên Windows có mọi thứ bạn cần Nếu bạn đang tìm kiếm một nền tảng về PGP, người đã phát minh ra nó và cách thức hoạt động ở cấp độ sâu hơn, hãy đến hướng dẫn mở rộng hơn của chúng tôi về mã hóa PGP và cách thức hoạt động của nó.
Nếu bạn muốn lặn thẳng vào và bắt đầu giao tiếp một cách an toàn, sau đó hãy đi xung quanh. Hướng dẫn này có ảnh chụp màn hình và chỉ đường cho mỗi bước của con đường, làm cho nó dễ dàng để cài đặt, thiết lập và sử dụng mã hóa PGP.
Để chạy PGP trơn tru và ít rủi ro nhất đối với quyền riêng tư và bảo mật của bạn, chúng tôi sẽ kết hợp một số phần mềm khác nhau. Đầu tiên trong số này là gói mã hóa PGP Gpg4win, đó là một bản cài đặt cho Windows đi kèm với Bảo vệ quyền riêng tư của Gnu (GPG) và một số thành phần bổ sung.
Ngoài Gpg4win, chúng tôi cũng sẽ sử dụng một ứng dụng email từ Mozilla được gọi là Chim sẻ, và Enigmail, đó là một addon Thunderbird mang mọi thứ lại với nhau. Phần tốt nhất là cả ba bản tải xuống này đều miễn phí, Vì vậy, nó đã giành được chi phí bất cứ điều gì để có được và chạy.
Bạn sẽ sử dụng ba thành phần này với địa chỉ email của riêng bạn. Lý tưởng nhất, địa chỉ này nên đến từ một nhà cung cấp có tiếng là nghiêm túc trong việc bảo mật và quyền riêng tư, nhưng các hướng này sẽ vẫn hoạt động với bất kỳ tài khoản Gmail hoặc Hotmail cũ nào. Vì vậy, hãy tự buộc dây và sẵn sàng mã hóa.
Vấn đề gì với email bình thường của bạn?
Hầu hết chúng ta đều sử dụng email mỗi ngày, nhưng nhiều người nhận thức được rằng nó không an toàn như thế nào. không may, email isn rất an toàn ở tất cả. Giữa hộp thư đi của bạn và hộp thư đến của người nhận, bạn không bao giờ biết ai có thể chặn tin nhắn của bạn. Tội phạm, chính quyền hoặc bạn trai cũ điên rồ của bạn có thể đọc mọi thứ ra vào.
Sự thiếu an ninh là tốt trong hầu hết các tình huống. Đối với người bình thường, điều đó thực sự không quan trọng nếu một kẻ đánh chặn đọc email chuỗi mới nhất để vào hộp thư đến của họ, hoặc nếu ISP của họ có thể truy cập thư từ của họ với một người bạn cũ từ trường đại học.
Vấn đề phát sinh khi bạn muốn gửi một cái gì đó có giá trị hoặc nhạy cảm. Bạn sẽ muốn gửi email mật khẩu ngân hàng trực tuyến của mình cho vợ hoặc tổ chức một âm mưu lật đổ chính phủ thông qua email. Trong cả hai trường hợp, thông tin có thể dễ dàng được tìm thấy, dẫn đến tiền của bạn bị đánh cắp hoặc một quan chức rất tức giận gõ cửa nhà bạn.
Giải pháp gì?
Nếu bạn muốn giữ email của bạn an toàn, điều tốt nhất bạn có thể làm là mã hóa chúng. Bằng cách mã hóa tin nhắn của bạn bằng PGP, bạn đang đặt chúng vào một mã phức tạp Chỉ có thể bị phá vỡ bởi người nhận của bạn Khóa riêng. Điều tương tự cũng xảy ra khi bạn nhận được một tin nhắn được mã hóa. Khóa riêng của bạn là thứ duy nhất cho phép nó được truy cập.
Hệ thống này có nghĩa là ngay cả khi ai đó chặn tin nhắn của bạn, họ thực sự có thể đọc chúng. Họ sẽ có thể biết bạn đang liên lạc với ai, khi tin nhắn được gửi, tiêu đề chủ đề và siêu dữ liệu, nhưng nội dung của tin nhắn sẽ bị che khuất với bản mã không thể đọc được.
Xem thêm: Mã và mật mã nổi tiếng
Bạn nên sử dụng nhà cung cấp email nào?
Chúng tôi sẽ tải xuống Gpg4win, Thunderbird và Enigmail ngay lập tức, nhưng bạn cũng sẽ cần một địa chỉ email để bắt đầu. Bạn có thể sử dụng bất cứ thứ gì bạn thường làm, nhưng email miễn phí như Gmail và Yahoo có lẽ là một ý tưởng tồi. Nhiều dịch vụ trong số này chỉ miễn phí vì các công ty này trích xuất dữ liệu của bạn và bán cho các nhà quảng cáo.
Trong khi Google có thể quét nội dung của email được mã hóa PGP, nó vẫn có thể thu thập siêu dữ liệu. Nếu toàn bộ động lực của bạn khi sử dụng PGP là để tăng cường sự riêng tư và bảo mật của bạn, thì việc sử dụng dịch vụ của các công ty có hồ sơ đáng nghi ngờ như vậy có lẽ là một khởi đầu tốt.
Vậy bạn nên sử dụng dịch vụ email nào? Nếu bạn có mức độ rủi ro cao, bạn có thể muốn xem xét một nhà cung cấp email đặc biệt tập trung vào email an toàn và riêng tư, chẳng hạn như Tutanota hoặc ProtonMail.
Cả hai đều cung cấp các gói miễn phí với chức năng hạn chế, cũng như các tài khoản cao cấp với nhiều tính năng và dung lượng hơn. Những thứ này sẽ tiêu tốn của bạn một vài đô la một tháng, nhưng chi phí chắc chắn có thể đáng giá trong rất nhiều trường hợp.
Thiết lập mã hóa PGP trên Windows
Bây giờ bạn đã hiểu tại sao đây là một hệ thống hữu ích để bảo mật email của bạn, đã đến lúc bắt đầu. Đây là một quy trình gồm nhiều bước bao gồm tải xuống và cài đặt ba ứng dụng riêng biệt, sau đó định cấu hình chúng để hoạt động cùng nhau.
Tải xuống và cài đặt Gpg4win
Gpg4win là gói chương trình mã nguồn mở dành cho Windows. Nó đi kèm với một số trình quản lý chứng chỉ và plugin, nhưng tất cả những gì chúng ta cần cho ngày hôm nay hướng dẫn là Bảo vệ quyền riêng tư của Gnu phần mềm mã hóa.
Điều đầu tiên bạn cần làm là truy cập trang web Gpg4win và tải xuống gói mã hóa cho Windows.
Nhấp vào nút màu xanh lá cây lớn cho biết Tải xuống Gpg4win, theo sau là số phiên bản:
Bạn sẽ được đưa đến màn hình sau, nơi bạn được yêu cầu quyên góp:
Bạn không cần phải tặng bất cứ thứ gì, vì Gpg4win cuối cùng là một gói phần mềm miễn phí. Mặc dù vậy, điều quan trọng là phải nhớ rằng GPG là một dự án giúp bảo mật thông tin liên lạc của hàng triệu người trên thế giới. Quyên góp là một phần quan trọng trong việc giữ cho dự án tồn tại, vì vậy nếu bạn có thêm một số tiền, thì đó là một lý do đáng giá để hỗ trợ.
Nếu bạn không muốn tặng, chỉ cần nhấp vào $ 0 đó là dưới logo PayPal, sau đó nhấn Tải xuống cái nút. Bạn sẽ được đưa đến trang sau trong khi chờ gói GPG tải xuống:
Sau khi tải xuống xong, nhấn đúp chuột trên đó để chạy trình hướng dẫn thiết lập. Điều này sẽ đưa bạn đến một menu nơi bạn có thể chọn ngôn ngữ của bạn. Chọn bất kỳ ngôn ngữ nào bạn cảm thấy thoải mái nhất, sau đó nhấp vào đồng ý:
Bạn sẽ được đưa đến trang sau, nơi bạn chỉ cần nhấp Kế tiếp:
Điều này đưa bạn đến một màn hình nơi bạn có thể chọn các khía cạnh của gói GPG mà bạn muốn cài đặt. Tất cả những gì chúng tôi thực sự cần cho mục đích của chúng tôi là Gô-tích, nhưng tải xuống các lựa chọn mặc định đã giành được tổn thương. Bạn cũng có thể chọn tải xuống Tích hợp trình duyệt hoặc là Điểm trung bình nếu bạn cảm thấy như bạn sẽ cần chúng cho thứ khác.
Một khi bạn đã lựa chọn, bấm vào Kế tiếp:
Bạn sẽ được đưa đến trang sau, nơi bạn có thể chọn một nơi nào đó để lưu Gpg4win hoặc chỉ để lại đích đến. Nhấp chuột Tải về:
Đợi một lát trong khi Gpg4win được cài đặt. Sau đó, bạn sẽ được đưa đến trang sau:
Nhấp chuột Kế tiếp, sau đó bạn sẽ kết thúc ở đây:
Nhấp chuột Hoàn thành để hoàn tất thiết lập Gpg4win trên máy tính của bạn. Bạn đã giành được Keith cần chạy Kleopatra cho hướng dẫn hôm nay, vì vậy bạn có thể bỏ chọn hộp hoặc chỉ đóng chương trình khi mở. Kleopatra là trình quản lý chứng chỉ mà bạn có thể sử dụng để quản lý khóa của mình, nhưng hôm nay chúng tôi sẽ sử dụng Enigmail.
Cài đặt Thunderbird
Bước đầu tiên là tìm đường đến trang web Thunderbird, sau đó nhấn vào green Tải xuống nút ở giữa:
Đợi tệp tải xuống, sau đó chạy nó. Một cửa sổ có thể bật lên, hỏi bạn có muốn cho phép chương trình thực hiện thay đổi cho máy tính của bạn không. Nếu có, bấm vào Đúng. Trình hướng dẫn thiết lập sau sẽ khởi chạy:
Nhấp chuột Kế tiếp, nơi sẽ đưa bạn đến đây:
Nếu bạn là người sử dụng năng lượng, hãy thoải mái đi cùng Tập quán tùy chọn thiết lập. Nếu bạn quá thiên về kỹ thuật, có lẽ tốt nhất là chọn Tiêu chuẩn cài đặt thay thế. Nhấp chuột Kế tiếp, sẽ đưa bạn đến trang đánh giá này:
Xem lại các lựa chọn của bạn, sau đó nhấp vào Tải về nếu bạn hài lòng với họ Nếu không, hãy quay lại trình hướng dẫn thiết lập và thay đổi vị trí tập tin, hoặc bất kỳ tùy chọn nào khác bạn muốn thay đổi.
Nếu bạn thực hiện bất kỳ thay đổi nào, hãy lặp lại từng bước trên cho đến khi bạn nhấp Tải về. Đợi quá trình cài đặt kết thúc, sau đó bạn sẽ được đưa đến trang hoàn thành. Nhấp chuột Hoàn thành để hoàn tất cài đặt Thunderbird,.
Thiết lập Thunderbird
Thunderbird nên tự khởi chạy. Nếu không, hãy tìm kiếm các tệp của bạn và mở bằng tay. Bạn sẽ được đưa đến màn hình thiết lập này:
Điền vào tên của bạn, địa chỉ email bạn muốn sử dụng và mật khẩu thuộc tài khoản đó. Mật khẩu mạnh là rất quan trọng, bởi vì mật khẩu yếu khiến kẻ tấn công đột nhập vào email được mã hóa PGP của bạn. Để biết thêm chi tiết về mật khẩu mạnh, hãy xem hướng dẫn của chúng tôi về cách tạo mật khẩu mạnh.
Xem thêm: Công cụ tạo mật khẩu
Một khi bạn đã nhập thông tin của bạn, bấm vào Tiếp tục. Thao tác này sẽ đưa bạn đến màn hình sau:
Nếu bạn không chắc chắn về những gì bạn đang làm, thì có lẽ tốt nhất là để lại các cài đặt như hiện tại. IMAP là một giao thức lưu trữ các bản sao chính của các thư mục email của bạn trên máy chủ, với các bản sao bổ sung được lưu trữ cục bộ. POP3 sẽ lưu trữ tin nhắn của bạn trên thiết bị đầu tiên truy cập chúng. Nói chung, IMAP sẽ thuận tiện hơn khi đồng bộ hóa email của bạn trên các thiết bị.
Khi bạn hài lòng với cấu hình của mình, nhấp vào Làm xong. Trình hướng dẫn thiết lập sẽ mất một chút thời gian để kiểm tra mật khẩu của bạn, sau đó bạn sẽ được dẫn đến giao diện của ứng dụng email Thunderbird mới của bạn.
Có rất nhiều tùy chọn cấu hình khác mà bạn có thể thử nghiệm trong Thunderbird, chẳng hạn như thiết lập các tùy chọn bảo mật và vô hiệu hóa HTML trong email của bạn. Trong thực tế, nhiều trong số này rất quan trọng đối với sự an toàn và riêng tư của bạn. Mặc dù tầm quan trọng của chúng, chúng tôi có rất nhiều thứ khác để đề cập trong bài đăng này, vì vậy chúng tôi sẽ lưu chúng vào một ngày khác.
Thiết lập Enigmail
Cách dễ nhất để thiết lập Enigmail là làm điều đó từ ứng dụng khách Thunderbird mà chúng tôi vừa tải xuống. Từ màn hình chính của hộp thư đến Thunderbird của bạn, bạn sẽ thấy một biểu tượng nhỏ trong menu có ba đường kẻ ngang. Nó nằm ở trên cùng bên phải, bên cạnh hộp tìm kiếm.
Di chuột qua biểu tượng này để hiển thị các cài đặt. Ở cột bên phải của menu, bạn sẽ thấy Tiện ích bổ sung. Di chuyển chuột qua cái này, sau đó đợi cột menu thứ ba bật lên. Nhấp chuột Tiện ích bổ sung khi nó làm:
Điều này đưa bạn đến Tiện ích bổ sung trang. Nếu bạn cuộn xuống, Enigmail nên ở trong Tiện ích nổi bật phần. Nhấp chuột trên đó:
Nhấp vào biểu tượng Enigmail sẽ đưa bạn đến trang sau:
Bấm vào màu xanh Thêm vào Thunderbird cái nút. Nó sẽ đưa lên các cửa sổ bật lên sau đây. Nhấp chuột Cài đặt ngay:
bên trong Tiện ích bổ sung màn hình mà bạn đã điều hướng đến trước đó, bây giờ bạn có thể nhấp vào tùy chọn thứ hai trong menu dọc bên trái, Tiện ích mở rộng:
Bây giờ bạn sẽ thấy biểu tượng Enigmail được liệt kê trong số các tiện ích mở rộng của bạn.
Để đảm bảo Enigmail và Gnu Privacy Guard được thiết lập chính xác, hãy quay lại thanh menu, di chuột qua Tiện ích bổ sung trong cột thứ hai cho đến cột khác Tiện ích bổ sung thực đơn đi lên. Bây giờ bạn sẽ thấy Enigmail bên dưới nó. Nhấp chuột trên đó:
Điều này sẽ đưa bạn đến màn hình sau:
Dưới Cài đặt cơ bản, nó nói ở đâu Hồ sơ và thư mục, bạn muốn nóiGnuPG đã được tìm thấy ở Việt NamMùi. Nếu nó nói tiếng ĐứcKhông thể tìm thấy GnuPGMùi, sau đó đánh dấu vào ô bên dưới có chữGhi đè bằngHãy và nhập vị trí mà bạn đã lưu Gpg4win trước đó trong hướng dẫn. Nhấp chuột Được chứ quay trở lại màn hình chính Thunderbird.
Để cấu hình Enigmail, nhấp vào Thuật sĩ cài đặt bằng cách quay trở lại vào menu, sau đó cuộn xuống nơi nó nói Enigmail trong cột thứ hai. Thuật sĩ cài đặt nên là tùy chọn đầu tiên bật lên khi bạn di chuột qua nó:
Đối với hướng dẫn này, chúng tôi sẽ gắn bó với Cấu hình chuẩn. Nếu bạn là người dùng nâng cao, vui lòng chọn một trong các cài đặt khác. Nhấp chuột Kế tiếp:
Bạn sẽ được đưa đến một trang mới để thiết lập cặp chìa khóa của bạn. Các cặp khóa là một khía cạnh quan trọng của PGP, bao gồm cả khóa chung mà các phóng viên của bạn sử dụng để mã hóa tin nhắn của bạn và khóa riêng mà bạn sử dụng để giải mã chúng.
Nếu bất cứ ai phát hiện ra khóa riêng của bạn, nó sẽ cho phép họ truy cập các tin nhắn được mã hóa PGP của bạn. Đây là lý do tại sao điều quan trọng là luôn giữ khóa riêng tư của bạn an toàn trước mắt người khác. Một giải pháp tốt là giữ nó trên ổ USB được khóa an toàn.
Điều đầu tiên bạn cần làm là nhập một mật khẩu mạnh để bảo vệ các khóa của bạn:
Khi bạn đã nhập mật khẩu của mình, nhấp vào Kế tiếp. Có thể mất vài phút để tạo khóa của bạn, sau đó bạn sẽ được đưa đến đây:
Nhấp chuột Đóng, sau đó Kế tiếp, đưa bạn đến màn hình sau:
Nhấp chuột Tạo chứng nhận hủy bỏ. Chứng chỉ này sẽ cho phép bạn thu hồi khóa công khai của mình nếu bạn cần. Có một số tình huống bạn có thể muốn thu hồi chứng chỉ của mình, chẳng hạn như nếu bạn mất khóa riêng hoặc nếu bạn nghĩ rằng chi tiết PGP của mình đã bị kẻ tấn công xâm phạm.
Để thiết lập chứng nhận hủy bỏ, bạn sẽ phải nhập mật khẩu mà bạn vừa tạo. Sau đó, bạn sẽ được dẫn đến trang sau, nơi bạn có thể chọn nơi bạn muốn lưu chứng chỉ:
Bây giờ bạn có thể nhấp vào Kế tiếp trên Tạo chứng nhận hủy bỏ trang. Bạn sẽ được đưa đến màn hình cuối cùng của trình hướng dẫn thiết lập, nơi tất cả những gì bạn phải làm là nhấp vào Hoàn thành.
Là bước cuối cùng trong việc thiết lập Enigmail, chúng tôi muốn đảm bảo rằng mọi thứ đã được cấu hình đúng. Quay trở lại menu với ba thanh ngang, sau đó cuộn xuống Tùy chọn và sau đó Cài đặt tài khoản. Trong menu bên trái, nhấp vào tùy chọn thứ sáu, Bảo mật OpenPGP:
Trong phần này, bạn muốn chắc chắn rằng hộp kiểm có ghi làKích hoạt hỗ trợ OpenPGP (Enigmail) cho danh tính nàyĐã được đánh dấu. Điều này đảm bảo rằng bạn đang sử dụng mã hóa PGP thông qua Enigmail.
Tạo cặp khóa mới
Nếu bạn muốn sử dụng PGP với nhiều tài khoản email, bạn nên sử dụng một khóa khác nhau cho mỗi tài khoản. Nếu bạn hài lòng với tài khoản mà bạn đã tích hợp, vui lòng bỏ qua bước này.
Với các công cụ mà bạn vừa tải xuống, có hai cách bạn có thể tạo các cặp khóa mới cho mỗi tài khoản của mình. Bạn có thể sử dụng trình quản lý chứng chỉ, Kleopatra, hoặc addon Thunderbird, Enigmail. Trong hướng dẫn này, chúng tôi sẽ tập trung vào việc tạo khóa bằng Enigmail.
Để tạo một cặp khóa khác, trước tiên bạn cần thêm một tài khoản email. Bạn có thể làm điều này bằng cách kích hoạt Thunderbird, sau đó nhấp vào menu ở trên cùng bên phải. Di chuột qua Tùy chọn, sau đó bấm vào Cài đặt tài khoản:
Điều này sẽ đưa bạn đến cửa sổ sau đây. Ở phía dưới bên trái, nhấp vào nơi nó nói Hành động tài khoản:
Một menu con sẽ bật lên. Lựa chọn Thêm tài khoản thư, Màn hình sau sẽ hiển thị:
Nhập thông tin của bạn, và sau đó bấm vào Tiếp tục. Thunderbird sẽ tự động thiết lập tài khoản. Nếu bạn sử dụng nhà cung cấp email ít phổ biến hơn, bạn có thể phải nhập các cài đặt này theo cách thủ công.
Sau khi bạn đã thêm tài khoản, thời gian để thiết lập một cặp khóa mới cho nó. Nhấp vào menu Thunderbird, di con trỏ lên trên Enigmail tùy chọn, sau đó bấm vào Quản lý khóa, sẽ mở ra trong menu mới:
Điều này sẽ đưa bạn đến cửa sổ bật lên sau:
Bấm vào Tạo trong menu trên cùng. Chọn Cặp chìa khóa mới tùy chọn đi lên trong menu con. Điều này sẽ hiển thị màn hình sau đây:
Ở trên cùng, chọn tài khoản mà bạn muốn tạo cặp khóa. Sau đó nhập mật khẩu mạnh để bảo vệ khóa riêng của bạn. Nếu bạn muốn, bạn có thể thay đổi ngày hết hạn của các khóa, nhưng điều này chỉ cần thiết trong một số trường hợp sử dụng nhất định. Bấm vào Tạo khóa, sau đó đợi một lát để chương trình tạo khóa của bạn.
Nhập một cặp khóa cũ
Nếu bạn đã có một cặp khóa hiện có mà bạn muốn sử dụng, hãy chuyển đến trình đơn Thunderbird, sau đó đặt con trỏ lên trên Enigmail tùy chọn bật lên.
Bấm vào Quản lý khóa, sẽ mở ra trong menu mới:
Điều này sẽ đưa bạn đến cửa sổ bật lên sau:
Để nhập khóa của bạn, chỉ cần nhấp vào Tập tin, sau đó Nhập khóa từ tệp. Bạn cũng có thể nhấp vào Biên tập, sau đó Nhập khóa từ URL thay thế. Nó chỉ phụ thuộc vào nơi bạn muốn nhập khóa từ. Enigmail sau đó sẽ nhập khóa của bạn từ vị trí của nó.
Gửi và nhận email được mã hóa PGP trên Windows
Bây giờ bạn đã cài đặt chương trình và cài đặt khóa, đã đến lúc tìm hiểu cách gửi email được mã hóa PGP. Có một vấn đề nữa mà chúng ta phải giải quyết trước. Bạn gửi chúng cho ai?
Thêm người nhận của bạn
Mã hóa PGP là một công cụ tuyệt vời để mã hóa email, nhưng nó lại vô dụng nếu bạn không có ai để nói chuyện. Để bảo mật tin nhắn bằng mã hóa PGP, trước tiên bạn cần có khóa công khai của người nhận.
Nếu họ đã là người dùng PGP, điều đó sẽ khiến mọi việc trở nên dễ dàng. Họ có thể có khóa của họ được hiển thị trên trang web của họ, bạn có thể yêu cầu họ lấy nó trực tiếp hoặc bạn có thể tìm kiếm nó trên các máy chủ quan trọng.
Nếu người mà bạn cần liên lạc với doesn đã sử dụng PGP, thì bạn có thể phải thuyết phục họ thiết lập nó để có thể giao tiếp an toàn.
Một trong những cách phổ biến nhất để chia sẻ khóa PGP là gửi tệp .asc. Nếu người nhận dự định của bạn đã gửi cho bạn tệp .asc cho khóa của họ, hãy lưu nó cục bộ, sau đó quay lại Quản lý khóa menu mà chúng ta đã nói trong phần cuối:
Bấm vào Tập tin, sau đó Nhập khóa từ tệp. Điều hướng qua máy tính của bạn đến nơi bạn đã lưu tệp người nhận .asc, sau đó chọn tệp đó để thêm nó vào Enigmail.
Một tùy chọn khác là thêm URL URL chính. Nếu bạn bắt gặp URL người nhận dự định của bạn theo định dạng sau, thì đơn giản để thêm nó vào Enigmail:
Tất cả bạn phải làm là sao chép URL, sau đó đi đến Quản lý khóa menu trong Enigmail. Nhấp chuột Biên tập, theo dõi bởi Nhập khóa từ URL:
Bạn sẽ được đưa đến một màn hình mới nơi bạn có thể dán URL. Nhấp chuột đồng ý, sau đó đồng ý một lần nữa trên màn hình xác nhận. Bạn sẽ được gặp một màn hình cho biết Sự thành công! Chìa khóa nhập khẩu nếu khóa đã được nhập đúng.
Một tùy chọn khác để tìm khóa công khai của người nhận của bạn là tìm kiếm chúng trên một trong các máy chủ chính. Từ Quản lý khóa Enigmail menu, di chuột qua Máy chủ khóa, sau đó bấm vào Tìm kiếm chìa khóa:
Nhập tên hoặc email của người nhận dự định của bạn, sau đó chọn máy chủ bạn muốn tiến hành tìm kiếm thông qua. Nhấp chuột đồng ý để bắt đầu tìm kiếm của bạn:
Kết quả tìm kiếm của bạn sẽ xuất hiện trong một màn hình mới. Nếu bạn tìm đúng người nhận, nhấp vào tên của họ, sau đó chọn đồng ý. Khóa người nhận sẽ được nhập và bạn sẽ gặp một màn hình cho biết Sự thành công! Chìa khóa nhập khẩu.
Phân phối khóa công khai của bạn
Nó rất quan trọng đối với những người liên hệ tiềm năng để có thể tìm thấy khóa PGP của bạn vì bạn có thể tìm thấy khóa của họ. Nếu bạn đã nói chuyện với ai đó thông qua một kênh không an toàn, nhưng muốn chuyển sang PGP, bạn có thể gửi cho họ .Tăng dần tập tin cho khóa công khai của bạn. Điều này sẽ cho phép bạn tiếp tục thư từ của mình một cách an toàn.
Một trong những cách đơn giản nhất để gửi tệp .asc là thông qua Thunderbird. Bắt đầu bằng cách soạn một email. Thêm địa chỉ người nhận và bất kỳ tin nhắn có liên quan. Khi bạn đã hoàn thành, đi đến Enigmail menu, sau đó bấm vào Đính kèm khóa công khai của tôi:
Điều này sẽ thêm khóa công khai của bạn dưới dạng tệp đính kèm. Xin lưu ý rằng điều này không mã hóa tin nhắn của bạn, nó chỉ cung cấp cho người nhận của bạn khóa công khai để họ có thể gửi cho bạn tin nhắn được mã hóa trong tương lai.
Bạn cũng có thể phân phối khóa công khai của mình bằng cách liệt kê nó trên một máy chủ khóa. Để làm điều này, quay trở lại Enigmail Quản lý khóa thực đơn. Bấm vào phím mà bạn muốn đặt trên máy chủ, sau đó di chuột qua Máy chủ khóa thực đơn. Bấm vào Tải lên khóa công khai:
Sẽ chỉ mất một vài phút để khóa công khai của bạn tải lên. Sau khi nó lên, mọi người sẽ có thể tìm kiếm nó trên máy chủ công cộng.
Mã hóa email của bạn
Bây giờ bạn đã thêm khóa của một số liên hệ và họ cũng có khóa của bạn, đã đến lúc mã hóa email. Bắt đầu một email như bình thường, bằng cách đi đến Viết ở góc trên bên trái của giao diện chính Thunderbird.
Nhập địa chỉ email của một trong những số liên lạc có khóa công khai bạn đã thêm, sau đó nhập tin nhắn của bạn. Nếu bạn muốn, bạn có thể bao gồm một dòng chủ đề, nhưng hãy chắc chắn rằng nó không chứa bất kỳ thứ gì quá cụ thể hoặc nhạy cảm. Điều này rất quan trọng, bởi vì dòng chủ đề và siêu dữ liệu được mã hóa trong các tin nhắn PGP:
Nếu địa chỉ email của người nhận xuất hiện màu đỏ, giống như trong hình trên, điều đó có nghĩa là khóa công khai đã được liên kết với email chưa có trong Thunderbird.
Thunderbird thường sẽ làm điều này tự động, miễn là nó có thể tìm thấy khóa công khai chính xác. Khi bạn gửi liên hệ email PGP tiếp theo, thay vào đó, địa chỉ email của họ sẽ xuất hiện màu đen.
Lưu ý một biểu tượng khóa trong menu phía trên địa chỉ người gửi. Nó sẽ là một khóa màu đen với chữ X màu đỏ hoặc khóa màu vàng có dấu màu xanh lục. Để mã hóa tin nhắn của bạn, nhấp vào biểu tượng này để đảm bảo nó hiển thị khóa vàng với dấu tick.
Một khi bạn đã làm điều này, chỉ cần nhấp vào Gửi và tin nhắn được mã hóa của bạn sẽ được gửi đến hộp thư đến của người nhận. Họ sẽ chỉ có thể truy cập nó bằng cách nhập khóa riêng của họ. Nếu kẻ tấn công chặn tin nhắn, tất cả những gì họ sẽ thấy là bản mã.
Nếu người nhận của bạn không có khóa công khai, bạn có thể muốn đính kèm bằng phương thức được thảo luận trước đó Phân phối khóa công khai của bạn. Điều này giúp người nhận của bạn trả lời dễ dàng hơn ở định dạng được mã hóa.
Giải mã email được mã hóa PGPS
Khi bạn nhận được email được mã hóa PGP, nhấp đúp vào nó. Một cửa sổ mới sau đó sẽ xuất hiện, yêu cầu bạn nhập mật khẩu của bạn. Nhập nó vào, sau đó nhấp vào đồng ý:
Miễn là bạn nhập đúng mật khẩu của mình, tin nhắn sẽ mở ra dưới dạng văn bản gốc, cho phép bạn đọc nó:
Bây giờ bạn đã biết cách giải mã tin nhắn của mình, bạn có tất cả thông tin bạn cần để gửi và nhận tin nhắn một cách an toàn. Chắc chắn, PGP khó làm quen hơn một chút so với email thông thường, nhưng nó an toàn hơn đáng kể.
Khi nào sử dụng mã hóa PGP tùy thuộc vào mô hình mối đe dọa của bạn. Hầu hết mọi người sẽ chỉ gửi email với nó khi họ cần thảo luận về thông tin nhạy cảm hoặc có giá trị. Họ có xu hướng thích email tiêu chuẩn trong các tình huống khác vì tính đơn giản và phổ quát của nó.
Nếu bạn phải đối mặt với rủi ro lớn hơn hoặc chỉ thích sai lầm khi bị hoang tưởng, bạn có thể chọn gửi tất cả tin nhắn của mình thông qua PGP, mặc dù phải nỗ lực thêm. Một trong những ưu điểm lớn nhất của PGP, là nó mang lại cho bạn sự tự do để tăng cường bảo mật khi bạn cần, cũng như cung cấp một loạt các tùy chọn cấu hình phù hợp với từng nhu cầu của từng người dùng..
Tại sao bạn nên sử dụng Gpg4win, Thunderbird & Enigmail cùng nhau?
Có một số cách khác nhau mà bạn có thể gửi email an toàn, bao gồm cả tùy chọn trả phí và miễn phí. Sự kết hợp của Gpg4win, Thunderbird và Enigmail nổi bật vì một vài lý do khác nhau.
Một trong những điều quan trọng nhất là tất cả các thành phần này là mã nguồn mở, và họ có một cộng đồng mạnh mẽ đằng sau họ. Cộng đồng này là vô cùng Dành riêng để cung cấp các tùy chọn liên lạc an toàn cho người dùng của mình.
Một yếu tố quan trọng khác là tất cả các bản tải xuống này đều miễn phí, điều đó có nghĩa là ngay cả những người không có nhiều tiền cũng có thể thực hiện các tính năng bảo mật mà họ cần. Điều này đặc biệt quan trọng đối với các nhà hoạt động và người tố giác trên toàn thế giới.
Khi xem xét các lựa chọn thay thế nhắn tin an toàn, hầu hết các công ty công nghệ lớn đều có một số tính năng bảo mật tốt trong các gói phần mềm của họ, cũng như các tùy chọn cho nhắn tin an toàn.
Trong nhiều tình huống, các dịch vụ này có thể tốt để sử dụng mà không có kết quả tiêu cực. Mặc dù vậy, các công ty thích Google và Microsoft có hồ sơ khá kém khi nói về quyền riêng tư.
Nhiều người thích tránh xa những gã khổng lồ công nghệ và phần mềm độc quyền của họ, thay vào đó chọn đi với các tùy chọn nguồn mở có mã có thể được kiểm tra bởi bất cứ ai. Đây là lý do tại sao sự kết hợp của Gpg4win, Thunderbird và Enigmail cực kỳ phổ biến trong cộng đồng bảo mật.
Một trong vài vấn đề nhỏ với thiết lập này là nó hơi nhỏ khó cấu hình hơn một số lựa chọn thay thế của nó, nhưng nó không có gì mà người dùng internet bình thường không thể xử lý.
Xem xét những gì sự kết hợp phần mềm này cung cấp về bảo mật và tùy biến, thêm một chút tiếng leng keng là quá nhiều sự đánh đổi. Cùng với nhau, Gpg4win, Thunderbird và Enigmail là một gói tuyệt vời để giữ an toàn cho thông tin liên lạc của bạn.
Xem thêm: Mật mã khóa công khai
Logo Windows 10 bởi Microsoft được cấp phép theo Muff