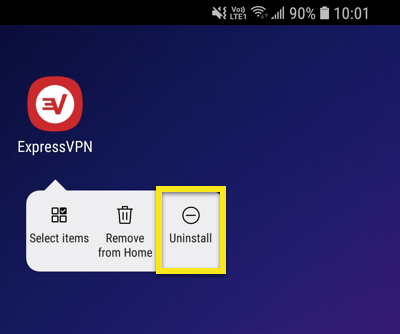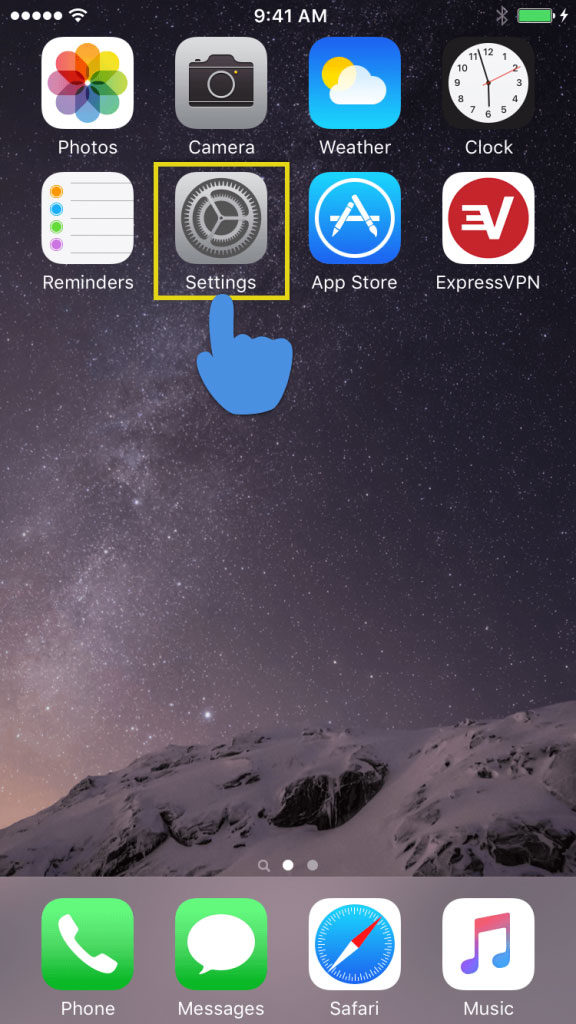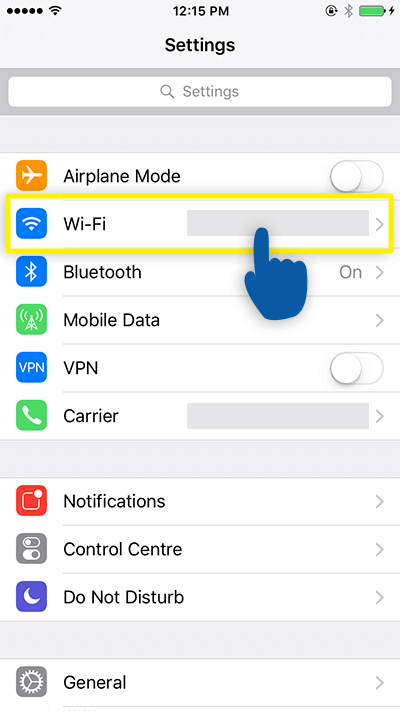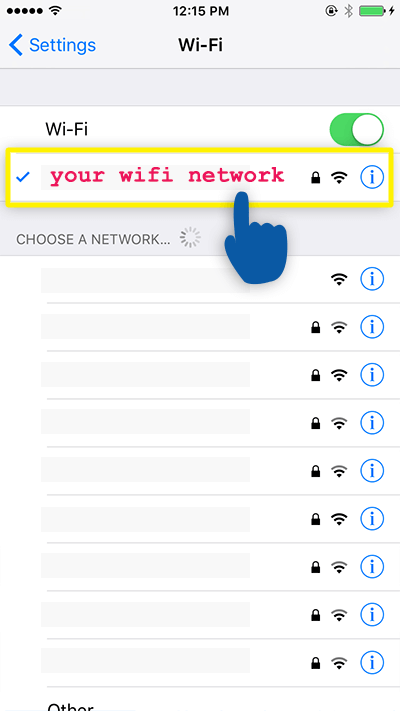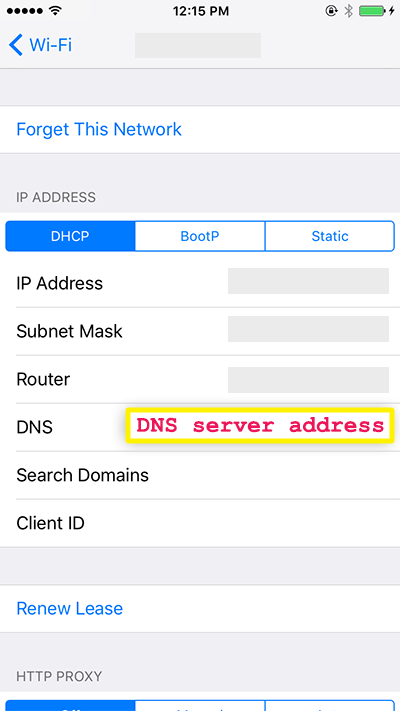Bagaimana untuk menyelesaikan masalah apabila anda tidak dapat mengaktifkan ExpressVPN
Kadang kala, apabila anda cuba mengaktifkan akaun ExpressVPN, anda mungkin melihat salah satu daripada mesej ini:
Maaf, kami menghadapi kesilapan yang cuba untuk mengkonfigurasi akaun anda pada komputer iniUntuk mengesahkan kod pengaktifan
Sila cuba langkah penyelesaian masalah ini untuk mengaktifkan akaun ExpressVPN anda. Anda juga boleh menghubungi Pasukan Sokongan ExpressVPN untuk bantuan segera.
Langkah-langkah menyelesaikan masalah untuk Windows
Sila lakukan langkah-langkah ini dan semak sama ada anda boleh mengaktifkan apl selepas setiap langkah:
- Pastikan anda mempunyai tarikh dan masa yang betul pada komputer anda.
- Lumpuhkan antivirus dan firewall anda sebelum mengaktifkan aplikasi, termasuk Windows Defender.
- Tambah ExpressVPN ke senarai firewall atau pengecualian antivirus anda.
- Masuk ke akaun ExpressVPN anda, pergi ke Sediakan ExpressVPN, dan memuat turun versi terbaru aplikasi ExpressVPN.
- Pastikan anda menyalin dan menatal kod pengaktifan anda dan bukannya menaip secara manual.
- Mulakan semula komputer anda dan kemudian cuba aktifkan semula akaun itu.
Jika masalah berterusan, lakukan perkara berikut:
- Pergi ke Panel kawalan > Rangkaian dan Internet > Pusat rangkaian dan Perkongsian > Tukar Tetapan Penyesuai. Anda juga boleh menyalin dan menyisipkan yang berikut ke dalam bar alamat explorer file:
Panel Kawalan \ Rangkaian dan Internet \ Pusat Rangkaian dan Perkongsian - Klik kanan pada sambungan rangkaian aktif dan klik Hartanah.
- Di dalam Tab rangkaian, pilih Protokol Internet Versi 4 (TCP / IPv4) dan klik Hartanah.
- Pilih pilihan yang dikatakan Dapatkan alamat pelayan DNS secara automatik.
- Klik okey dan okey.
- Cuba aktifkan semula akaun ExpressVPN anda.
Untuk sebarang masalah lanjut, hubungi Pasukan Sokongan ExpressVPN untuk bantuan segera.
Langkah penyelesaian untuk Mac
Pertama, pastikan anda mempunyai tarikh dan masa yang betul pada komputer anda. Cuba aktifkan aplikasinya selepas tetapan komputer anda betul.
Masuk ke akaun ExpressVPN anda, pergi ke Sediakan ExpressVPN, dan memuat turun versi terbaru aplikasi ExpressVPN.
Jika itu tidak berfungsi:
- Buka konsol Terminal (Permohonan > Utiliti > Terminal).
- Jalankan arahan berikut (salin dan tampal dari sudo kepada ExpressVPN/): sudo chown [username] ~ / Perpustakaan / Aplikasi \ Sokongan / com.expressvpn.ExpressVPN / di mana [nama pengguna] adalah nama pengguna anda pada Mac.
- Apabila digesa untuk kata laluan admin / sudo anda, masukkan kata laluan masuk anda ke komputer (anda tidak akan melihat apa-apa semasa menaip, tetapi ada di sana).
- Apabila arahan dijalankan tanpa ralat, tutup Terminal.
- Mula ExpressVPN dan cuba lagi untuk mengaktifkan akaun.
Untuk sebarang masalah lanjut, hubungi Pasukan Sokongan ExpressVPN untuk bantuan segera.
Langkah-langkah penyelesaian untuk Linux
Sila lakukan langkah-langkah berikut dahulu, semak bahawa anda boleh mengaktifkan aplikasi selepas setiap tindakan:
- Pastikan anda mempunyai tarikh dan masa yang betul pada komputer anda.
- Matikan antivirus dan firewall anda sebelum mengaktifkan aplikasinya.
- Tambah ExpressVPN ke senarai firewall atau pengecualian antivirus anda.
- Masuk ke akaun ExpressVPN anda, pergi ke Sediakan ExpressVPN, dan memuat turun versi terbaru aplikasi ExpressVPN.
- Pastikan anda menyalin dan menatal kod pengaktifan anda dan bukannya menaip secara manual.
- Restart komputer anda dan kemudian cuba lagi untuk mengaktifkan akaun.
Untuk sebarang masalah lanjut, hubungi Pasukan Sokongan ExpressVPN untuk bantuan segera.
Langkah menyelesaikan masalah untuk Android
Untuk menyelesaikan masalah ini di Android, ketik ExpressVPN.
Untuk menyahpasang ExpressVPN, ketik dan tahan Ikon ExpressVPN pada skrin utama, kemudian seretnya ke Nyahpasang ikon atau ketik Nyahpasang.
Anda akan melihat mesej pengesahan penyingkiran. Ketik okey untuk mengalih keluar aplikasi dari peranti anda.
Mula semula peranti Android anda.
Pasang versi terkini ExpressVPN mengikut arahan ini. Jika anda tidak boleh memuat turun aplikasi ExpressVPN, cuba arahan persediaan manual.
Untuk sebarang masalah lanjut, hubungi Pasukan Sokongan ExpressVPN untuk bantuan segera.
Langkah menyelesaikan masalah untuk iOS
Jika anda telah memasang dan mengaktifkan aplikasi ExpressVPN tetapi tidak dapat menyambung:
Ikuti langkah ini untuk memasang semula konfigurasi ExpressVPN anda.
Jika anda telah memasang tetapi tidak dapat mengaktifkan aplikasi ExpressVPN:
Pertama, pastikan anda disambungkan dengan betul ke Wi-Fi anda.
Kemudian, pergi ke Tetapan.
Ketik Wi-Fi.
Ketik (rangkaian Wi-Fi anda) untuk menukar tetapan.
Padamkan kandungan dalam medan pelayan DNS, kemudian masukkan salah satu daripada yang berikut Alamat pelayan DNS.
Pertama, cuba masukkan alamat DNS Google (8.8.8.8 atau 8.8.4.4).
Sekiranya DNS Google disekat untuk anda, cuba Keuntungan DNS Neustar (156.154.70.1 atau 156.154.71.1) atau Level 3 DNS (4.2.2.1, 4.2.2.2, 4.2.2.3, 4.2.2.4, 209.244.0.3, atau 209.244.0.4).
Langkah-langkah menyelesaikan masalah untuk aplikasi ExpressVPN untuk penghala
Jika anda tidak boleh mengaktifkan apl anda selepas log masuk ke www.expressvpnrouter.com dan masukkan kod pengaktifan anda, sila:
- Pilih Bantuan ExpressVPN & Sokongan di sebelah kiri menu.
- Klik Tetapkan semula kepada Tetapan Kilang butang.
- Klik Tetapkan semula kepada Tetapan Kilang sekali lagi untuk mengesahkan semula.
- Tunggu reboot selesai dan kemudian log masuk ke aplikasi ExpressVPN untuk laman penghala semula.
- Masukkan kod pengaktifan anda kemudian tekan Aktifkan.
Untuk sebarang masalah lanjut, hubungi Pasukan Sokongan ExpressVPN untuk bantuan segera.