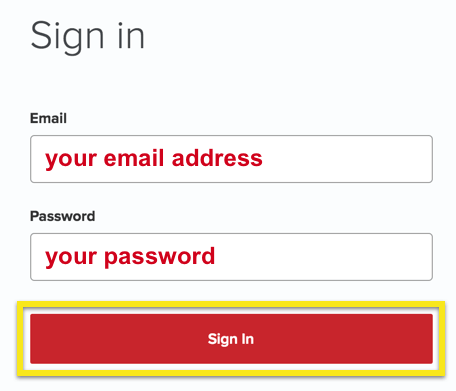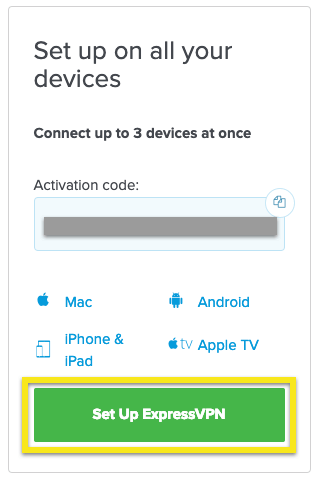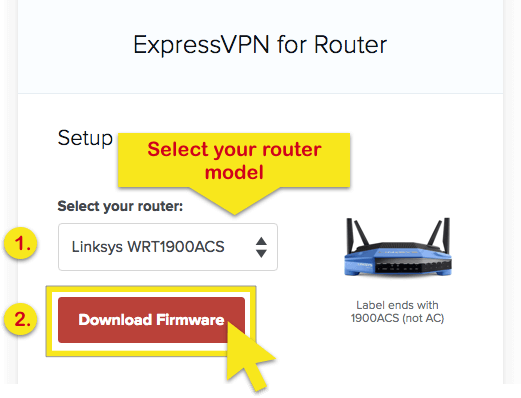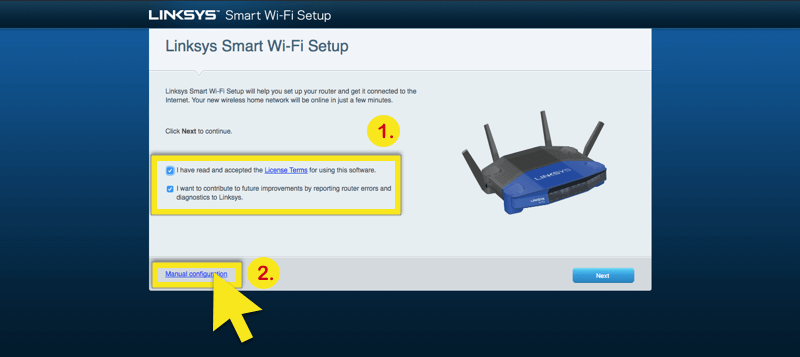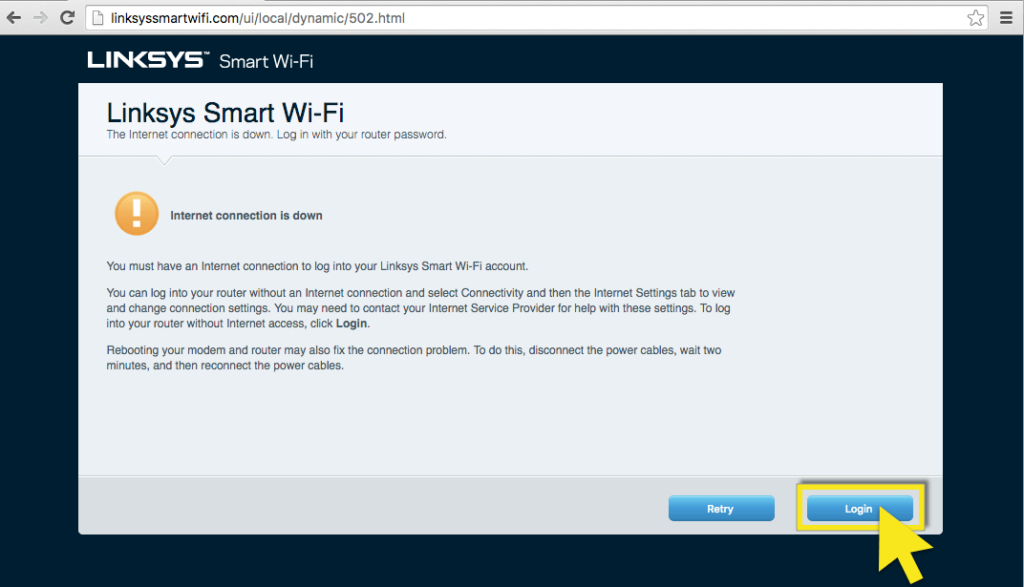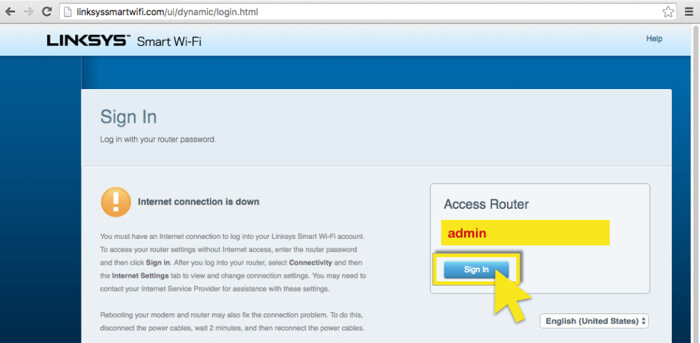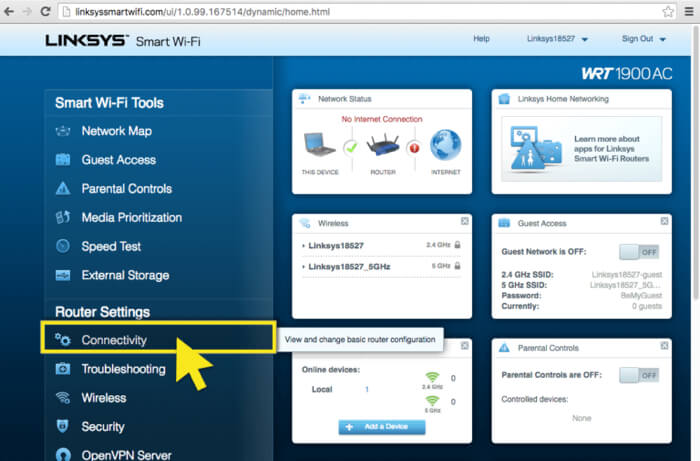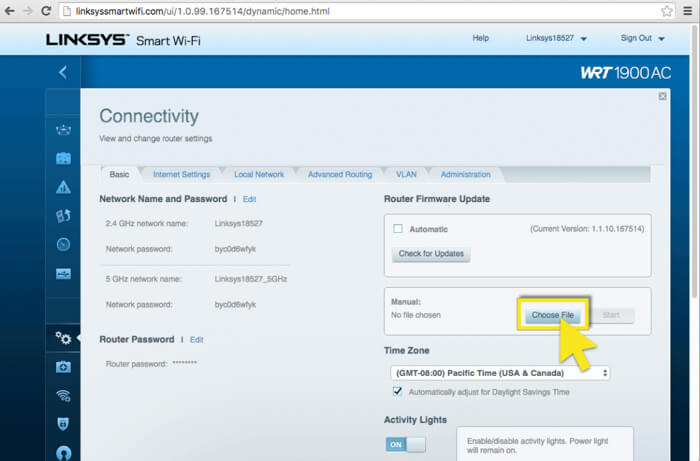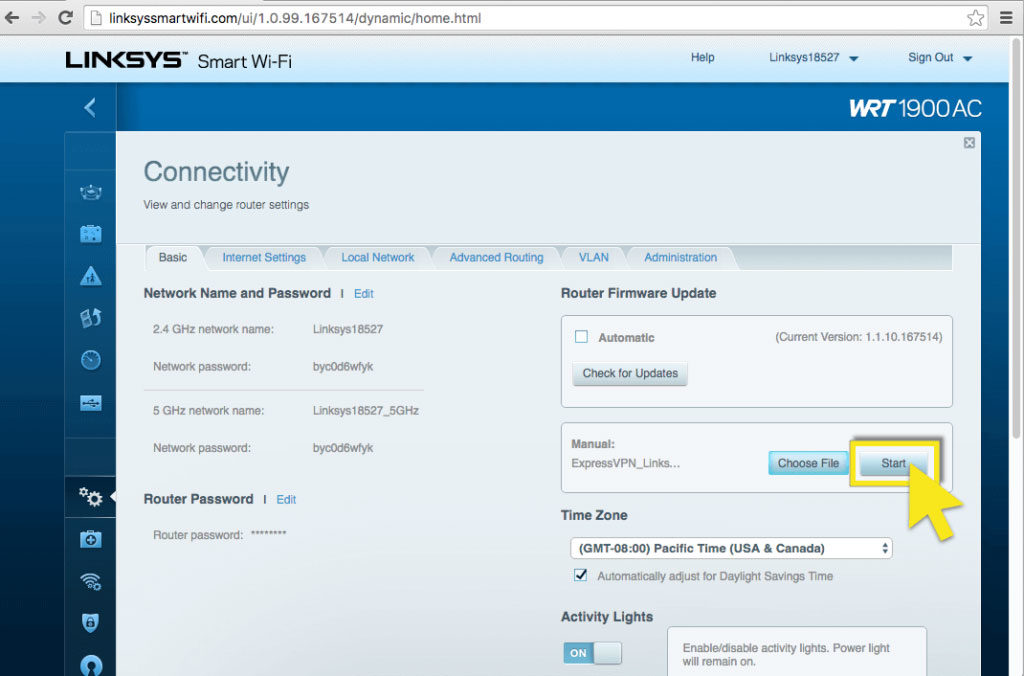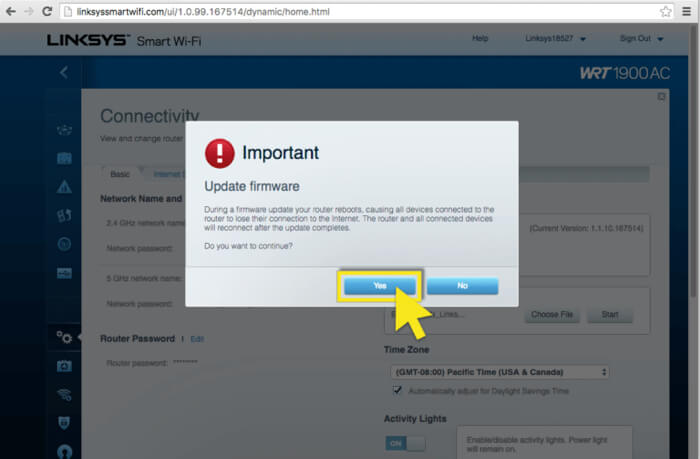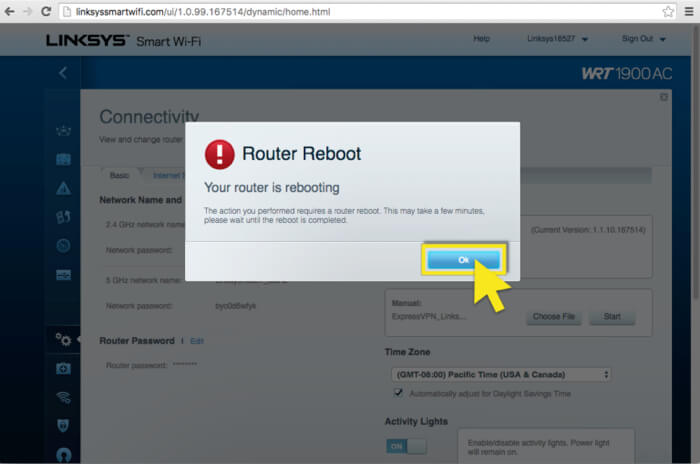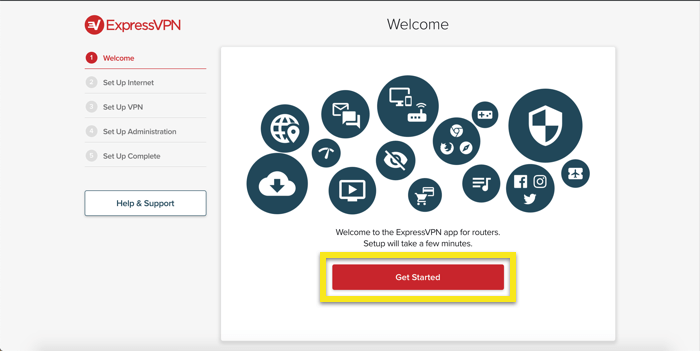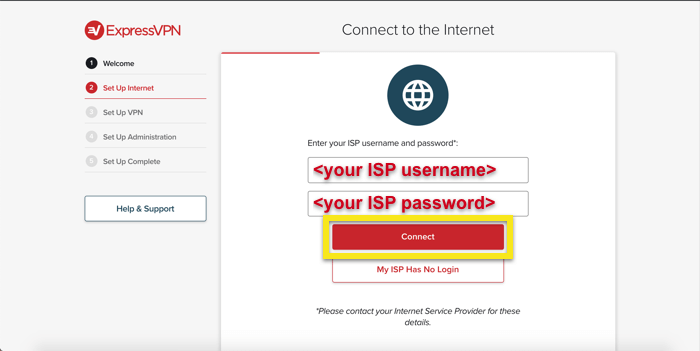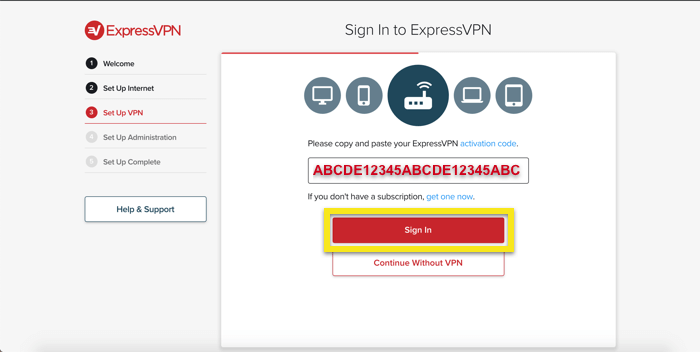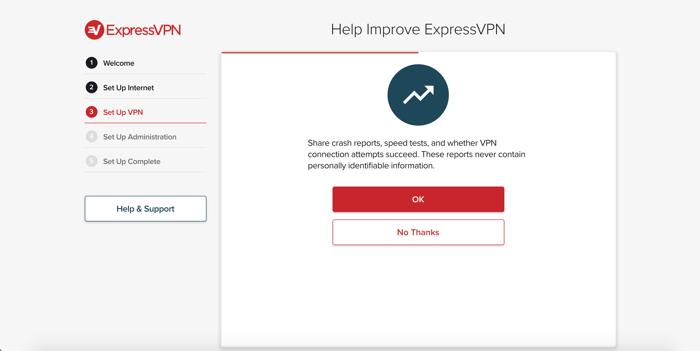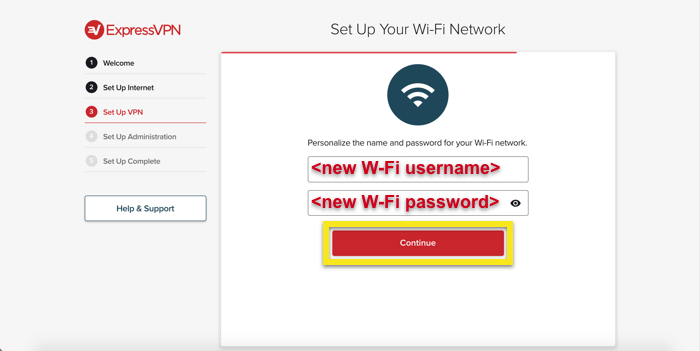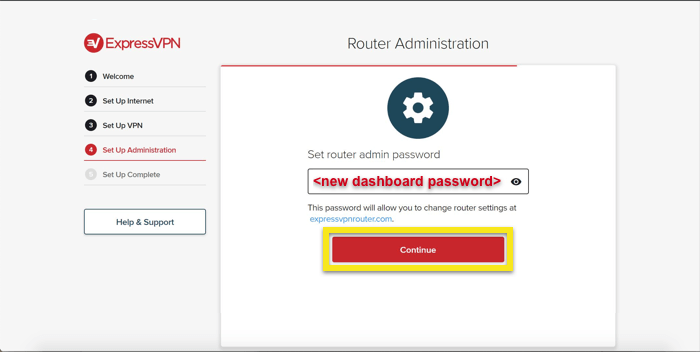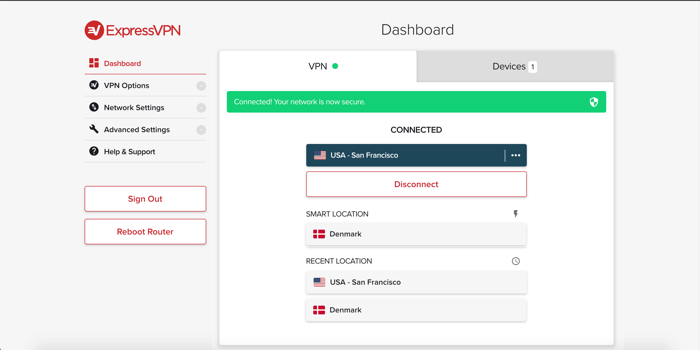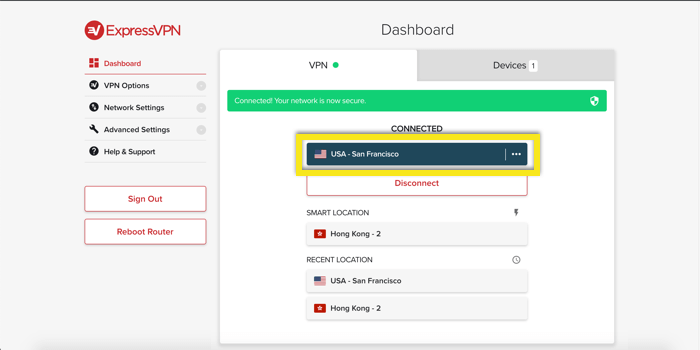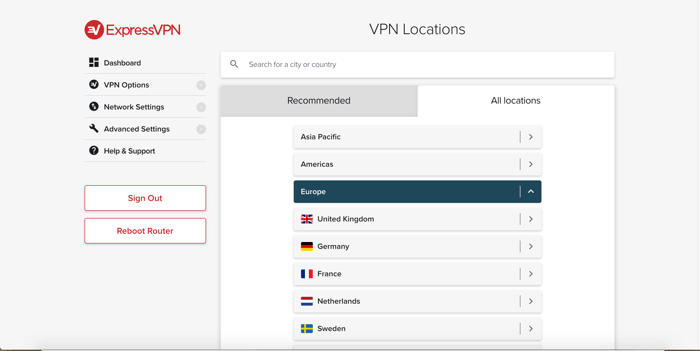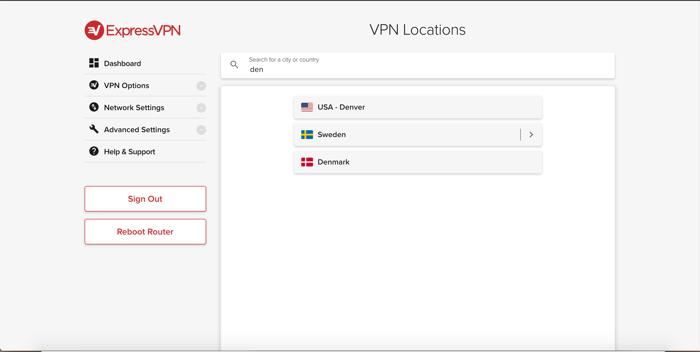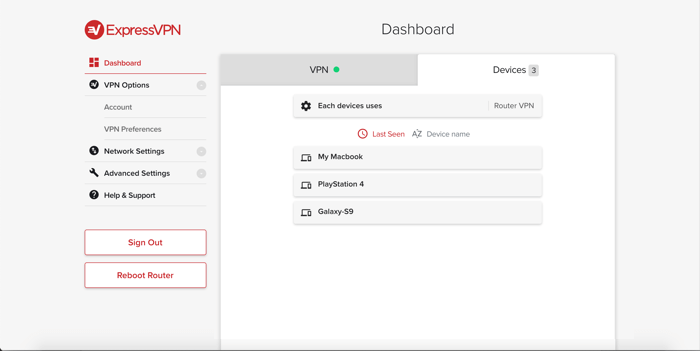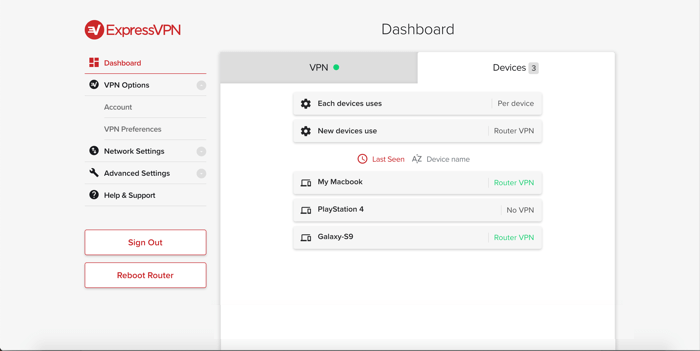Jak skonfigurować aplikację routera ExpressVPN dla Linksys WRT1900AC (S)
W tym samouczku nauczysz się konfigurować aplikację routera ExpressVPN na Linksys WRT1900AC 13J1, WRT1900AC 13J2, WRT1900ACS, lub WRT1900ACS V2.
Jeśli masz router Linksys, ale nie masz pewności, który to model, zapoznaj się z tym przewodnikiem rozwiązywania problemów.
Zdobądź router Linksys
Aby kupić Linksys WRT1900AC (S), odwiedź oficjalną stronę Linksys lub oficjalną stronę Linksys Amazon.
Pobierz oprogramowanie ExpressVPN
Zaloguj się do swojego konta ExpressVPN przy użyciu adresu e-mail i hasła.
Nastąpi przeniesienie do pulpitu nawigacyjnego konta. Pozostaw tę stronę otwartą. Musisz tu wrócić i odzyskać kod aktywacyjny konta później.
Wybierz Skonfiguruj na większej liczbie urządzeń. (Na telefonie komórkowym wybierz Skonfiguruj ExpressVPN.)
Wybierz Router, następnie z Wybierz router wybierz Linksys WRT1900AC (S) (zobacz ten przewodnik na temat identyfikowania modelu) i naciśnij Pobierz oprogramowanie wewnętrzne aby rozpocząć pobieranie oprogramowania ExpressVPN.
Później będziesz flashować to oprogramowanie, więc upewnij się, że wybrałeś prawidłowe oprogramowanie dla swojego modelu.
TECHNICZNE: Jak sflashować do oprogramowania ExpressVPN
Podłącz komputer do routera za pomocą kabla Ethernet. Użyj dowolnego z czterech niebieskich portów (oznaczonych 1-4) i nie żółty port „Internet”. Jeśli używasz komputera Mac, może być potrzebny adapter USB-C na Ethernet.
Podczas gdy twój router jest NIE podłączony do Internetu, przejdź do https://www.linksyssmartwifi.com/. Możesz także uzyskać dostęp do ekranu konfiguracji routera, znajdując domyślną bramę routera.
Zaznacz pola „Przeczytałem…” i „Chcę przyczynić się …”, a następnie kliknij Konfiguracja ręczna. Nie zobaczysz tego ekranu, jeśli wcześniej skonfigurowałeś router.
Po załadowaniu zobaczysz komunikat: „Połączenie internetowe jest wyłączone”. Kliknij Zaloguj sie kontynuować. Nie zobaczysz tego ekranu, jeśli wcześniej skonfigurowałeś router.
Na ekranie „Zaloguj się” wpisz „Administrator” następnie kliknij Zaloguj się.
Na głównym ekranie „Smart Wi-Fi” kliknij Łączność.
Kliknij Wybierz plik.
Wybierz oprogramowanie wewnętrzne ExpressVPN, które wcześniej pobrałeś, a następnie kliknij Początek.
Zobaczysz powiadomienia informujące, że oprogramowanie układowe nie zostało rozpoznane, a aktualizacje będą wymagać ponownego uruchomienia routera. Kliknij tak i tak kontynuować.
Po pomyślnym zainstalowaniu oprogramowania układowego kliknij Dobrze aby zainicjować ponowne uruchomienie routera.
Po ponownym uruchomieniu routera nastąpi automatyczne przekierowanie na stronę www.expressvpnrouter.com. Konieczne może być ponowne połączenie z Wi-Fi routera.
Jeśli nie zostaniesz przekierowany, możesz uzyskać dostęp do pulpitu nawigacyjnego routera ExpressVPN, wprowadzając adres bramy routera (np. 192.168.1.1, 192.168.132.1 itp.)
Aby rozpocząć proces instalacji, kliknij Zaczynaj.
Jeśli znasz nazwę użytkownika i hasło dostawcy usług internetowych, wprowadź je i kliknij Połączyć. Jeśli nie, kliknij Mój ISP nie ma loginu.
Wklej kod aktywacyjny konta znalazłeś wcześniej i kliknij Zaloguj się.
Możesz udostępniać raporty o awariach i inne anonimowe analizy, aby ulepszyć ExpressVPN. Kliknij dobrze jeśli zgadzasz się na udostępnianie raportów.
Teraz skonfigurujesz szczegóły swojej sieci Wi-Fi. Wejdz do Nazwa Wi-Fi i Hasło do wifi chcesz użyć i kliknij Kontyntynuj.
Następnie ustaw hasło administratora routera. To jest hasło, którego użyjesz do uzyskania dostępu do pulpitu nawigacyjnego routera ExpressVPN.
Kliknij Gotowy aby potwierdzić ustawienia administracyjne routera. Konieczne może być ponowne połączenie z Wi-Fi routera.
Zaleca się prowadzenie rejestru nazw użytkowników i haseł routera.
Podłącz swoje urządzenia
Domyślnie aplikacja routera ExpressVPN połączy Cię z najlepszą możliwą lokalizacją VPN, zwaną Inteligentna lokalizacja. Jest to określane za pomocą anonimowych wskaźników, takich jak prędkość pobierania, opóźnienie i odległość.
Wszystkie urządzenia podłączone do Internetu za pośrednictwem routera ExpressVPN (kablowego lub Wi-Fi) będą przesyłane przez bezpieczny VPN.
Aby podłączyć dowolne urządzenie do sieci VPN, podłącz kabel sieciowy do routera ExpressVPN lub podłącz urządzenie do Wi-Fi routera ExpressVPN. Nazwa sieci i hasło są podane jako dwa ostatnie elementy na dole routera.
Możesz także zmienić lokalizację serwera VPN, do którego jesteś podłączony, lub odłączyć urządzenie podłączone do routera, logując się na stronie www.expressvpnrouter.com.
Połącz się z inną lokalizacją serwera
Aby połączyć się z inną lokalizacją serwera, kliknij wybór lokalizacji.
Przeglądaj dostępne lokalizacje, a następnie kliknij lokalizację, aby się z nią połączyć.
Możesz także użyć pasek wyszukiwania aby wyszukać lokalizację do połączenia. Kliknij lokalizację, aby się z nią połączyć.
Zarządzaj urządzeniami podłączonymi do routera
Domyślnie aplikacja ExpressVPN kieruje cały ruch przez VPN. Możesz jednak skonfigurować aplikację tak, aby tylko niektóre podłączone urządzenia korzystały z VPN.
Na pulpicie nawigacyjnym routera przejdź do Urządzenia patka.
Gdyby Każde urządzenie używa jest ustawione na Router VPN, wszystkie podłączone urządzenia będą korzystać z VPN.
Gdyby Każde urządzenie używa jest ustawione na Na urządzenie, możesz wybrać, które urządzenia są chronione przez VPN.
Znajdowanie haseł
Wszystkie potrzebne hasła są zapisane na spodzie routera. Aby dołączyć do routera Wi-Fi:
- Nazwa SSID / Wi-Fi: LinksysXXXXX
- Hasło SSID / Wi-Fi:
Do logowania na www.expressvpnrouter.com
- Hasło administratora routera:
Potrzebujesz pomocy z MediaStreamer?
Jeśli chcesz korzystać z serwerów DNS MediaStreamer, przeczytaj ten artykuł: Jak skonfigurować DNS na routerze Linksys.
Skonfigurowałem router, ale nie mogę połączyć się z Internetem
Jeśli skonfigurowałeś swój Linksys WRT1900AC (S) zgodnie z powyższymi instrukcjami, ale nie możesz połączyć się z Internetem, proszę:
- Sprawdź, czy kabel internetowy jest podłączony do żółtego portu „Internet” z tyłu routera
- Sprawdź, czy router Linksys jest podłączony do modemu (jeśli Linksys WRT1900AC (S) jest routerem podstawowym) lub istniejącego routera (jeśli używasz Linksys WRT1900AC (S) jako routera „wtórnego”)
- Uruchom ponownie router i spróbuj ponownie połączyć się z Internetem